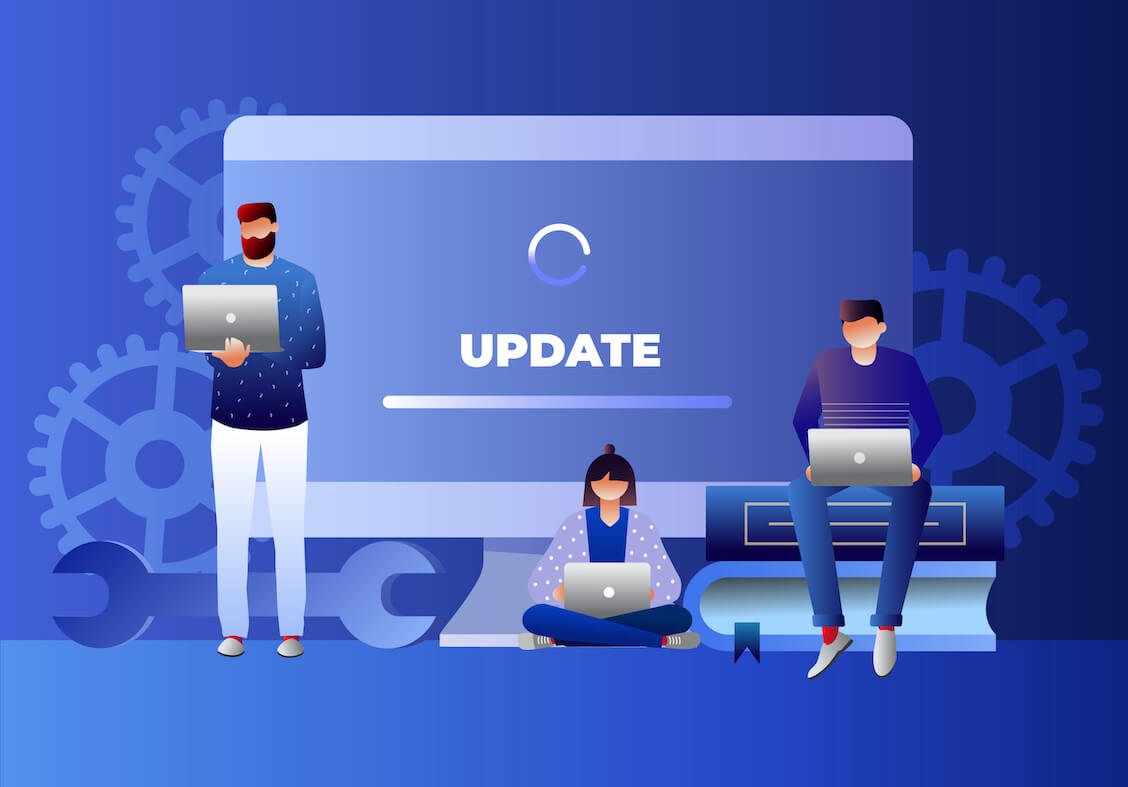- Common Windows Update Issues
- Introducing the Windows Update Troubleshooter
- How to Use the Windows Update Troubleshooter
- Additional Tips for Troubleshooting Windows Update
- Conclusion
- FAQ
- Why Is My Windows Update Failing?
- How can I Fix a Failed Windows Update?
- What Does the Windows Update Troubleshooter Do?
- What If the Windows Update Troubleshooter Is Not Working Or Stuck on Checking for Updates Online?
- How Can I Manually Troubleshoot Windows Update Issues?
- Is the Windows Update Troubleshooter Available for All Versions of Windows?
Understanding how to navigate a Windows update not working scenario is essential for every Windows user. After all, it’s undeniable how vital regular system updates are for the smooth running of our devices.
But what if you’ve experienced a Windows update failed issue?
In this article, we’ll delve into the common troubles users face during Windows updates. We’ll shine a light on a potent ally that can help — the Windows Update Troubleshooter. Plus, we’ll equip you with additional tactics for resolving Windows update issues.
Also see: Shutting down a PC when the Windows 10/11 update is under progress
Common Windows Update Issues
Windows updates play an indispensable role in maintaining the smooth and secure operation of your system. Still they can sometimes cause problems – often referred to as Windows Update issues – that can range from slight inconveniences to significant disruptions.
These issues arise when you encounter any sort of difficulty while trying to install system updates. With a diverse range of potential complications, its vital to understand the common problems to better troubleshoot them.
Issue #1: Update Stuck at 0%
One of the most frequently encountered issues is when the Windows won’t update, leaving the progress marker frozen stubbornly at 0%. It’s like setting off on a journey and finding your car simply refuses to start!
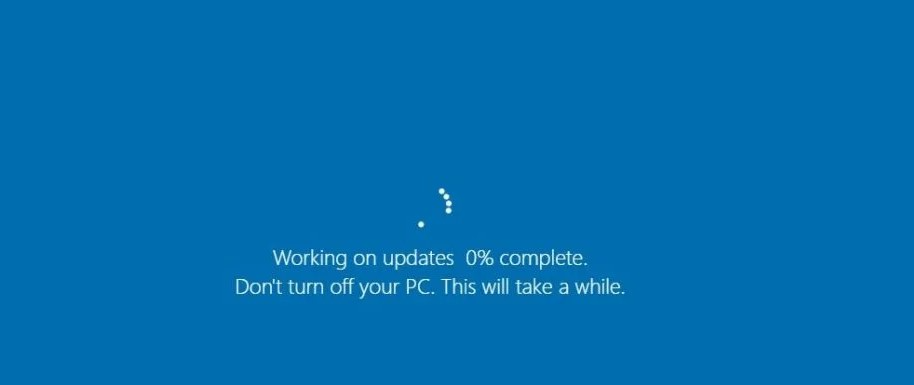
In this scenario, you’ve initiated an update, expecting to see steady progress in the download bar. However, the bar doesn’t move and update seems to hang indefinitely.
The reasons behind this issue can be multiple. An unstable internet connection could be one of the culprits, hindering the data transfer needed for the update.
Issues with the Windows Update service itself, such as it being disabled or not functioning correctly, can also lead to this problem.
In some cases, outdated system drivers might be blocking the update process, requiring you to update these drivers before the Windows update can proceed.
Issue #2: Update Fails to Install
Another common headache for Windows users is when an update, despite downloading successfully, doesn’t install on your system, leaving you with a Windows update failed message. It feels as though you’ve prepared a meal only to find you can’t eat it!
The potential causes for this problem can vary. Often, it’s due to insufficient storage space on your device. Remember, updates need room to unpack and install, so always ensure you have enough free space on your system.
Related: How to Get More Disk Space on a PC or Laptop
Faulty or corrupted system files might also hinder the installation process. These damaged files can conflict with the update files, causing the installation to fail.
Moreover, incompatibilities with certain software on your system can block the installation, particularly if the softwar is not compliant with the latest Windows version.
Issue #3: Slow Windows Update
At times, you might find your Windows updates not downloading at the pace you’d expect. Instead, they crawl along at a frustratingly slow speed. It’s like waiting for water to boil – it seems to take forever when you’re watching!
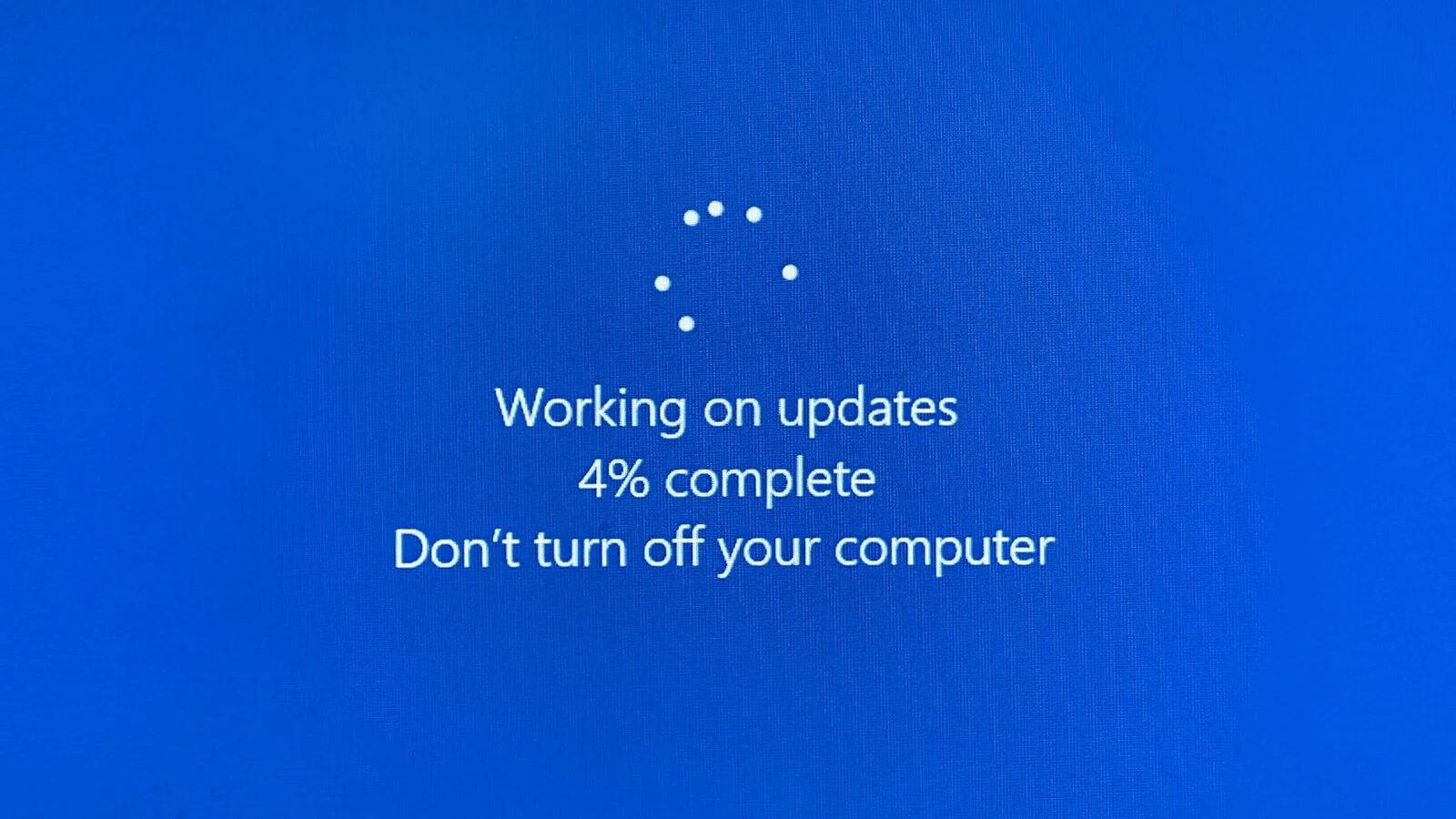
Several factors could be behind this sluggishness. Heavy load on the Windows server during peak usage times can slow down the update speed. Low internet bandwidth or network issues can also hamper the download speed.
Additionally, if your system lacks sufficient resources, such as CPU or RAM, it can impact the download speed, making the update process longer.
Related: The Ultimate Reset Guide for Windows Update: Fixing Update Problems
Issue #4: Windows Update Error Codes
Finally, you might come across various error codes when your Windows update is failing. These codes can seem as cryptic as an alien language, but they’re not there to confuse you. Instead, they’re specific messages indicating certain type of issues.
These error codes can hint at problems ranging from network or connection issues, corrupted system files, or software incompatibility. Interpreting these codes can provide valuable insights into what’s going wrong with your update process.
Tools like the Windows Update Troubleshooter can be incredibly useful in this regard, helping decode these error messages and guiding you towards the appropriate solution. Let’s get to that!
Introducing the Windows Update Troubleshooter
As we discover Windows update issues, let’s introduce a trusty guide that can provide a solution – the Windows Update Troubleshooter.
The Windows Update Troubleshooter is an in-built utility in Windows, designed specifically to diagnose and fix issues related to system updates. This includes all Windows versions, with the Windows 10 Update Troubleshooter being the latest iteration.
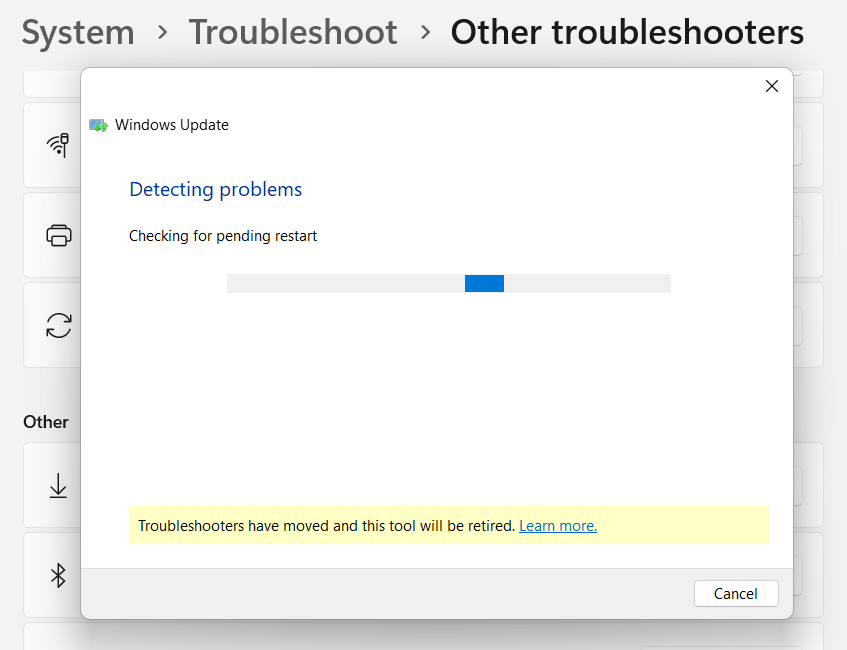
One of the prime advantages of this tool is its userfriendly nature. Even if you’re a novice, you can effectively use the troubleshooter to diagnose and resolve update problems. The troubleshooter automates most of the process, making it significantly less daunting than delving into system settings manually.
But what if you encounter an issue like the Windows Update Troubleshooter stuck on checking for updates online? Such issues usually arise due to network problems and resolving the network issue will often get the troubleshooter back on track.
If you cannot find the troubleshooter in your system or it isn’t working correctly you can download Windows Update Troubleshooter directly from the Microsoft website.
In the next section, we’ll discover the actual process of using this convenient tool and how it can help you overcome the most common Windows update issues.
How to Use the Windows Update Troubleshooter
Navigating the Windows Update Troubleshooter doesn’t require an experts touch. Let’s unravel the process in a few simple steps, making it a breeze for even the least tech-savvy among us.
To access the Troubleshooter, follow this route: Click on the Start button > Settings > System > Troubleshoot.
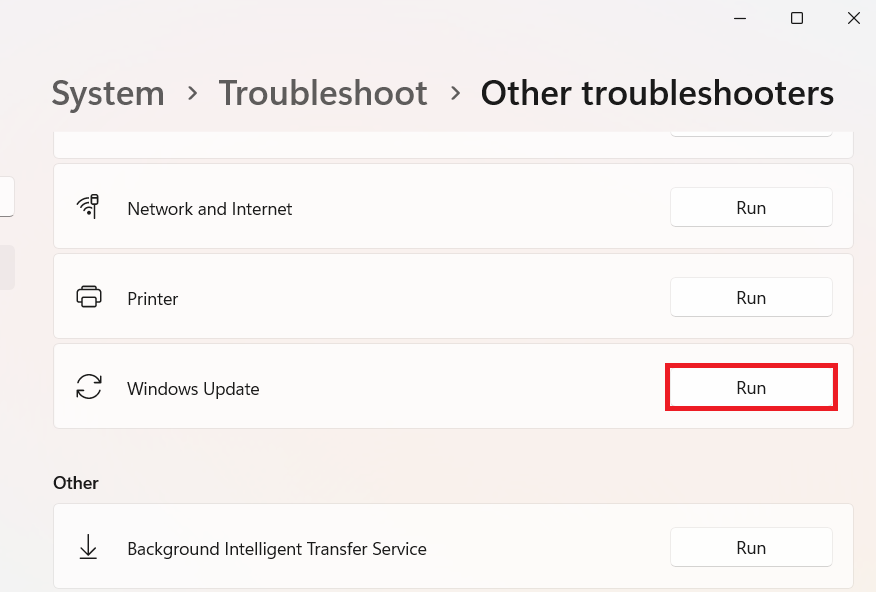
Once you’re there, you’ll spot the Windows 10 Update Troubleshooter. Click on it, then select “Run the Troubleshooter.”
The Troubleshooter will then spring into action, scaning your system for potential issues. Depending on the results, the Troubleshooter will offer recommendations to fix the problems.
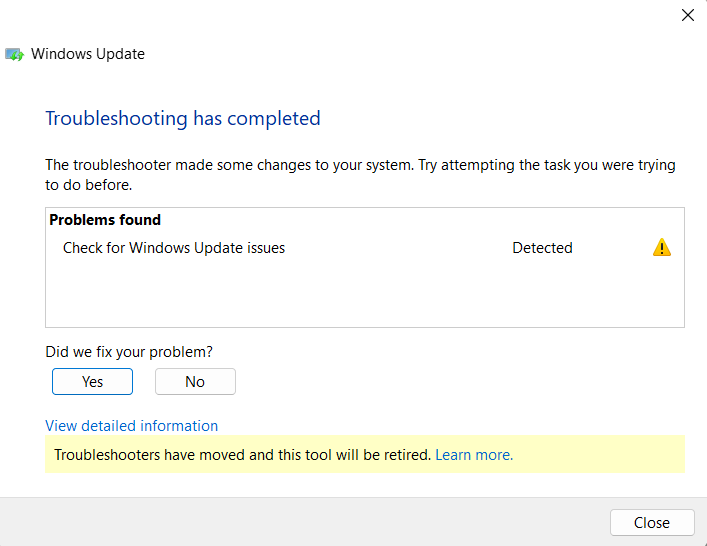
Understanding these recommendations is crucial. Some of them might require your approval to proceed, like rebooting the system or enabling certain services.
In some cases, the Troubleshooter might recommend manual troubleshooting steps. These could include actions like resetting the Windows Update components or reinstalling the updates.
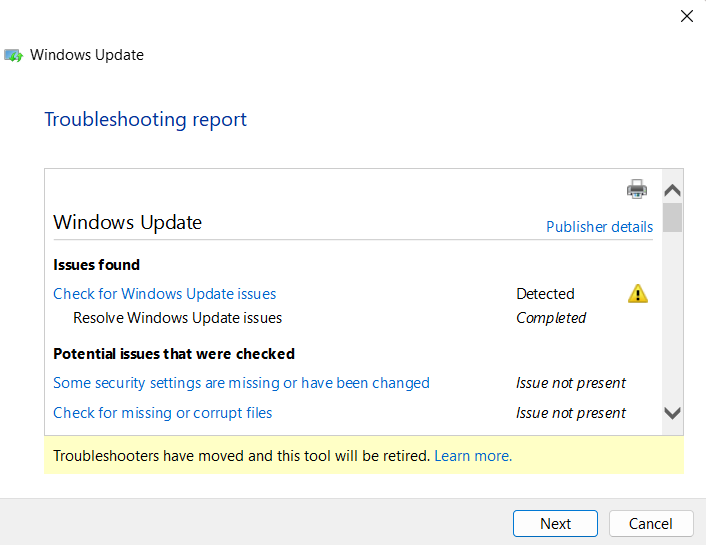
After running the troubleshooter, its best to restart your computer and check for updates and try installing again:
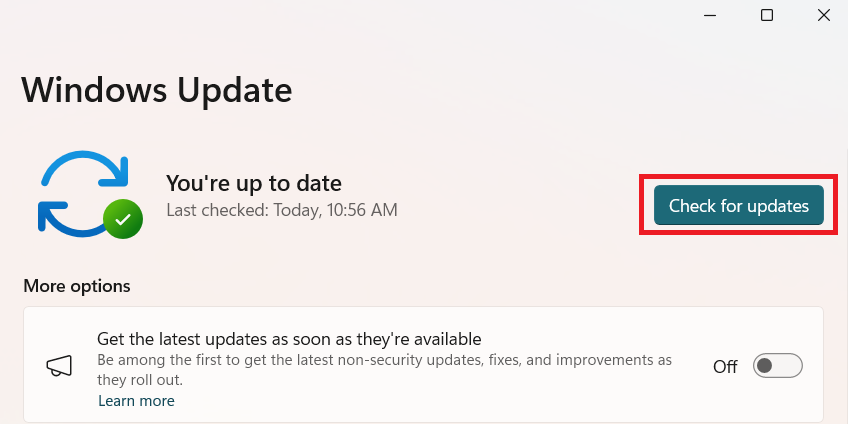
It’s important to mention that Windows Troubleshooter feature will be discontinued by 2025 and be replaced with “Get Help” feature.
Additional Tips for Troubleshooting Windows Update
Steering away from the Windows Update Troubleshooter for a moment, let’s delve into other practical steps you can take when Windows update is not working.
Stable internet connection: Always ensure you have a strong, stable internet connection. Like a highway for data, smooth lanes ensure faster travel! Check your connection via speedtest.net
Sufficient disk space: Updates need room to move. Make sure there’s enough free disk space to accommodate them, just like freeing up a parking space.
If you don’t have sufficient space, try Auslogics Boostspeed. BoostSpeed is a great tool for clearing unnecessary files that take up your disk space, possibly causing problems for Windows Updates.
Also Read: Speed Up Slow Computer as a Pro – Introducing Auslogics BoostSpeed 13
Disable security software: Sometimes, your firewall or antivirus might inadvertently block updates. It’s like a guard stopping a friend at the gate – temporarily disable it and let the update in.
System File Checker tool: Use this built-in Windows tool to scan for and restore corrupted system files. It’s like having a mini mechanic in your system!
- Type “Command Prompt” in the search bar.
- Right-click on the program and select “Run as Administrator.”
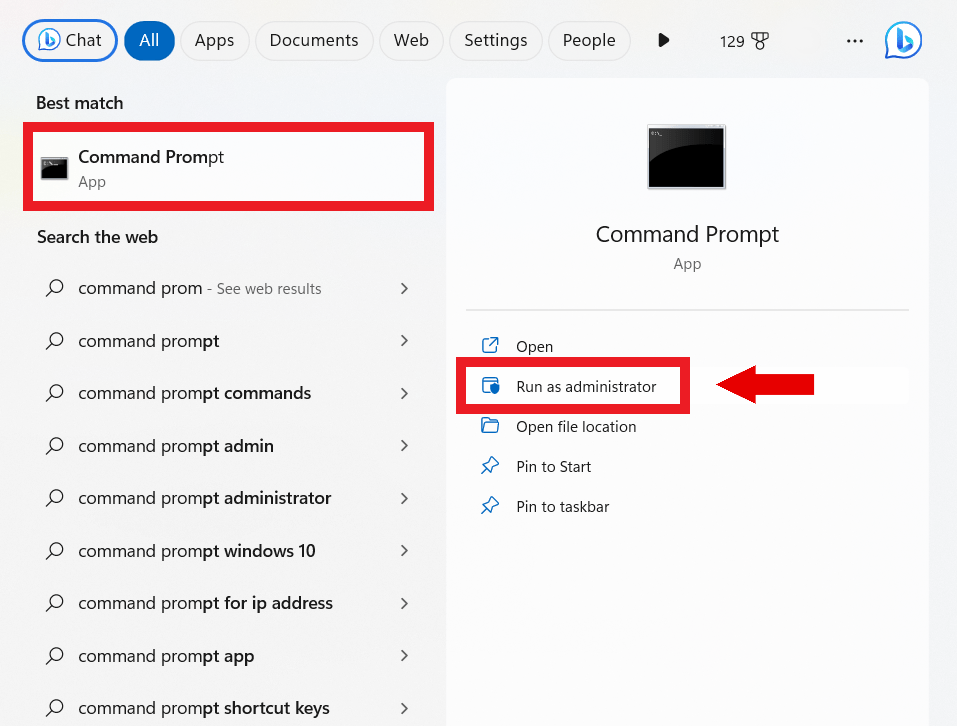
- Type “sfc /scannow” and press “Enter.”
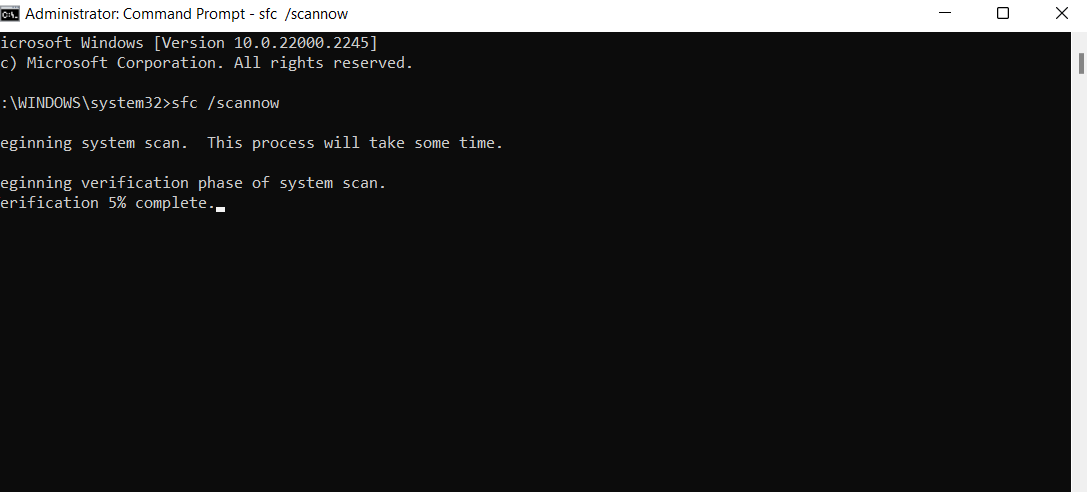
Restart your computer after the scan to see if the problem has been resolved.
Reset Windows Update components manually: If the Windows update failed, consider resetting the components manually
Reinstall Windows Update: Sometimes, you might need to download and reinstall the problematic update. For that, you could go to Windows updates > Update history > Uninstall updates. Uninstall the latest update and reinstall it.
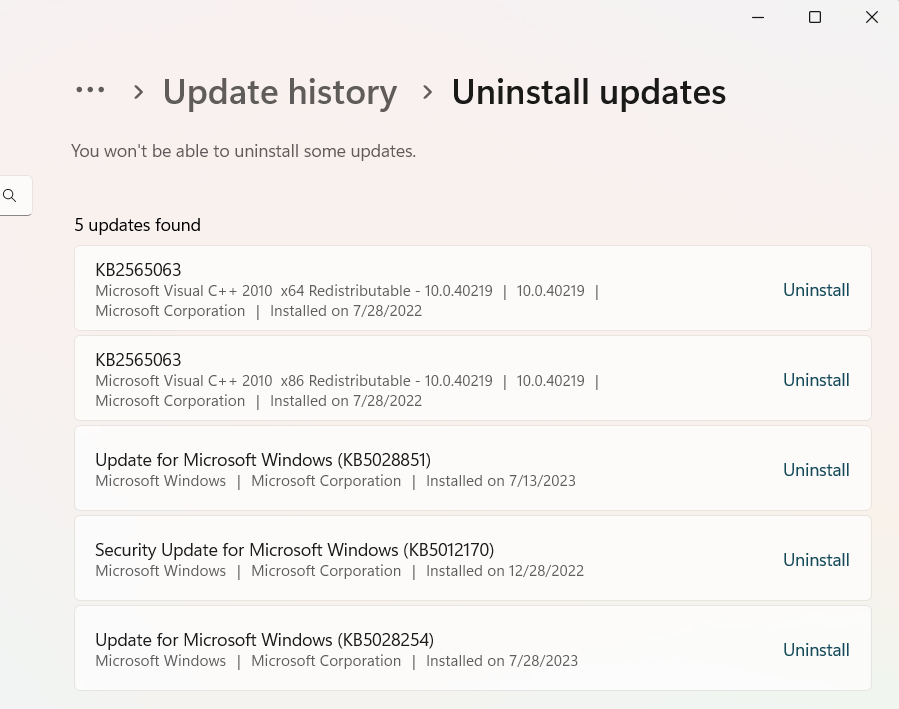
Windows 10 Update Assistant: This utility can help you if your update is stuck or not installing
Conclusion
We’ve journeyed through the common issues in Windows updates, explored the powerful Windows Update Troubleshooter, and even navigated other troubleshooting methods.
Encountering issues like the Windows Update Troubleshooter stuck on checking for updates online or failed updates can be frustrating. Yet with the right knowledge, these issues can be resolved, keeping your system’s wheels spinning smoothly.
Remember, regular updates are critical for a safe, secure, and efficient system. Using the Troubleshooter and other suggested methods can help you solve any Windows update issues!
FAQ
Why Is My Windows Update Failing?
Windows updates can fail for various reasons, including insufficient disk space, unstable internet connection, or conflicts with antivrus software. It could also be due to corrupted system files or issues with the Windows Update Service itself.
How can I Fix a Failed Windows Update?
To fix a failed Windows update, you can use the Windows Update Troubleshooter, ensure you have a stable internet connection and enough disk space, temporarily disable your antivirus software, or manually reset Windows Update components. In some cases, you may need to reinstall the problematic update.
What Does the Windows Update Troubleshooter Do?
The Windows Update Troubleshooter is a builtin tool in Windows that automatically diagnoses and resolves issues related to Windows updates. It scans for problems and provides recommendations for fixing them, which could include manually resetting components or reinstalling updates.
What If the Windows Update Troubleshooter Is Not Working Or Stuck on Checking for Updates Online?
If the Windows Update Troubleshooter is stuck or not working, it could be due to network issues. Fixing the network problem, restarting the troubleshooter or restarting your computer may help. If the problem persists, you can download the troubleshooter directly from the Microsoft website.
How Can I Manually Troubleshoot Windows Update Issues?
Manual troubleshooting for Windows updates might involve steps such as resetting Windows Update components, using the System File Checker tool to repair corrupted files, ensuring sufficient disk space, and maintaining a stable internet connection. It may also include temporarily disabling antivirus software or firewall.
Is the Windows Update Troubleshooter Available for All Versions of Windows?
The Windows Update Troubleshooter is available for all versions of Windows, including Windows 7, 8, and 10. However, the process of accessing and running the troubleshooter may vary slightly between different versions. For Windows 10, it can be found in the Update & Security section of the Settings menu.