The error code is typically displayed as “Error 0x8007016a: The cloud file provider is not running.” It indicates that your device struggles to connect to OneDrive servers and can also show up when you want to delete files in your OneDrive folder.
This article will explain error code 0x8007016a and its causes and show you different solutions.
What Does Error Code 0x8007016a Mean?
As mentioned, error code 0x8007016a is a OneDrive problem on Windows computers. It signals a disruption in the communication between your PC’s OneDrive application and the cloud server. The part of the error message that says, “The cloud file provider is not running,” essentially means that OneDrive is offline or unable to access your synced files.
The error typically appears when users try to perform file operations in the OneDrive folder, such as viewing, copying, or deleting a file. They may also have problems trying to sync new files.
Related: How to Fix OneDrive Not Syncing on a Windows PC
What Causes Error 0x8007016a?
Before diving into solutions, it’s a good idea to understand what might be triggering the error. As with many Windows problems, the error can result from multiple underlying issues, such as the following:
Outdated Windows version: Microsoft ships new OneDrive features and updates through the Windows Update client. If your computer lacks these updates, it might fail to connect to the cloud service. Operating system updates can also play a role, as some deprecated Windows features may no longer work with OneDrive.
OneDrive Files On-Demand: While the Files On-Demand feature may conveniently allow users to access their files, it can cause disruptions, as many have discovered.
Internet connectivity problems: OneDrive requires a stable internet connection to sync files. Interruptions or unstable connections can prevent you from doing anything in the OneDrive folder.
Corrupted OneDrive installation: The error might appear because some OneDrive installation files are corrupt or missing.
Conflicts with system settings or power plans: Certain system settings, especially those related to power saving, can interfere with OneDrive’s background operations.
Temporary software glitches: Sometimes, temporary bugs or glitches in the operating system or OneDrive itself can lead to this error.
How to Fix Error 0x8007016a?
Now that you know the likely causes of the issue, you can quickly pinpoint the most effective solution for your computer. For example, if you always switch power plans to conserve energy and boost performance, the problem may be related to your current power setting.
However, you can follow the fixes below one after the other if you still can’t figure out the likely cause of the error on your computer. We’ll start with resolving the most common issue and walk you through the complex workarounds.
Fix network problems
OneDrive can’t work without the Internet. But if you’re reading this article on the affected computer, chances are your internet connection works fine. However, there are specific network problems that can prevent OneDrive from working.
Proxy, VPN, and firewall configurations can block OneDrive’s connection, causing the error to display. So, check if any of these settings are turned on and consider turning them off. As for your firewall, you can set it to allow OneDrive’s connections without completely turning off the security feature.
Related: How to Check Firewall Settings in Windows 10 PC
Resume file syncing
You may have turned off file syncing to free up bandwidth or processing power. You’ll continue to see the error if you do not resume syncing.
So, go to the system tray and click the OneDrive icon to open the app’s interface. You can click the upward-facing arrow if you do not see the icon beside your keyboard language setting. You should see the “Your files are not currently syncing” notification.
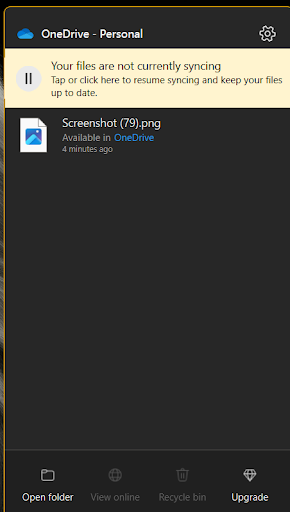
Next, click the gear icon and select Resume syncing. You can now try copying the file to see if the issue persists.
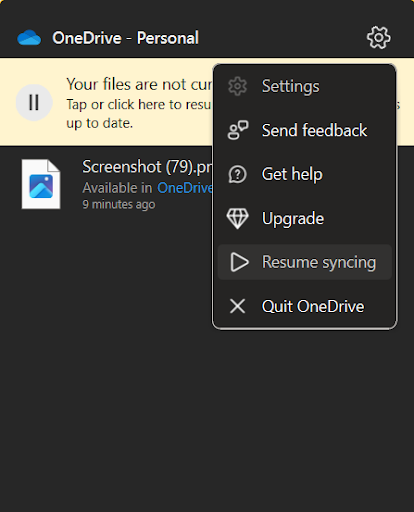
Switch off Files On-Demand
OneDrive’s Files On-Demand is a space-saving feature designed to help users access their files instantly. By default, OneDrive downloads every cloud file you open on your computer for the first time. This practice can take up limited storage space.
Users who want to opt out of offline access can activate the Files On-Demand feature. It allows them to open and view files stored on OneDrive without downloading them.
Error code 0x8007016a may show up if you try copying a file when this feature is turned on due to the online-only setting or because the file may not be synced properly. You can turn off Files On-Demand to force OneDrive to sync those files again or allow you to copy them.
These steps will show you how to turn off the feature:
- Go to the system tray and click the OneDrive icon. You can click the upward-facing arrow if you do not see the icon beside your keyboard language setting.
- Select the gear icon once the OneDrive panel pops out and select Settings from the menu.
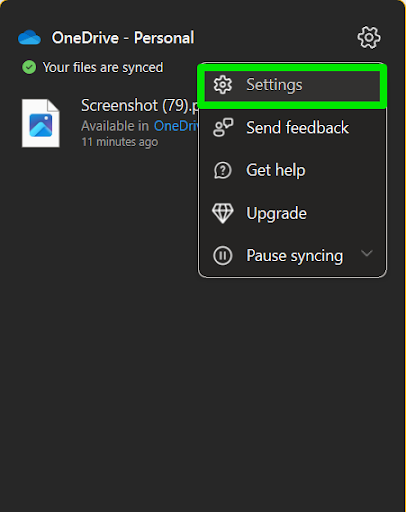
- Next, go to the left sidebar of the OneDrive Settings interface and select “Sync and backup.”
- Scroll through the “Sync and backup” page and expand the “Advanced settings” section.
- Go to Files On-Demand and click “Download all files” to turn off the feature.
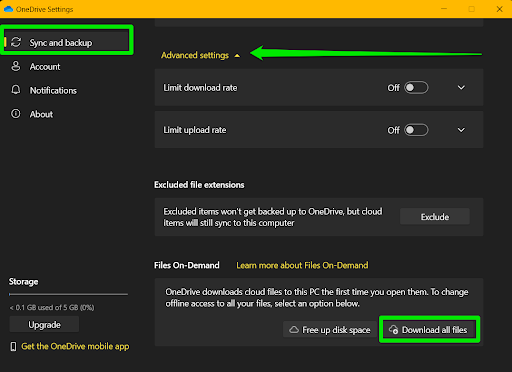
- You can now check if that resolves the problem.
If you do not want to turn off Files On-Demand, consider making the files you want to copy always available. Right-click the folder you want to keep on your computer and select “Always keep on this device.” That way, OneDrive will automatically download files you save to that folder.
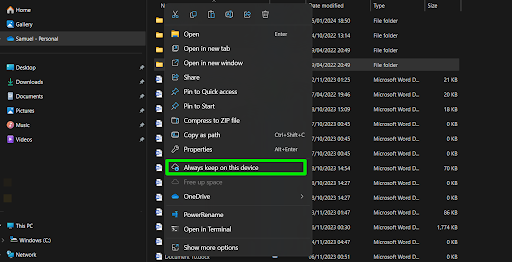
Update Windows
Microsoft’s regular updates for Windows are designed to keep the operating system functioning smoothly, fix bugs, and deploy new software features. The Windows Update client also deploys new features and hotfixes for applications like OneDrive.
So, your first step should be ensuring that Windows is up to date, especially if you haven’t installed updates for a while. Since updates are downloaded automatically, you may only need to restart your computer to install them.
Open the Start menu, click the power icon, and select Update and restart.
If you can’t find the option, your operating system is likely up to date. However, you can launch the Windows Update client to confirm. Open the Start menu, type “update,” and click the Check for updates option. The client will automatically start downloading updates if they are available.

You should also download and install cumulative, feature, and quality updates for your computer, as they are available as optional updates and don’t download automatically.
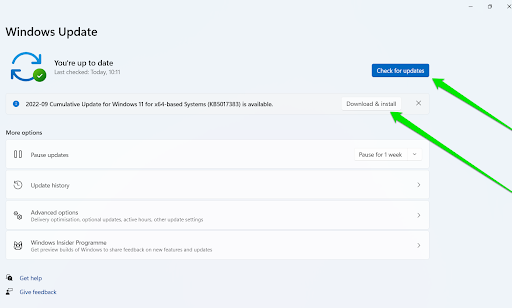
Restart OneDrive
Restarting OneDrive can effectively address error code 0x8007016a for several vital reasons. Firstly, it acts as a refresh mechanism for the application. Similar to how rebooting a computer resolves minor glitches, restarting OneDrive clears temporary files, the app’s cache, and other data that might have become corrupted or are causing conflicts.
Secondly, restarting OneDrive resets its network connections. This reset can re-establish a stable connection if a network glitch or instability initially triggered the error.
Additionally, it reinitializes the syncing process itself. Sometimes, the core issue lies within the syncing mechanism, which can get stuck or malfunction.
Follow these steps to restart OneDrive:
- Click the OneDrive icon in the system tray and select the gear icon.
- Expand the Pause syncing menu and choose Quit OneDrive.
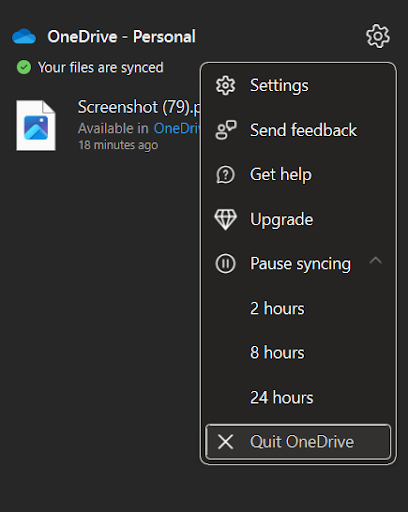
- You can also open the Task Manager (press Ctrl + Shift + Esc) and end any OneDrive process you see.
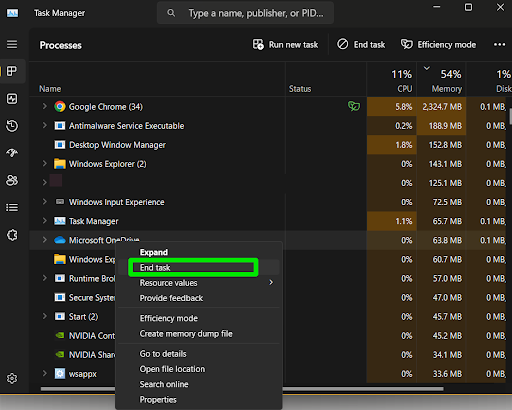
- Now, open the Start menu and relaunch OneDrive.
Allow OneDrive to launch at startup
Windows users are often advised to turn off startup programs to allow their computers to boot faster and perform better. While this is sound advice and helps free up resources, it can cause OneDrive to throw up the error.
That’s because you must always launch OneDrive manually before the app can sync your files if you’ve prevented it from launching as a startup program.
These steps will show you how to activate OneDrive to start at launch:
- Open the Settings application and select Apps.
- Choose Startup when the Apps interface appears. On Windows 10, you can select Startup on the left side of the window.
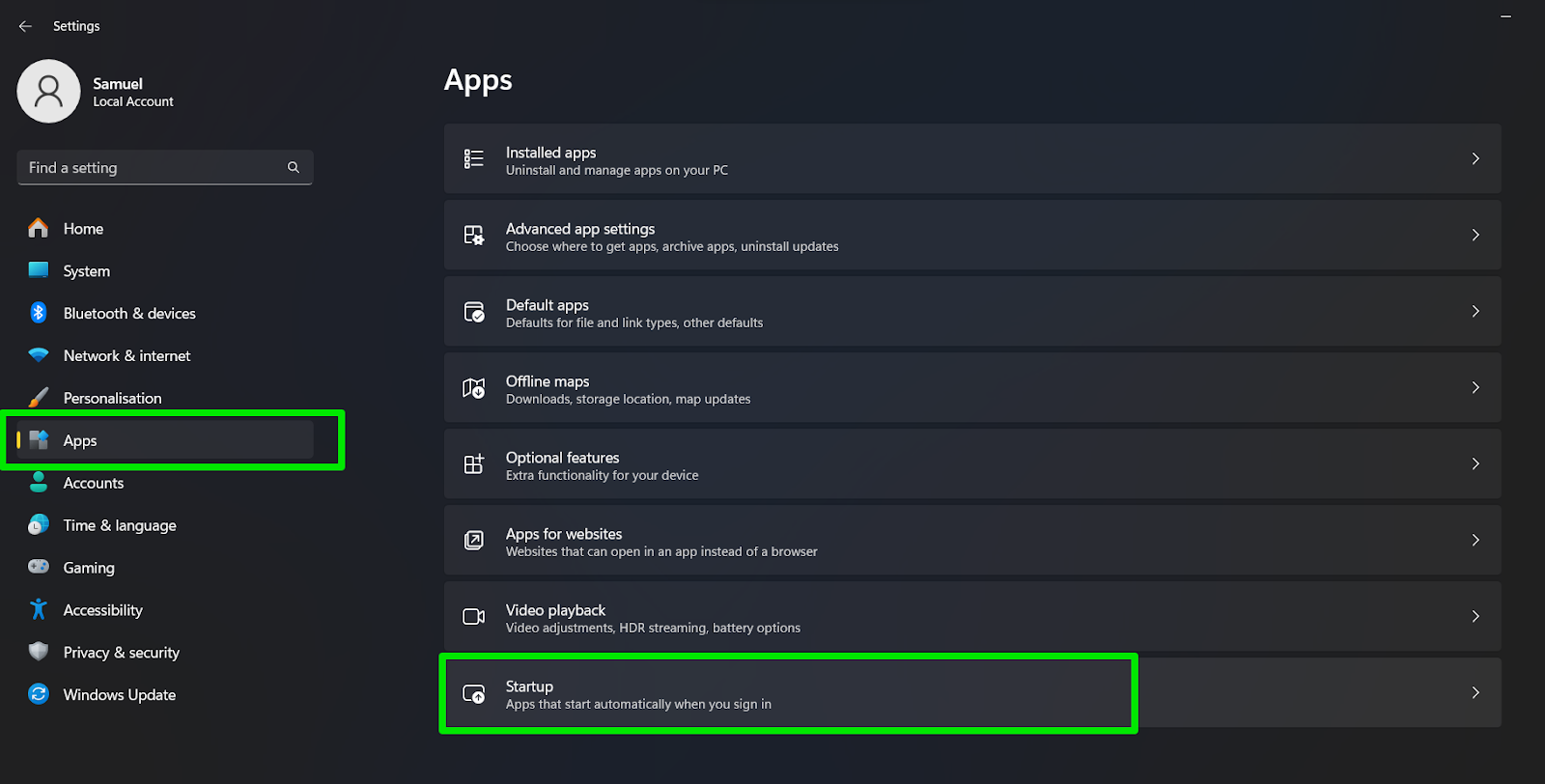
- Scroll to Microsoft OneDrive and turn on its switch.
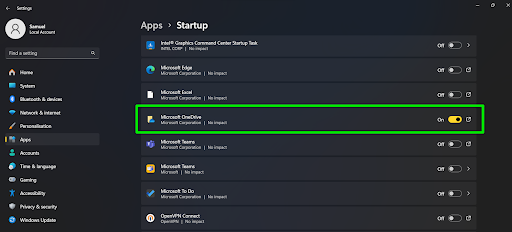
Change your power plan
Windows power options like Power saver focus on conserving energy, often resulting in limited performance for specific system components. This conservation approach can restrict the processing power and memory available to OneDrive.
When OneDrive lacks such resources, especially during intensive operations like multiple file synchronization and downloads, the 0x8007016a error code may appear.
Some power plans restrict background processes, such as OneDrive’s continual syncing operations.
If you use a laptop, your operating system may automatically switch to the power-saving mode to maximize battery life.
Switching back to the High performance plan will ensure the application receives all the resources and freedom required to continue running. These steps will show you how to activate the plan:
Helpful Read: Simple Guide: How to Restore Missing Power Plans Options on Windows
- Open the Run application using the Win + R hotkey.
- Type “Control panel” into the text field and press Enter.
- Select Hardware and Sound once Control Panel opens.
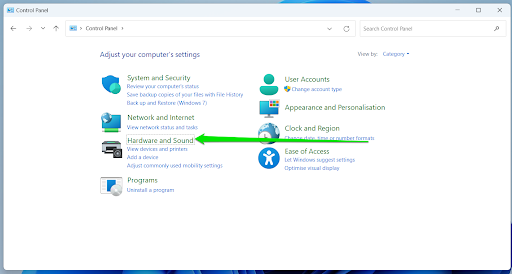
- Click Power Options in the next window.
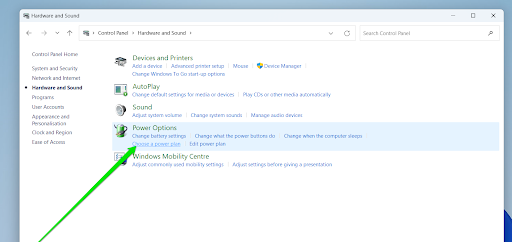
- Choose High performance under “Choose or customise power plan.”
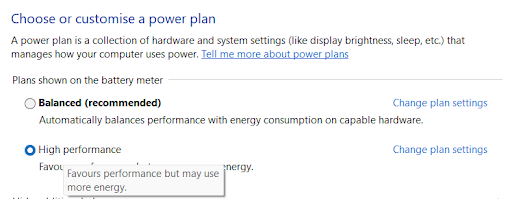
- Now, go to the OneDrive folder and try copying the file to check if the error reappears.
Delete the malfunctioning folder
If error code 0x8007016a only appears when you try to access a specific OneDrive folder, you can delete that folder and allow OneDrive to resync it. Follow these steps:
- Press the Win + E hotkey or click the folder icon in the taskbar to open File Explorer.
- Go to the left sidebar and click OneDrive.
- Next, locate and open the problematic folder.
- Click the address bar and copy the folder’s path.
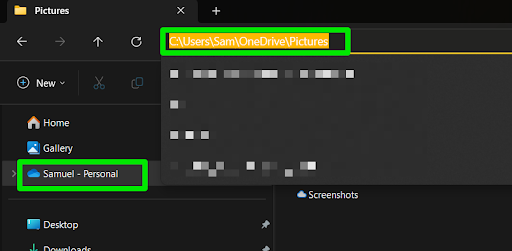
- Now, tap the Win + X hotkey or right-click the Start button and select “Terminal (admin).” Select “Windows PowerShell (Admin)” if you’re using Windows 10.
- Type the following and hit Enter after PowerShell opens:
Remove-Item FolderPath -Recurse -Force
Replace FolderPath with the path you copied earlier.
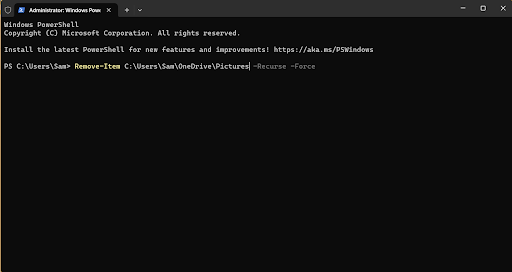
- Allow OneDrive to resync the folder and check if the issue persists.
Reset OneDrive
Resetting OneDrive can effectively solve error code 0x8007016a because it essentially gives the application a clean slate. This process clears any temporary files and data caches that might have become corrupted or are causing conflicts within the app.
While resetting the application removes your applied settings and folders, your files are still safe in the cloud. The app will download them again once it launches after the reset.
These steps will show you how to reset the application:
- You have to start by resetting the Windows Store app. This process will not change your account settings or clear your installed files.
- Use the Win + R hotkey to open the Run application.
- Type “wsreset.exe” after the dialog window opens and hit Enter.
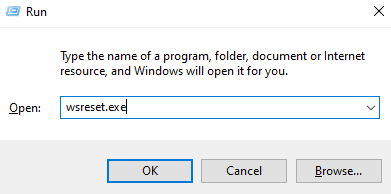
You can now check if the issue has been resolved. Continue from Step 2 if it persists.
- The next step involves entering the reset command into the Run dialog window. However, you need to know the location of OneDrive’s EXE file on your computer. These steps will show you how to locate the path:
-
- Open the Start menu and search for OneDrive.
- Right-click OneDrive and select the Open file location option.
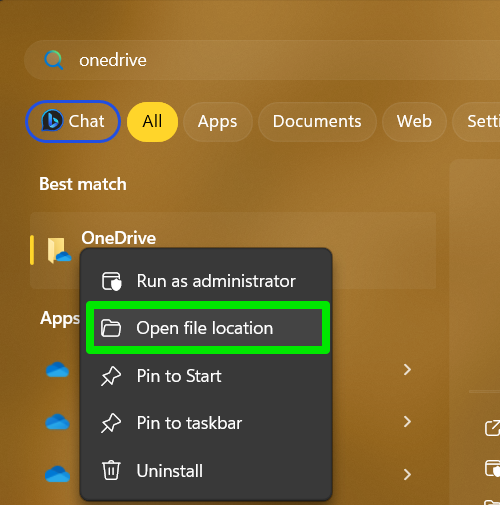
- Right-click the OneDrive shortcut once the Programs folder opens and select Open file location from the context menu.
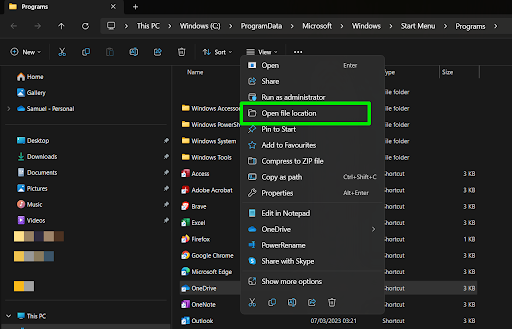
- Now, right-click the OneDrive.exe file and select Copy as path.
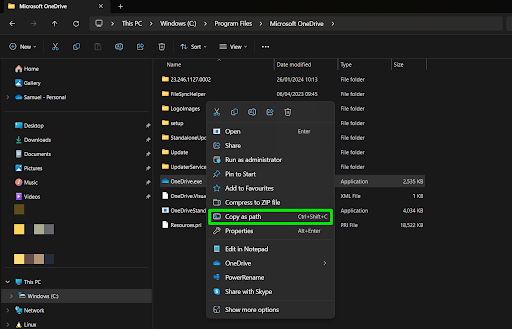
- Open the Run dialog box, paste the path you copied into the text box, and remove the quotes.
- Type “/reset” at the end of the path so the command looks like this:
C:\Program Files\Microsoft OneDrive\OneDrive.exe /reset
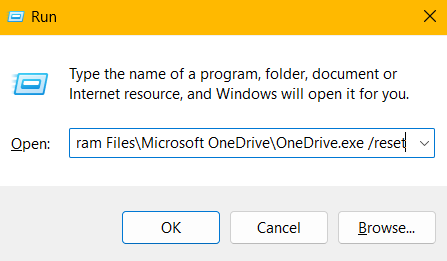
- Hit the Enter key and allow Windows to reset the application.
- Go to the Start menu and launch OneDrive, then locate your file and attempt to copy it.
Reinstall OneDrive
If the error still appears after resetting Microsoft OneDrive, one or more installation files may be missing or corrupt. Reinstalling the program will resolve the problem, as it replaces defective files and resets all OneDrive settings.
You won’t lose your files when you uninstall OneDrive, as the program will synchronize all your data after the reinstallation and setup.
Follow these steps to reinstall OneDrive:
- Right-click the Start button and select Settings.
- Select Apps. If you use Windows 11, click Installed apps on the Apps page.
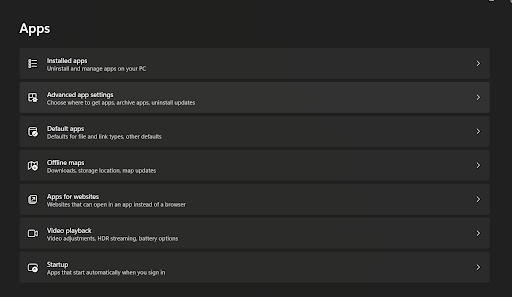
- Use the search field to find OneDrive.
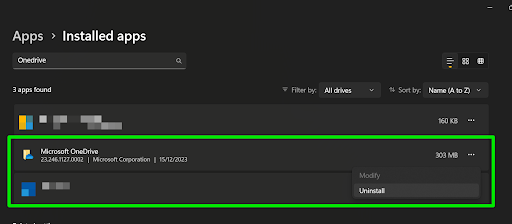
- Click Microsoft OneDrive and select Uninstall. If you’re on Windows 11, click the three dots next to Microsoft OneDrive and select Uninstall.
- After Windows uninstalls the application, restart your computer and head to Microsoft’s website to download OneDrive.
- Once you download the setup file, double-click it and follow the prompts.
Further Reading: How to Uninstall Programs and Delete Unnecessary Files in Windows 10
Extra Tips: How to Prevent the Issue in the Future
Preventing future occurrences of issues like the 0x8007016a error involves a few proactive measures:
-
Keep Windows and OneDrive up to date
Keeping both Windows and OneDrive updated ensures that known bugs or compatibility issues are resolved and your operating system supports the app’s latest features. Regular updates often contain fixes for common errors and the latest software technologies.
-
Monitor your internet connection
OneDrive requires a stable internet connection to sync and download files. So, ensure you use a reliable network provider and troubleshoot any network issue you notice.
Read Further: Why Is My Internet Not Working? Pro Tips for a Quick Fix
-
Manage your OneDrive settings wisely
Be cautious with features like Files On-Demand. While they offer convenience, they can sometimes lead to offline viewing and copying issues. Learn more about these features and use them appropriately.
-
Keep an eye on system performance
You can keep your system on the Balanced power plan to ensure OneDrive has enough system resources to keep your files synced. If you must use the Power saver plan, switch to a Balanced or High performance one whenever you want to use the app.
-
Troubleshoot with OneDrive’s web version
If you encounter problems with the desktop app, try accessing your files through OneDrive’s web version. This can help you determine if the issue is with the app, your account, or Microsoft.
-
Stay informed about known issues
Occasionally, Microsoft acknowledges specific errors and provides updates or workarounds. Keep an eye on official forums and support channels for such information.
Conclusion
Error 0x8007016a is more or less a bump in the road than a dead end. While it can be inconvenient, the fixes in this article will help you get rid of it. Remember to always keep Windows up to date and monitor your power plan. Also remember that you can log into OneDrive on your browser and download your files whenever you wish.
Head to the comments section and let us know how you resolved the error on your computer. You can also share any other issue you may be struggling to fix.



![[FIXED] Error Code 0x8007016a: The Cloud File Provider Is Not Running](https://www.auslogics.com/en/articles/wp-content/uploads/2024/01/FIXED-Error-Code-0x8007016a-The-Cloud-File-Provider-Is-Not-Running-1-1.jpg)