Explore effective fixes for the missing Bluetooth option in Windows 11 and easily restore connectivity.
The disappearance of the Bluetooth feature can be caused by various reasons, such as system updates, driver issues, or accidental setting changes.
We’ll walk you through a series of practical and tested fixes that will help you understand why this problem occurs and provide step-by-step instructions for getting your Bluetooth functionality back up and running.
From basic troubleshooting to more advanced techniques, this article is your go-to resource for resolving the Bluetooth disappearance issue in Windows 11, ensuring you can reconnect your devices seamlessly in no time.
Bluetooth Icon Missing on Windows 11: Why?
If your Bluetooth toggle is missing on Windows 11, there may be several causes to look into, such as:
- A recent Windows update might have altered Bluetooth settings or caused compatibility issues with Bluetooth drivers.
- Outdated or corrupted Bluetooth drivers can lead to the disappearance of the Bluetooth option.
- Conflicts with other software or system utilities can interfere with Bluetooth functionality.
- Problems with the Bluetooth hardware itself, including hardware failure or temporary malfunctions.
- The Fast Startup feature in Windows can sometimes cause issues with system features like Bluetooth not loading properly upon startup.
- Corrupted system files can affect various functionalities, including Bluetooth.
- Accidental changes in system settings or removing the Bluetooth icon from the taskbar or quick settings.
- The Bluetooth support service might be disabled in the system settings.
- Certain power-saving settings or modes might disable Bluetooth to conserve energy.
- Some third-party applications, especially those that manage or modify system settings, can inadvertently affect Bluetooth settings.
Identifying the exact cause can be a process of trial and error involving checking system settings, updating drivers, and running system diagnostics.
Also Read: [FIXED] Bluetooth Disappeared on Windows 10
How to Fix Windows 11 Bluetooth Disappeared Issue
To fix the “Bluetooth disappeared” issue in Windows 11, the following methods and steps can be used:
Fix 1: Run the Bluetooth troubleshooter
A good starting point to resolve the Bluetooth icon missing on Windows 11 is to use the Bluetooth troubleshooter. This built-in tool is designed to diagnose and fix common Bluetooth connectivity problems automatically.
- Open Settings by pressing
Windows key + I. - Click on System, then Troubleshoot.
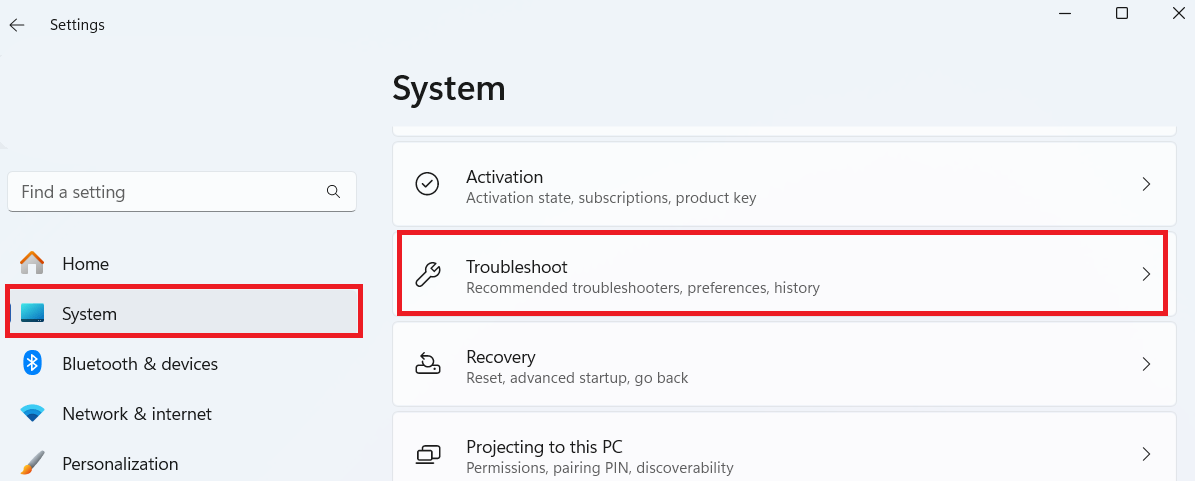
- Go to Other troubleshooters and run the Bluetooth troubleshooter.
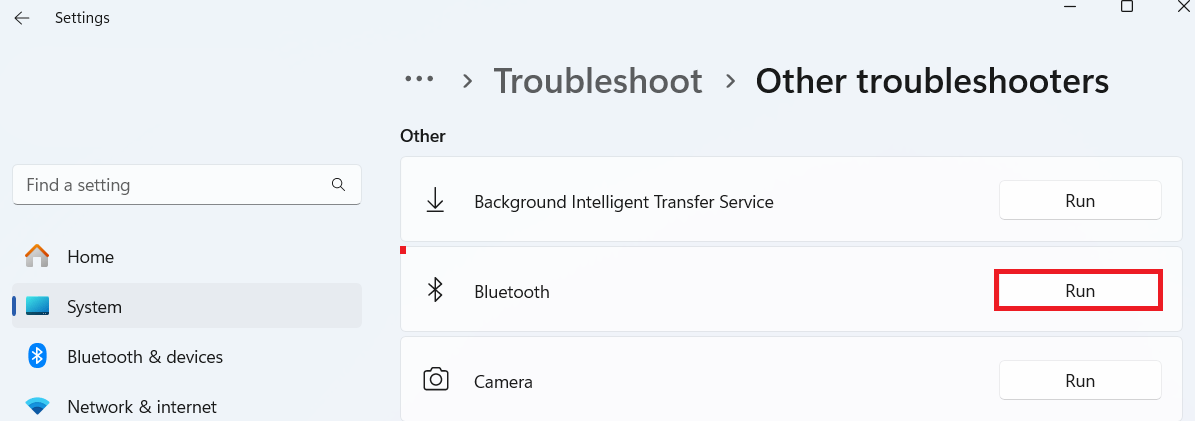
- Restart the computer after completion.
Fix 2: Check within the quick settings menu
If the Bluetooth option has disappeared from your usual settings, it might simply have been removed from the Quick Settings menu.
This can happen accidentally and is easy to fix. Here’s how you can check the Quick Settings menu on Windows 11 and re-add the Bluetooth option if it’s missing:
- Press
Windows key + Ato open Quick Settings. - Click the Pencil icon, then Add.
- Select Bluetooth to add it to the menu.
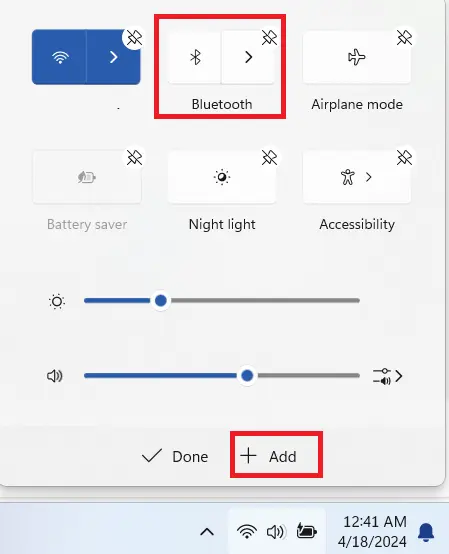
Also Read: [FIXED] Bluetooth Connected But No Sound in Windows 10/11
Fix 3: Pin the Bluetooth icon to the Taskbar
Another effective way to address the missing Bluetooth option in Windows 11 is by ensuring the Bluetooth icon is pinned to the taskbar:
- Open Settings.
- Go to Bluetooth & devices, then Devices.
- Click on More Bluetooth settings.
- Check Show the Bluetooth icon in the notification area.”
Related: How to Reset Taskbar in Windows 10/11?
Fix 4: Disable Fast startup
Fast Startup in Windows 11, while useful for speeding up boot times, can sometimes cause issues with certain features, including Bluetooth.
Disabling this feature can be a useful troubleshooting step to resolve the disappearance of the Bluetooth option. Here’s how you can disable Fast Startup, which could potentially restore your Bluetooth functionality:
- Press
Windows key + S, type Control Panel, and hit Enter. - Select Large icons under View by.
- Navigate to Power Options.
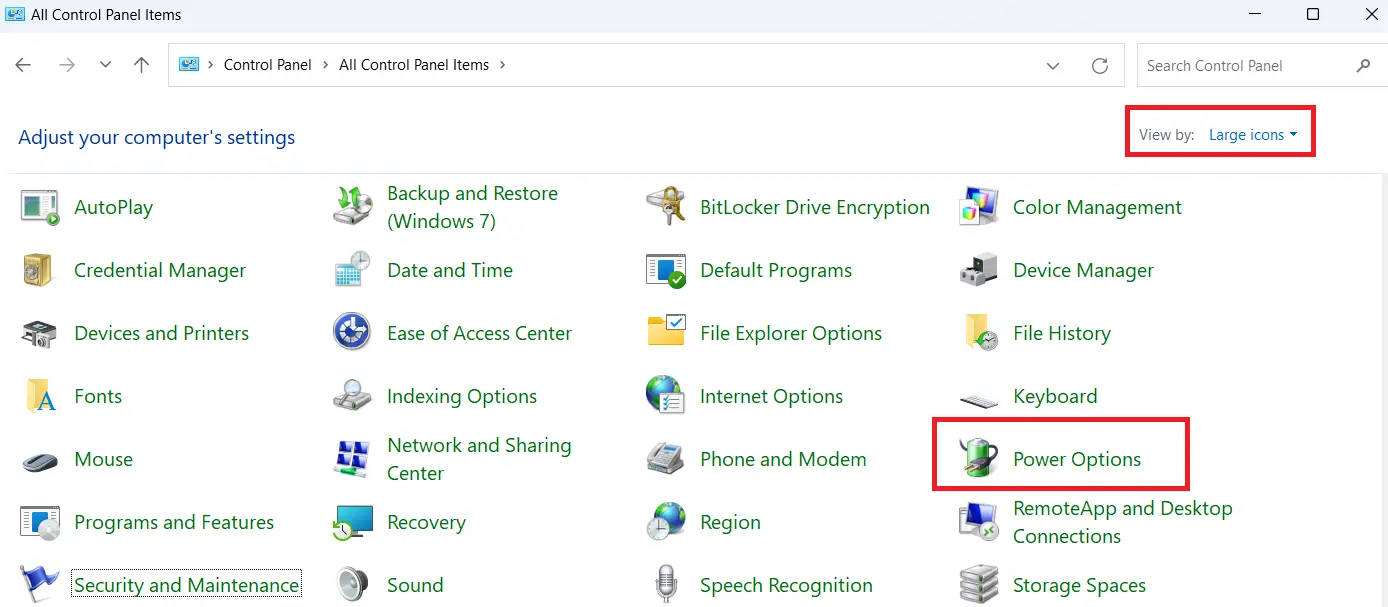
- Then click on Choose what the power buttons do.
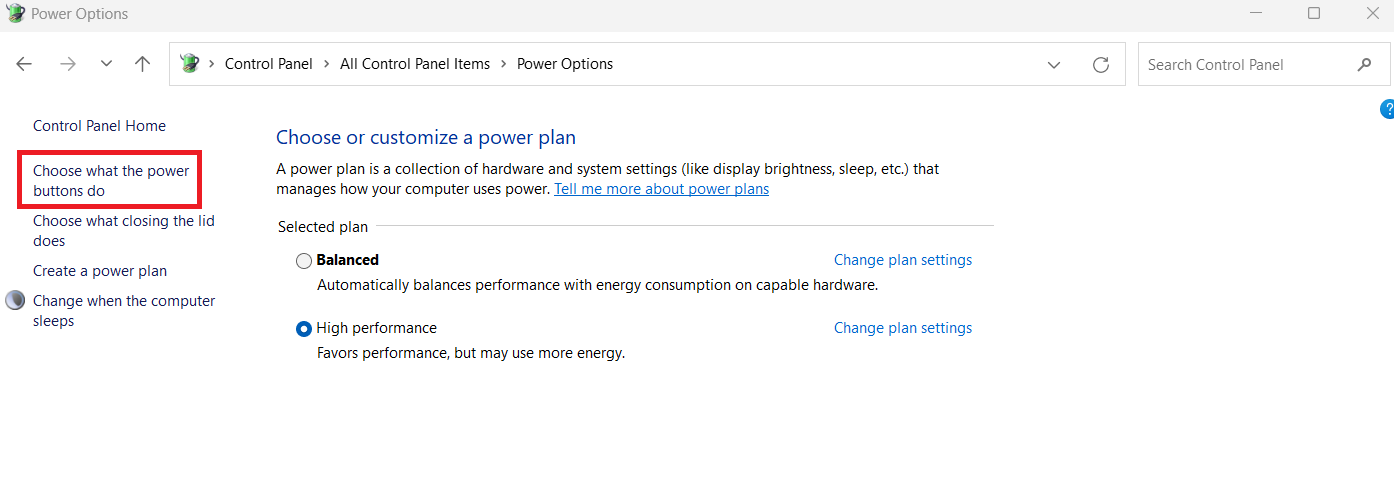
- Click on Change settings that are currently unavailable.
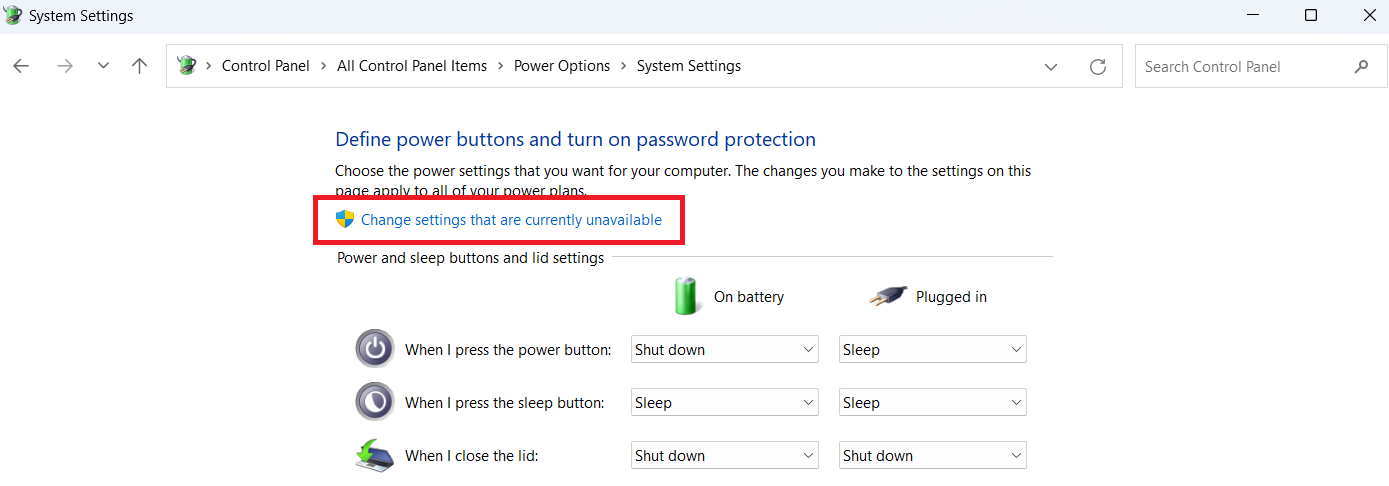
- Disable Turn on fast startup under Shutdown Settings.
- Save changes and restart the computer.
Also Read: [FIXED] Why Is My Bluetooth Not Working in Windows 10/11 PC?
Fix 5: Configure the Bluetooth support service.
An often-overlooked aspect of ensuring Bluetooth functionality in Windows 11 is the Bluetooth Support Service. This background service is crucial for the smooth operation of Bluetooth features.
If it’s not running, it might cause issues like the Bluetooth option disappearing. Configuring this service to run automatically can often resolve these issues.
Here’s how to check and configure the Bluetooth Support Service for proper functionality:
- Press
Windows + Rto bring up the Run dialog box. - Type
services.mscin the text field and press Enter.
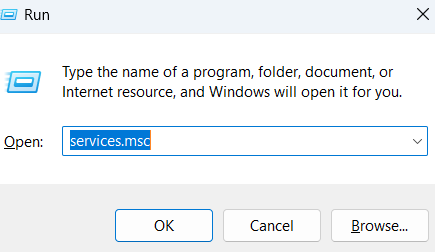
- In the Services window, scroll down and find Bluetooth Support Service.
- Double-click on it to open its properties dialog.
- Find the Startup type dropdown menu in the Bluetooth Support Service properties window.
- Select Automatic from the list. This ensures that the service starts automatically with Windows, reducing the chances of Bluetooth-related issues.
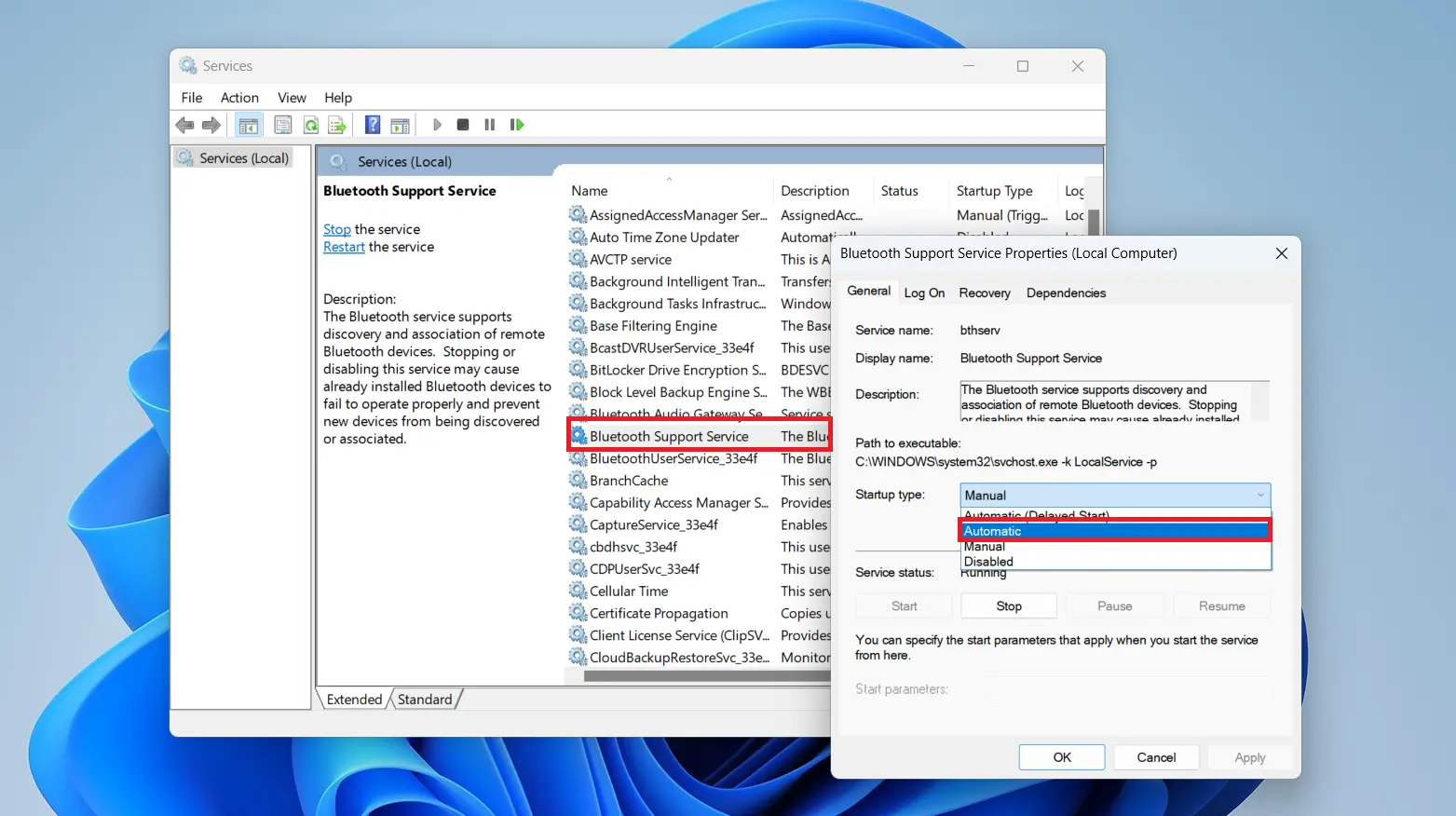
- Click on Apply to save your changes, then click OK to close the properties window.
It’s always a good practice to restart your computer after making changes to system services to ensure that all changes are properly applied.
Fix 6: Update Bluetooth Drivers
Updating the Bluetooth drivers can be beneficial. This can be done through Device Manager or by downloading the latest drivers from the manufacturer’s website.
Also Read: How to Download, Install, and Update Bluetooth Drivers on a Windows 10 PC
Fix 7: Run the System File Checker
Corrupted or missing system files in Windows 11 can sometimes lead to issues like the disappearance of the Bluetooth option.
Fortunately, Windows includes a built-in tool known as the System File Checker (SFC) that can scan for and repair these file inconsistencies.
- Right-click on the Start button or press the
Windows key + X. - Select Windows Terminal (Admin) from the menu. If you don’t see Windows Terminal, choose Command Prompt (Admin) or Windows PowerShell (Admin).
- In the Terminal window, type the following command and press Enter:
sfc /scannow
This command will initiate a system scan to check for corrupted or missing system files.

- The scan can take some time to complete. It’s important not to close the Command Prompt or Windows Terminal until the scan is 100% complete.
- Once the scan is finished, the System File Checker will report whether it found any integrity violations and if it could fix them.
After the scan and repair process is complete, restart your computer even if the tool didn’t find any problems. This will ensure that all changes take effect.
Also Read: How to Fix Bluetooth Audio Delay on a Windows PC?
Conclusion
The disappearance of the Bluetooth option in Windows 11 can be a perplexing issue, but it’s often resolvable with some basic troubleshooting.
Whether it’s running the Bluetooth troubleshooter, checking and adjusting settings, updating drivers, or ensuring essential services are running correctly, these methods provide a comprehensive approach to fixing the problem.
By following these steps, you can usually restore your Bluetooth functionality and get back to connecting your devices seamlessly in no time.



![[FIXED] Bluetooth Option Disappeared Windows 11](https://www.auslogics.com/en/articles/wp-content/uploads/2023/12/FIXED-Bluetooth-Option-Disappeared-Windows-11.webp)