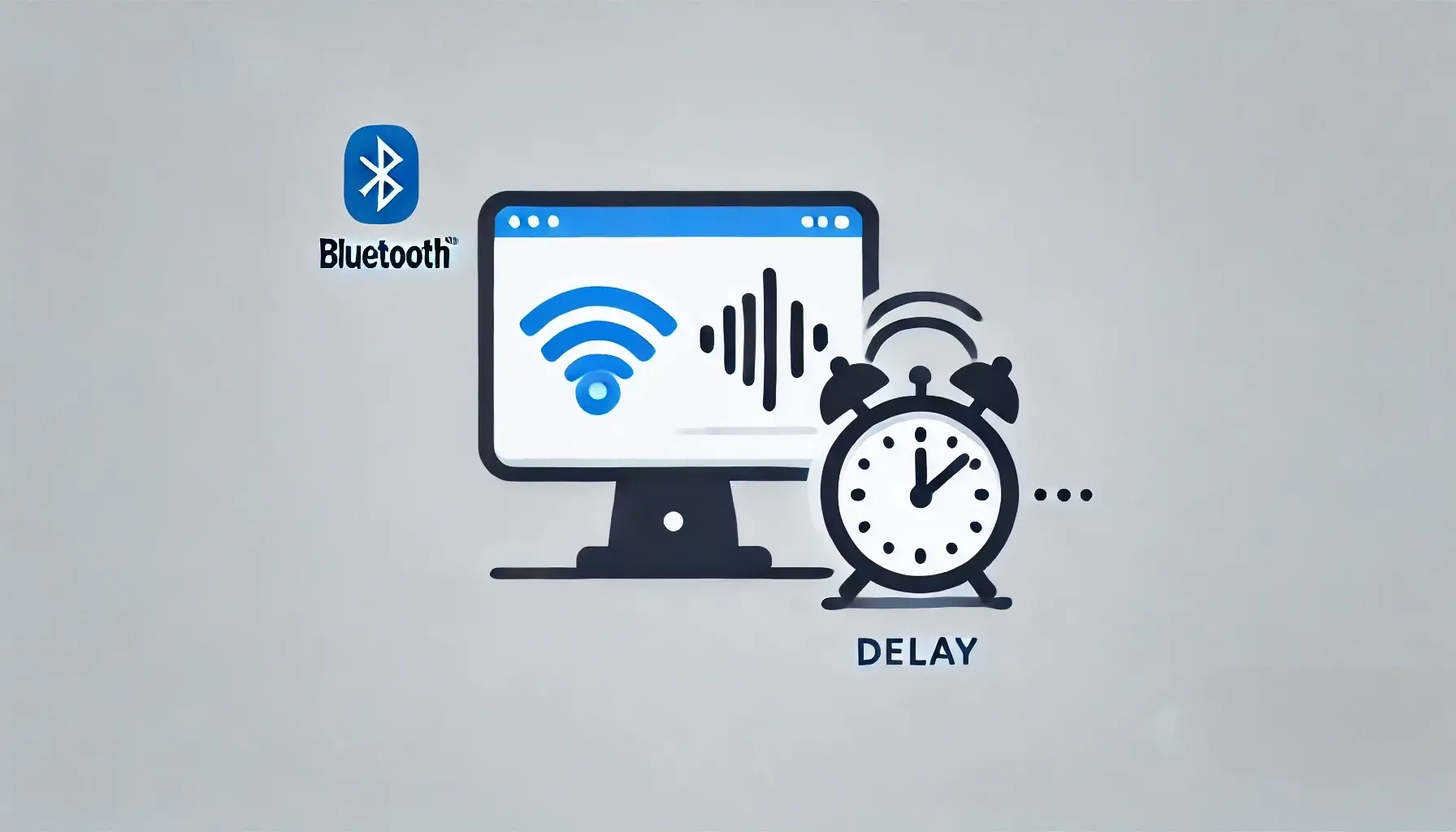- Troubleshooting Steps to Take Before Fixing Bluetooth Speaker Delay
- How to Fix the Bluetooth Audio Delay on Windows 10/11?
- Solution 1: Reconnect the Bluetooth audio device to your computer
- Solution 2: Use the Windows audio playback troubleshooter
- Solution 3: Update your Bluetooth driver
- Solution 4: Restart the Windows audio service
- Solution 5: Remove other device interference
- Solution 6: Look at hardware issues
- Solution 7: Ensure the media player is not the issue
- Solution 8: Check the file and format compatibility
- Conclusion
- FAQ
Bothered by audio delay on Windows? This guide offers simple yet effective ways to fix the problem if your Bluetooth isn’t working!
You really want to know how to fix the Bluetooth lag on your PC. We get it. Say, you are watching a movie—a thriller. But the audio from your Bluetooth speakers just won’t sync with the dialog. So, as a hooded figure steps out from behind the curtains, you get to hear the screams seconds later—and this just ruins the whole experience.
This just isn’t right. So, let us show you how to fix the Bluetooth audio lag on Windows 10. The steps are easy to follow, and we’ll show them in detail.
Let’s begin.
Troubleshooting Steps to Take Before Fixing Bluetooth Speaker Delay
Before we get into the Bluetooth headphone’s audio delay fixes, let’s try a few simple things:
- Make sure your Bluetooth audio device can support the Bluetooth version on your computer.
For instance, if your speakers can only handle Bluetooth 2.0, the small bandwidth may not be able to deliver the high bit rate of the audio stream. In this case, you must find a device that supports Bluetooth 4.0.
- You should also check if your Bluetooth audio device has enough battery.
- Next, check if the Bluetooth device you are using is close enough to your computer.
- Also, it’s best to reduce the interference by switching off nearby Bluetooth devices.
If these initial troubleshooting steps do not fix the Bluetooth audio delay, check the solutions in the next section.
Related: [FIXED] Bluetooth Connected But No Sound in Windows 10/11
How to Fix the Bluetooth Audio Delay on Windows 10/11?
Now, let’s get into what you can do to get rid of the Bluetooth audio delay.
Solution 1: Reconnect the Bluetooth audio device to your computer
The quickest thing you can do to fix Bluetooth latency is to reconnect your Bluetooth device. Simply unplug it from your computer, switch it back on, and reconnect it to your PC.
You can move on to the next solution below if the audio is still lagging.
Related: Bluetooth Not Working in Windows 10/11: How to Fix?
Solution 2: Use the Windows audio playback troubleshooter
Windows 10 has lots of great features, and the built-in troubleshooters are among them. So, if you are running into a Bluetooth audio delay, you can run the Windows audio playback troubleshooter.
Here are the steps you need to follow:
- Go to the lower-right corner of your taskbar.
- Right-click the sound icon.
- Choose Troubleshoot sound problems from the list.
- If prompted to provide permission to the app, click Yes. Doing this should let you run the Windows audio playback troubleshooter.
- A window will pop out. Click Next.
- Choose your Bluetooth audio device, then click Next.
- Troubleshoot the sound lag issue by following the on-screen instructions.
Check to see if the Bluetooth audio delay has been resolved.
Windows 10/11 (8, 7, Vista, XP)
Solution 3: Update your Bluetooth driver
You may be experiencing Bluetooth speaker delay because you have an outdated, missing, or corrupted Bluetooth driver.
One of the best ways to resolve the problem is to update your drivers. There are various ways to do this.
You can do it through the Device Manager:
- Type “Device Manager” in the Search and click on it.
- A new window will open. You will see a list of devices. Expand the contents of the Bluetooth category.
- Now, look for your Bluetooth audio device. Right-click it, and then select Properties.
- Go to the Driver tab, then click Update driver.
Your system should automatically find the latest driver version for your Bluetooth audio device.
However, Windows can miss the right update for your PC. So, if you’re still experiencing Bluetooth headphones audio delay, go to the manufacturer’s website.
This is important—you need to find the latest version that is compatible with your system. Make sure you download the right one because if you install the wrong version, you might experience system instability issues.
Moreover, it will look for the latest manufacturer-recommended drivers for your PC. The best part is that it will update and repair all your drivers.
So, once the process is complete, you can expect an overall improvement in your computer’s performance.
Solution 4: Restart the Windows audio service
One of the reasons you may be experiencing the Bluetooth audio lag is a problem with the Windows audio service. You can try restarting it to resolve the issue.
Here’s how to fix the audio delay by restarting the Windows audio service:
- Press Windows key + R on your keyboard. This should open the Run dialog box.
- Now, type services.msc. Click OK. If prompted to give permission to the app, click Yes.
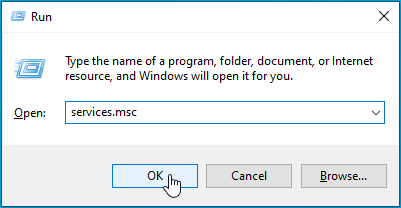
- Scroll down until you find Windows Audio.
- Right-click Windows Audio and select Properties from the list of options.
- Go to the General tab.
- If the service is not running, click the Start button to enable it.
- After that, click the drop-down list beside the Startup type, then select Automatic from the list.
- Click the Recovery tab.
- Choose Restart the Service from the drop-down list beside First failure.
- Click OK to save the changes.
- Look for Windows Audio Endpoint Builder in the Services window. Repeat the same steps for this entry.
- Restart your PC. Reconnect your Bluetooth audio device to your PC, then check if the Bluetooth latency has been resolved.
Also read: How to Replace Drivers for a Bluetooth Adapter in Windows 10?
Solution 5: Remove other device interference
Another thing you can try to fix the Bluetooth audio delay is to verify that none of the gadgets connected to your computer produce interference. To check if this is the case, simply disconnect each device, one at a time.
You can identify the issue if it is resolved after a particular unplugged device. It may be a hardware issue if this doesn’t fix the Bluetooth latency.
Related: “Bluetooth Peripheral Device Driver Not Found” [Fixed]
Solution 6: Look at hardware issues
Once you’ve ruled out temporary glitches, check for hardware issues. Disconnect your audio output device from your computer and connect to a different computer or mobile device.
Your hardware is most likely to blame if you suffer the Bluetooth audio delay on the other device.
Try getting closer to the receiver and check if the audio responds similarly. This will help you rule out range-related issues. If your problem is hardware, you may need to fix or replace it.
If your speaker or headphones usually function when connected to another device, your operating system might be to blame.
Also read: Hardware Problems Detected by Windows Memory Diagnostic Tool
Solution 7: Ensure the media player is not the issue
Once you’ve ruled out the hardware issues, make sure that the audio delay is not caused by the media player you are using to playback audio or video but by the operating system or hardware.
Even though they are less frequent, media players occasionally cause problems like the one we’re discussing.
Try playing the same file in another media player to eliminate the possibility. If the audio delay appears with different media players, find out whether it consistently affects particular files or formats.
Related: How to Fix Sound Not Working in Windows 10/11
Windows 10/11 (8, 7, Vista, XP)
Solution 8: Check the file and format compatibility
Make sure the issue isn’t limited to a specific audio or video file or set of formats. Play a different music or video file to solve the issue, preferably in a different media player than the one causing it.
If the Bluetooth speaker delay goes away when a different file or format is used, there is probably a compatibility problem.
You can try using another media player to convert the files into a supported format. If this doesn’t work, you will need to look into system-level fixes.
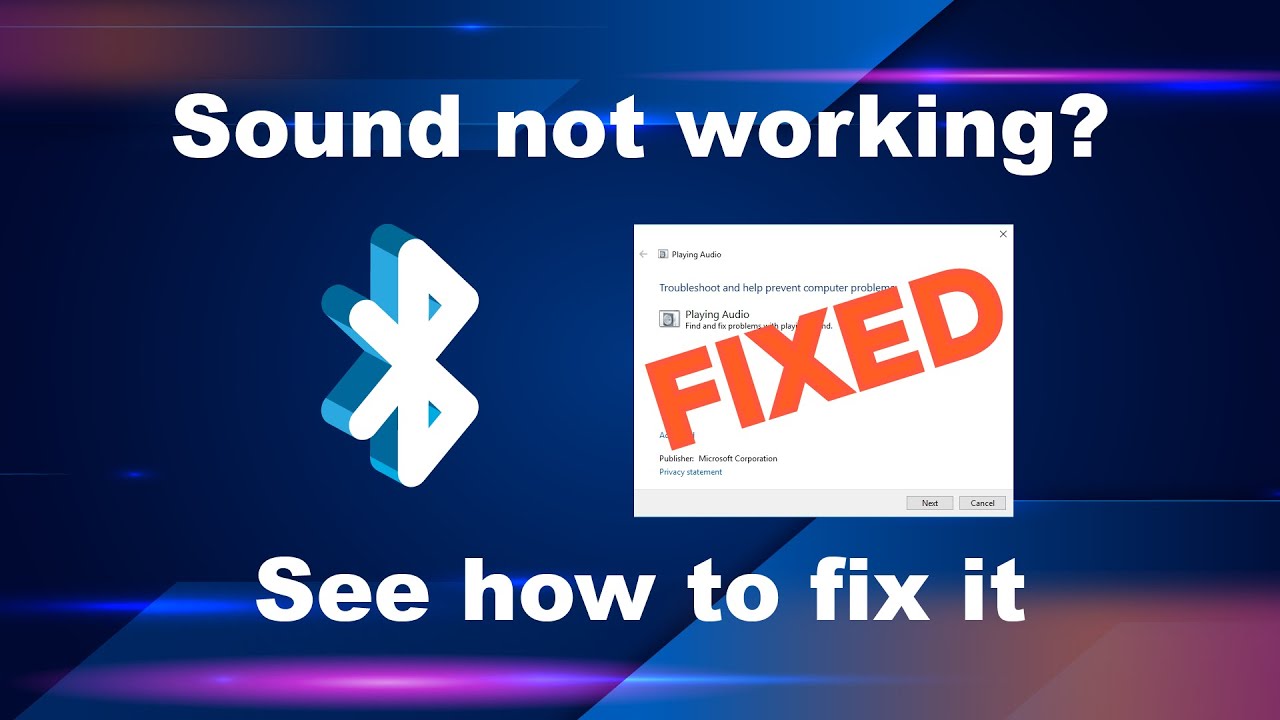
Conclusion
We hope this guide has been helpful and you now have an idea of how to fix the Bluetooth audio delay. Start by checking for interference with other devices. Then, rule out hardware issues.
Make sure your media player isn’t the reason for the delay and isn’t exclusive to some files or types.
Your Bluetooth audio lag should be fixed now. Which solution has worked for you? We are always happy to hear from you in the comments below!