Picture this: you’re in the midst of a critical task when suddenly, your touchpad refuses to react to your commands. While not so uncommon, “Why is my touchpad not working?” is one question that left even the savviest of us scratching our heads. But fear not, for we are here to save your day.
Common Causes of the Touchpad Not Working
For those wondering, “Why is my laptop touchpad not working?” we’ve compiled a list of possible reasons behind the issue:
- Disabled touchpad: There’s a possibility that your touchpad stopped working because you have accidentally disabled it with a key combination.
- Driver issues: Outdated or corrupted drivers can result in your laptop trackpad not working.
- Hardware problems: Physically damaged components, loose connections, or other hardware problems can be the reason for your computer touchpad not working.
- BIOS settings: In rare cases, issues with touchpad not working on a laptop can be caused by changes in BIOS settings.
- Software conflicts: Conflicts with other software or applications can sometimes lead to your trackpad not working in Windows 10 or 11.
- Physical obstructions: Dirt, dust, or debris accumulated on or around the touchpad can render it inoperable.
Now that we know the causes, let’s figure out how to fix the touchpad on your laptop.
Fixes for the Touchpad Not Working: Basic Troubleshooting
Let’s start with the basic solutions and then move forward to more advanced ones in an attempt to fix your Windows 11 or Windows 10 touchpad not working.
Check if the whole computer is frozen
You have most certainly ruled out this possibility by now, but it’s worth double-checking anyway. If your keyboard becomes unresponsive, the screen goes static, and there’s no sound output, it may suggest a full system freeze.
If your computer froze while running an application, try force quitting it by pressing Alt + F4. If it’s not working, try pressing Ctrl + Alt + Del to access Task Manager. Give your computer a few moments to deal with the request. If it launches, the problem is likely with your touchpad, and you can jump to the next fix.
If, after pressing Ctrl + Alt + Del, nothing happens, press and hold the power button on your PC to turn it off, and then turn it back on to check if this fixed your trackpad not working.
Restart your laptop
Another straightforward way to fix your laptop touchpad not working in Windows 10 or 11 is to simply restart your system. If you don’t have a spare mouse to use while your touchpad is not working, you can restart your laptop using your keyboard.
Clean your laptop
This one is for those who like eating at their desk. Did you know that food, oils, and all kinds of dirt from your fingers accumulate on your touchpad and keyboard? If it’s been a while since the last time you cleaned your laptop, it may be the perfect moment to tend it. Make sure to read our article on how to keep your computer dust-free.
Check if your touchpad is enabled
Most laptops support function keys and key combinations that allow for quick enabling and disabling of some features, including trackpad. So, if you’re still wondering, “Why is my trackpad not working?” chances are that you have accidentally disabled it. Here’s how to get it running again:
- Locate the row of function keys at the top of your laptop’s keyboard and look for a touchpad control icon or a symbol resembling a touchpad. It might be labeled with a touchpad icon or a specific function key number, such as F5 or F7.
- Try pressing it and see if your action reflects on the screen. If nothing happens, press and hold the Fn key on your keyboard, then simultaneously press the touchpad control key.
- If pressing the Fn key doesn’t work, try using the Windows key instead. On some laptops, the touchpad control function may be mapped to a combination of the Windows key and an F-key.
- After pressing the key combination, check if the issue with the touchpad not working on the laptop is fixed by moving the cursor on the screen. The touchpad should respond to your movements.
Still wondering, “Why is my touchpad not working?” No worries, let’s investigate further.
Fixes for the Touchpad Not Working: Advanced Troubleshooting
If none of the solutions above worked, this can be a sign of a more complex issue. However, you still can fix the problem yourself by following our tips.
Update drivers
An outdated or corrupted touchpad driver may be the reason for your laptop touchpad not working. To make sure the driver is up to date, you need to visit your laptop manufacturer’s website, find, and download the latest touchpad driver for your specific model.
Another way to update the touchpad driver manually is via Device Manager. Here’s how:
- Right-click Start and select Device Manager.
- Expand the “Mice and other pointing devices” section.
- Locate and right-click your touchpad. Normally, it should be labeled as “Touchpad” or contain “I2C” in its name.
- Select “Update driver.”
- Select “Search automatically for drivers.”
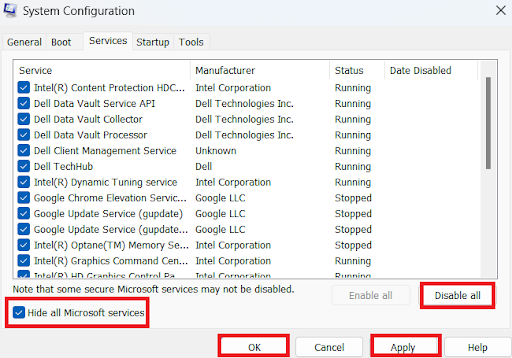
Update drivers automatically
Updating drivers manually can be time-consuming and doesn’t guarantee success. Moreover, downloading a wrong driver may even put your system at risk of unstable operation.
Luckily, there’s a way to update drivers automatically. Auslogics Driver Updater is a reputable tool that scans your system for missing and outdated drivers, downloads the latest ones provided by manufacturers, and installs them with a click of a button.
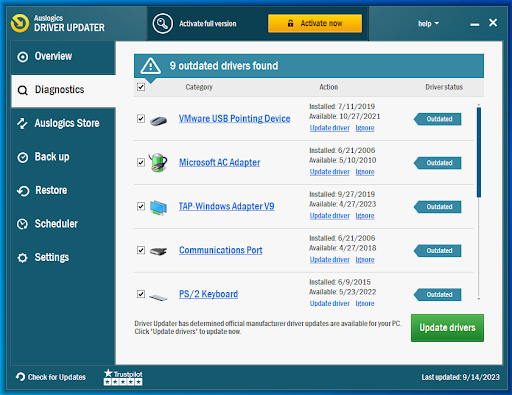
Updated your touchpad but still wondering, “Why is my touchpad not working on my laptop?” No worries, the next solution may just be the one you’re looking for.
Also read: Auslogics Driver Updater: Update Your Drivers in One Click!
Check your touchpad settings
Another possible reason for your touchpad not working on the laptop is that it somehow got disabled. In this case, you need to check its settings and re-enable it. This method will work for those who don’t have the Fn key on their laptops. Let’s see how to do it:
- Right-click Start and select Settings.
- Go to Bluetooth & devices > Touchpad if you’re on Windows 11. If your laptop runs Windows 10 OS, go to Devices > Touchpad.
- Check if the Touchpad slider is enabled.
- Tick the “Leave touchpad on when a mouse is connected” box to keep the touchpad active at all times.
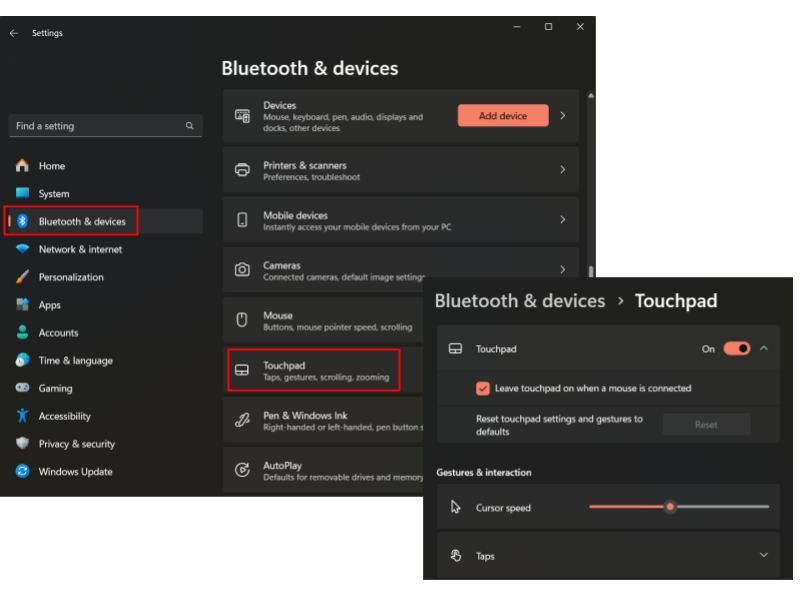
If you’re still experiencing your touchpad not working, enabling it via Mouse Properties can do the trick if the feature is supported by the manufacturer:
- In Windows 11, scroll down while on the Touchpad settings window and click “More touchpad settings.” In Windows 10, go to Devices > Mouse and click “Additional mouse options.”
- In the Mouse Properties dialog box that appears, look for a tab named Device Settings, TouchPad, or similar.
- If supported by the manufacturer, you would see the option to enable your touchpad.
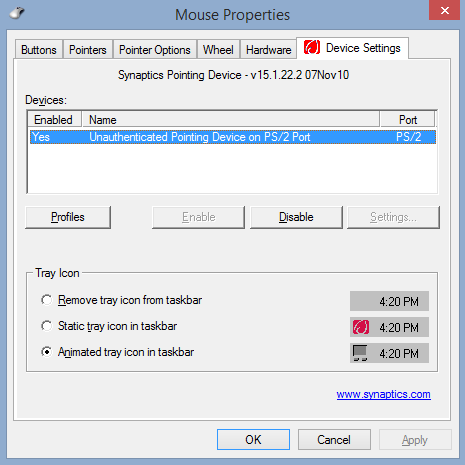
Disable Bluetooth
If you keep wondering, “Why is my laptop touchpad not working?” it’s possible that your connected Bluetooth devices could be interfering with it. Try temporarily disabling Bluetooth in the Settings app to see if the touchpad begins working again. If it does, consider updating Bluetooth drivers.
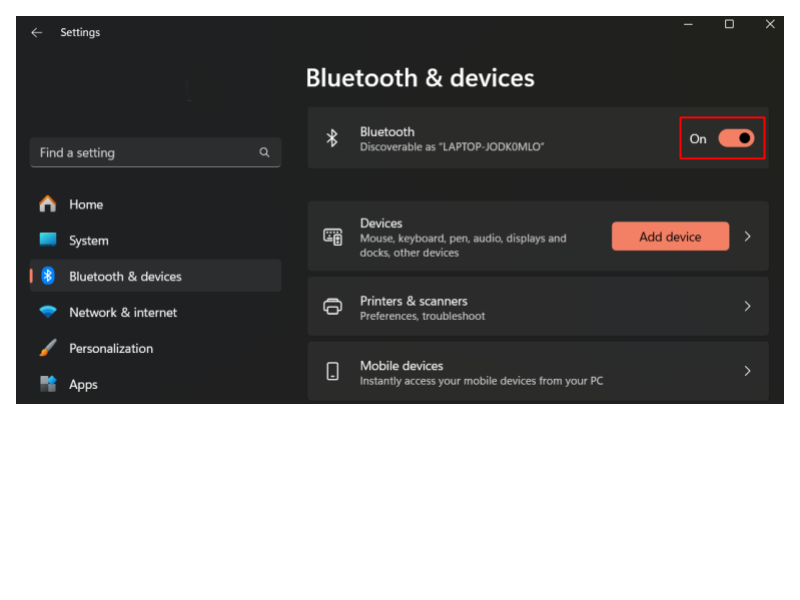
Disconnect external devices
External devices connected to your laptop, such as external mice or USB peripherals, can sometimes conflict with the touchpad. Try disconnecting all those devices and peripherals to check if it was the reason for your touchpad not working on the laptop. If it starts working again, plug each device back in one by one to figure out which one is to blame.
Check BIOS settings
If you’re still looking for the answer to the question, “Why is my touchpad not working?” there’s a chance that your touchpad is disabled in the BIOS which makes it inaccessible for Windows. To check this and re-enable the touchpad, you need to:
- Enter the BIOS during the boot process (usually by pressing F2 or Del).
- Look for a setting related to the touchpad (Touchpad, Trackpad, Pointing Device, or similar).
- Check if your touchpad is recognized and enabled.
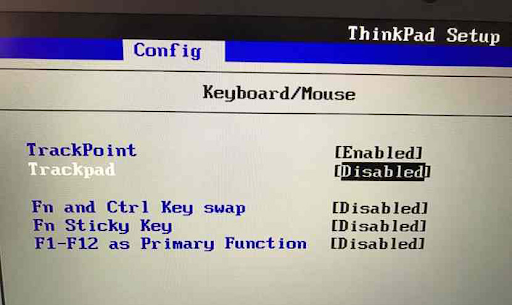
Run hardware diagnostics
Some laptop manufacturers provide diagnostic tools, such as HP PC Hardware Diagnostics or Dell’s SupportAssist, that can help identify and fix hardware issues, including those with the touchpad. Try running the diagnostics to check why your touchpad is not working.
Reset Windows
If none of the solutions above helped, your last resort is to completely reset Windows, returning your laptop to its original state. Only proceed with this method if nothing else works. Make sure to read our article on Windows reset to learn more about the process and properly prepare for it.
If the problem still persists even after attempting all these solutions, your best bet is to seek professional assistance or contact the manufacturer for further support.
Why Is My Laptop Touchpad Not Working: Explained
In this article, we’ve discussed the common causes of the problem with a touchpad not working on a laptop and explored the fixes to it, ranging from basic solutions, such as restarting a laptop, to more sophisticated ones, such as updating drivers and checking BIOS settings. Which method worked for you? We’d like to know about your experience, so don’t hesitate to share a comment below.



