Luckily, if your Fn keys are not working, there are ways to fix them.
In this article, we’ll find out the reasons behind this issue and explore the possible solutions to resolve it. First, let’s answer the question, “Why are the function keys not working on my keyboard?” and then proceed to methods on how to fix the F keys not working on your computer.
Why Are My Function Keys Not Working
Let’s take a look at the most common causes that can force your function keys to stop responding. They may vary greatly, ranging from super simple ones to rather complex software and hardware problems. Here they are:
- Sometimes, the Fn Lock button may be activated, turning off your function keys.
- Dirt, grime, or debris trapped beneath the function keys can make them inoperable.
- A faulty keyboard or damaged function key circuitry can also cause function keys to stop working.
- Outdated drivers, software conflicts, or system glitches are also among the well-known reasons that can affect function key operation.
Also read: What to Do if the Mouse and Keyboard Are Not Working on a Laptop?
Simple and Fast Fixes to the Function Keys Not Working Issue
The most common and yet most often overlooked fix is a simple restart. This can resolve minor software glitches that, for some reason, prevented your function keys from working properly.
It’s also essential to keep your keyboard clean, so gently wipe it and use condensed air to remove any dirt or grime that might be affecting the keys’ functionality.
Additionally, several users reported that they had been able to get their function keys working by pressing the F11 or F12 keys. There is no harm in trying the same solution. Give it a shot, then check if it has resolved the issue.
Now, if none of the basics above didn’t help, you’re ready for some real troubleshooting.
Method 1: Checking if the function keys are locked
In most cases, the reason for your F keys not working is that you have unknowingly pressed the F lock button. Don’t worry, because we’re here to teach you how to unlock the function keys on Windows 10 and 11. We recommend looking for an Fn Lock (F Lock) or Fn Mode (F Mode) key on your keyboard. If there is one, try pressing it, then check if the Fn keys are now working.
Caps Lock and the Fn key.Method 2: Updating your keyboard driver
The Fn keys may start to malfunction or stop working at all when the keyboard driver on your computer is damaged, corrupted, or outdated. Thankfully, this problem can easily be solved by updating your drivers. There are three ways to do this:
- Via Device Manager.
- Downloading the driver via the manufacturer’s website.
- Using Auslogics Driver Updater.
Via Device Manager
- On your keyboard, press
Windows key + X. - From the list, select Device Manager.
- Now, expand the contents of the Keyboards category.
- Right-click your keyboard, then select Update driver.
- Select Search automatically for drivers.
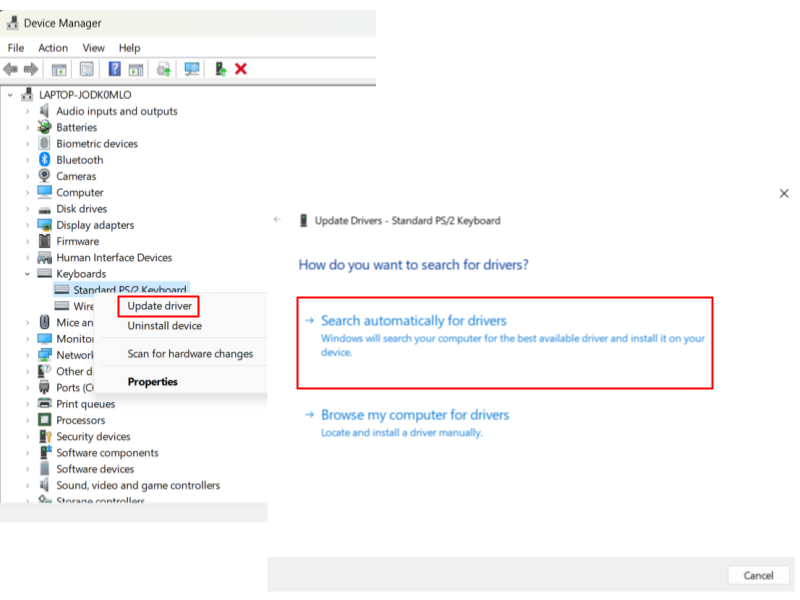
Downloading the driver via the manufacturer’s website
You must know that even when you update your keyboard driver via Device Manager, your system can still miss the appropriate version. To avoid that, you need to go to the manufacturer’s website, then locate the right keyboard driver for your processor type and OS.
Make sure you find the right version, because if you don’t, you will cause more problems for your computer.
Using Auslogics Driver Updater
When you manually update your keyboard driver, you may be putting your PC at risk. Moreover, the process can be time-consuming because you need to find the right version for your operating system and processor type.
On the other hand, when you use Auslogics Driver Updater, you only need to click a button. The tool will automatically recognize your OS and processor type, then locate the right keyboard driver for your computer. The best part is that this software program will update all your drivers. So, you can resolve the problem and even improve the performance of your PC.
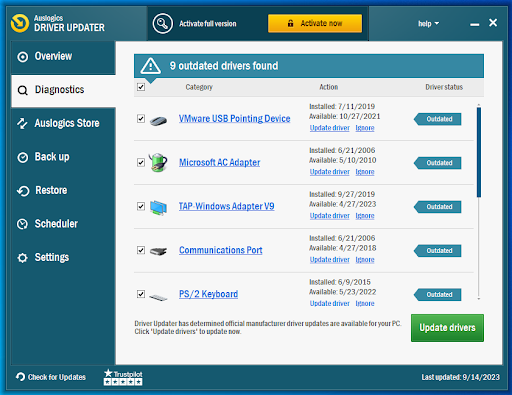
Method 3: Run the Hardware and Devices troubleshooter
- Click on the search icon and type
cmd. - Right-click on the top result and select Run as administrator.
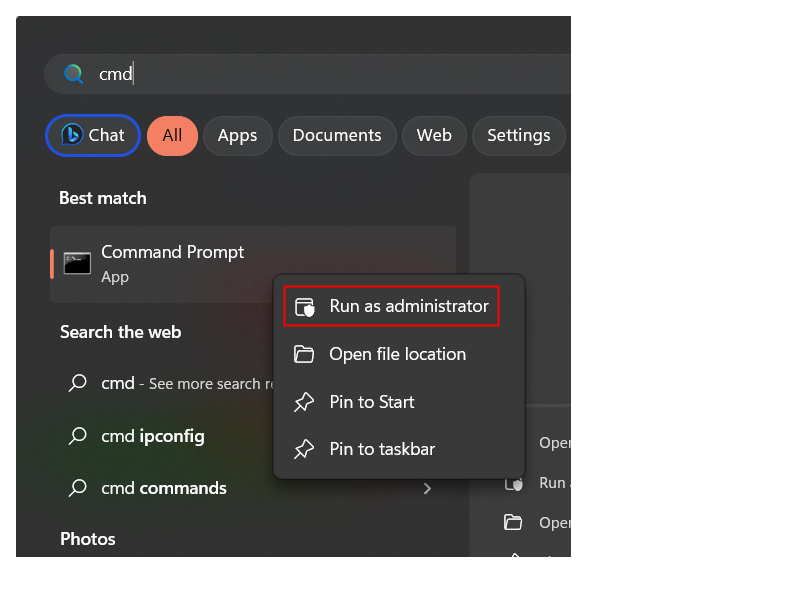
- Then, copy and paste this command and press
Enter:
msdt.exe -id DeviceDiagnostic

- The Hardware and Devices troubleshooter will open. Click Next and then click Apply fix if the troubleshooter suggests it to fix issues with your keyboard.
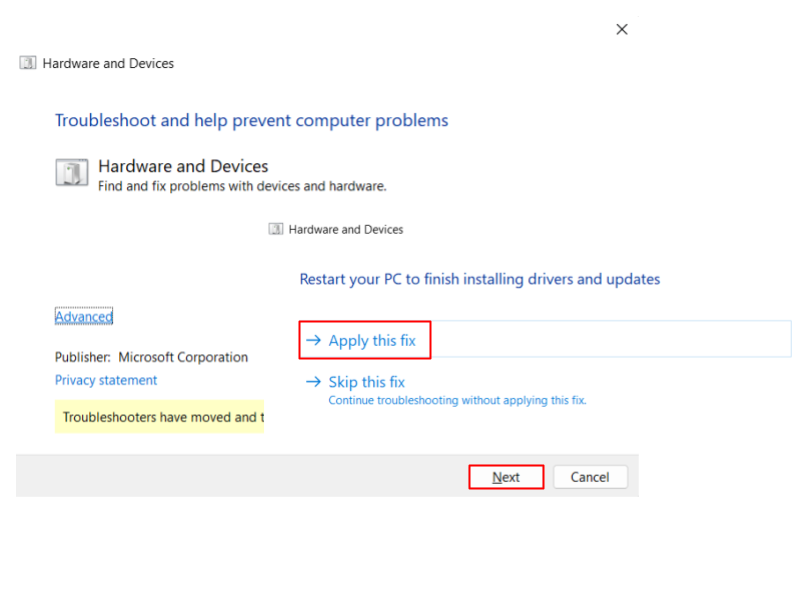
Method 4: Run the Keyboard troubleshooter
- Press the
Windows keyand select the gear icon to open the Settings app. - In the search area, type
keyboard troubleshooterand select the Find and fix keyboard problems option. - Click Next and follow the prompts to identify and apply any recommended fixes.
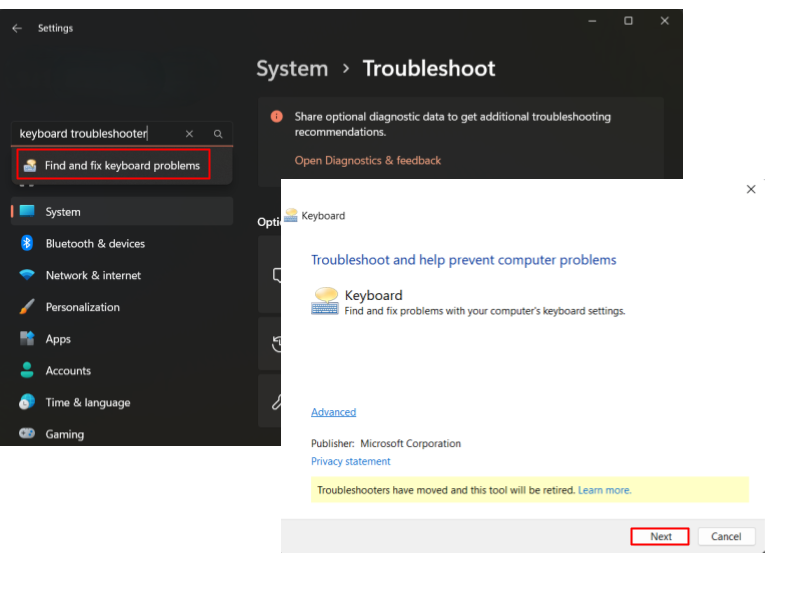
Method 5: Turn off Filter Keys
- Press
Windows key + Ito open the Settings app. - Click on Accessibility and select Keyboard.
- Under the Sticky, Filter, and Toggle keys section (Use Filter Keys in Windows 10), toggle the switch to disable Filter Keys if it is enabled.
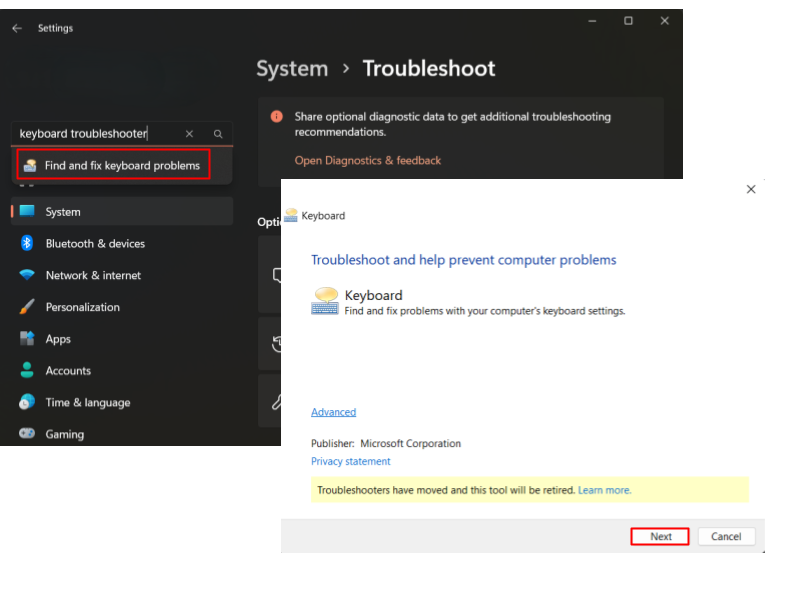
Method 6: Restart the “HidServ” service
“Hidserv,” or Human Interface Device Service, is a service responsible for maintaining the proper functionality of devices, such as mice, keyboards, game controllers, etc.
- Right-click Start and select Task Manager.
- Click on the Services tab.
- Scroll down and locate HidServ in the list.
- Right-click on HidServ and select Restart from the context menu.
- Close the Task Manager.
Windows 10/11 (8, 7, Vista, XP)
Function Keys Not Working on Windows 10/11: Fixed
That’s it on how to deal with the Fn keys not working on your computer. From a simple restart to advanced troubleshooting solutions, you are now armed with the knowledge to resolve the issue once and for all.
Feel free to share which method worked for you by dropping a comment below! And if you found this article helpful, don’t hesitate to share it!



![[FIXED] Function Keys Not Working on Windows 10/11](https://www.auslogics.com/en/articles/wp-content/uploads/2024/05/FIXED-Function-Keys-Not-Working-on-Windows-1011.png)