Many people across the globe prefer Google Chrome for browsing the web for its speed and user-friendly features. However, no matter how efficient this application is, it is still susceptible to various technical issues.
In some cases, Gmail won’t load in Chrome on Windows 10. If you find Gmail not working in your browser, do not worry because it is quite a common issue. Since you are not alone in this predicament, many people have found several solutions that will fix the problem.
Why Is My Gmail Not Working?
You might ask, “Why does Gmail not load in Chrome?” Well, there are various reasons behind this, including (but not limited to):
Account Login Problems: Users may face difficulties logging into their Gmail accounts due to forgotten passwords, compromised accounts, or other security-related issues. Google’s account recovery options can generally help resolve these login problems.
Email Reception Issues: Gmail not receiving emails can occur for various reasons, such as incorrect filter settings, full storage, or problems with the sender’s server. Users should check their filters, storage, and reach out to senders if necessary.
Email Sending Problems: Gmail may encounter issues when sending emails, including delivery failures or error messages. These problems can result from poor internet connections, attachmentsize limits, or restrictions set by the recipient’s email provider. Checking network connectivity and verifying recipients’ details can help resolve these issues.
Slow Gmail Loading: Slow loading times in Gmail can be caused by factors like a slow internet connection, excessive browser extensions, or browser cache issues. Clearing cache, disabling unnecessary extensions, and ensuring a stable internet connection can help improve Gmail’s loading speed.
Now that we have a few answers for “why is Gmail not working?”, let’s look into a few possible solutions.
Troubleshooting Common Gmail Issues
Before Anything Else…
In most cases, Gmail starts to load properly after conducting the following steps:
- Restart your computer and check if that resolves the issue.
- Use another browser to see if the problem is isolated in Chrome.
- Repair or reset the Google Chrome app.
- Disable all extensions, then restart your browser. This will help you determine if one of them is preventing Gmail from loading in Chrome.
- Make sure that you have the latest version of Chrome. Click the gear icon, then select About Google Chrome. Doing this will open a new window which lists the version number of your browser. Check if an update is available.
Solution One: Check Your Internet Connection
If you’re experiencing Gmail issues on Windows 10, it’s essential to ensure that your internet connection is stable. Here are the steps to troubleshoot your connection:
- Launch Google Chrome (or another browser).
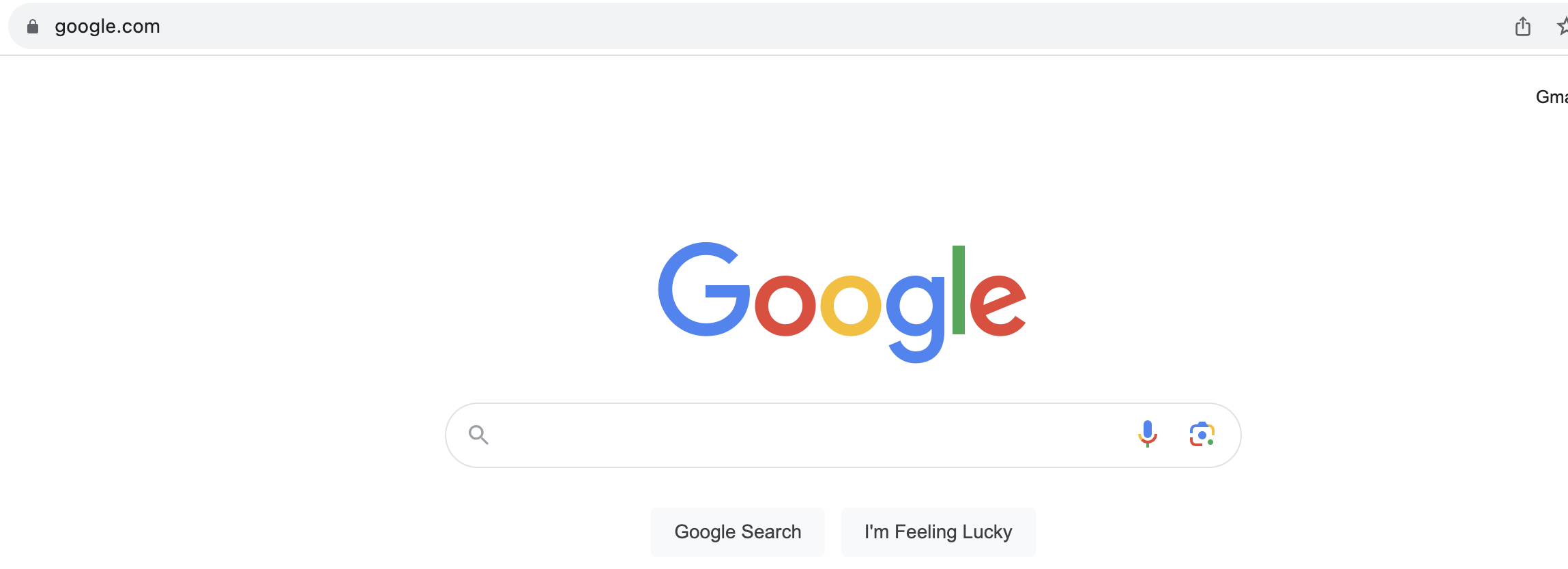
- Type a URL of a website you don’t frequently visit (to avoid cached data) into the browser’s address bar and press “Enter.”
- If the website loads successfully, your internet connection is likely fine. If it doesn’t load or loads very slowly, you might have an issue with your internet connection.
If you suspect a problem with your internet connection, try resetting your router:
- Unplug it from the power source.
- Wait for about 10 seconds.
- Plug it back in.
Allow a few minutes for the router to restart fully.
Connectivity Troubleshooter
Windows 10 has a built-in network troubleshooter that can help identify and fix common network issues. To access it:
- Go to “Settings” by pressing the Windows key + I.
- Then, click on “Network & Internet” > “Status.

- “Under the “Advanced network settings” section, click on “Network troubleshooter,” and follow the on-screen instructions.
Related: Why is My Internet Not Working? Pro Tips for a Quick Fix
Check Wi-Fi Signal Strength
If you’re using Wi-Fi, ensure that your computer is close enough to the router and that there are no physical obstacles causing signal interference. A stronger Wi-Fi signal can help improve your Gmail experience. If possible, connect your Windows 10 computer directly to your router using an Ethernet cable. Wired connections tend to be more stable than Wi-Fi.
Also Read: Boost Internet on Your PC: Tips on How to Speed Up Your Internet Connection
Solution Two: Clear Your Browser Cache and Cookies
It is possible that your browser is slowing down because it is overloaded with cookies and cache. Consequently, Gmail won’t load in Chrome on Windows 10. To fix this, you can follow the steps below:
- Open Chrome on your computer.
- Click the More icon on the top-right corner of the browser.
- Select More Tools, then click Clear Browsing Data.
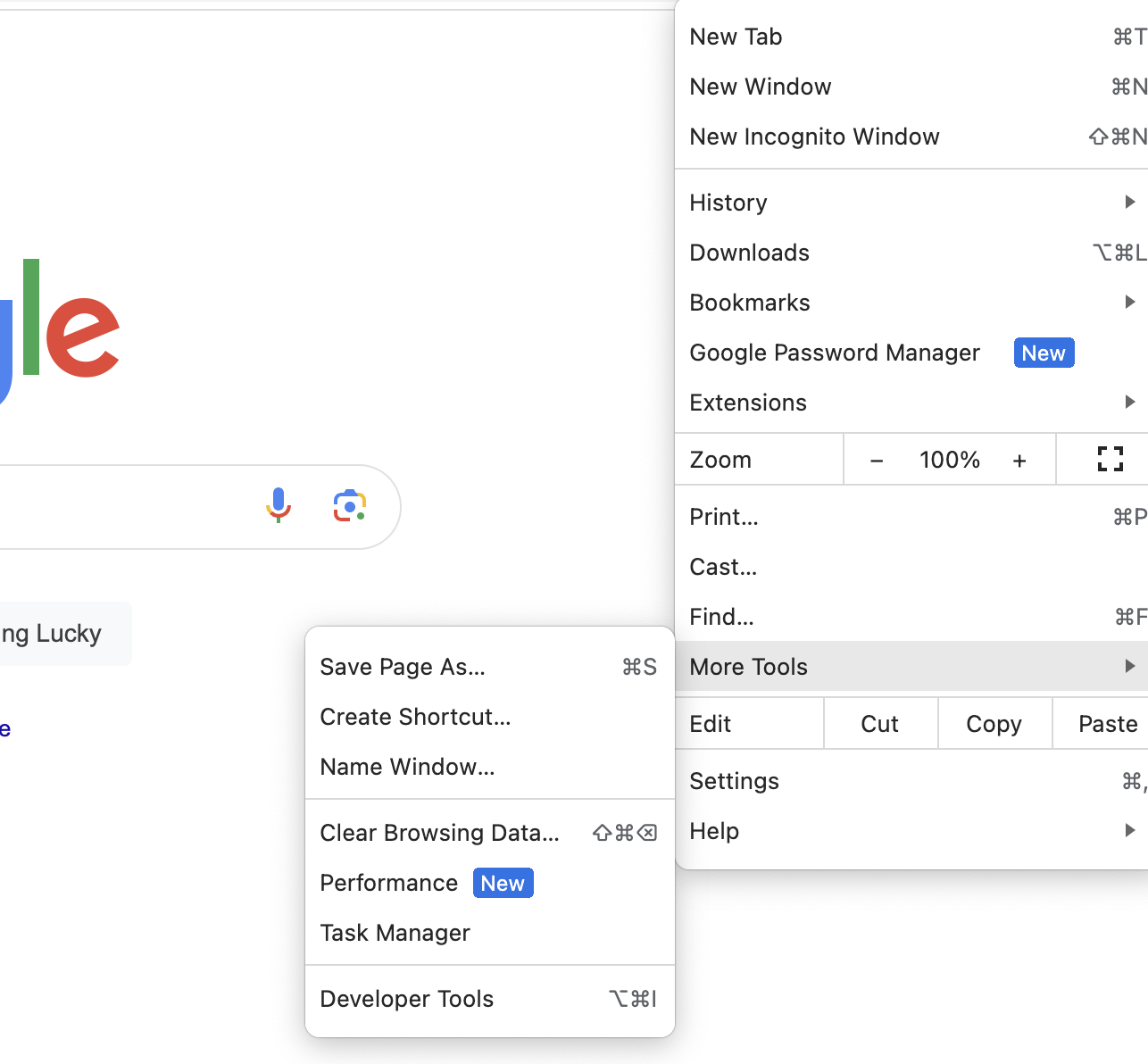
- Select a time range at the top. If you wish to delete everything, choose All Time.
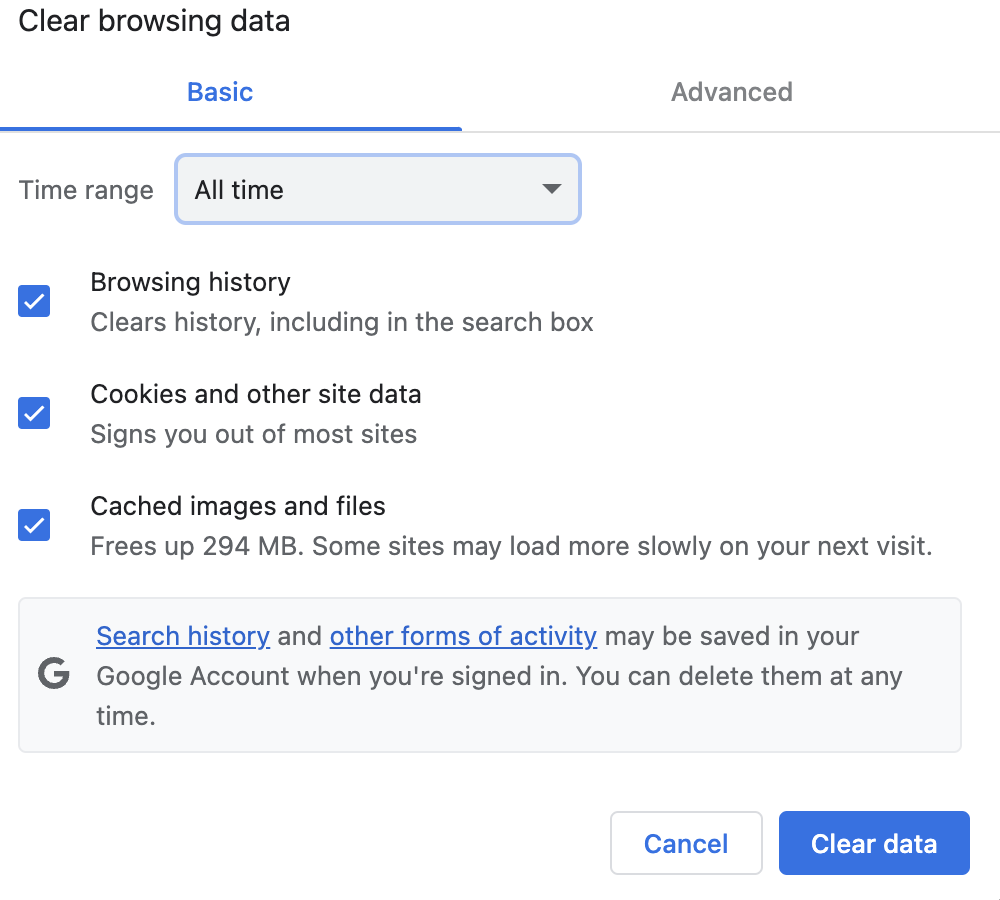
- Check the boxes beside ‘Cookies and other site data’ and ‘Cached images and files’.
- Select Clear Data.
Related: How to Delete Temporary Files from Windows 10 PCs
Solution Three: Disable Browser Extensions
Sometimes, Gmail won’t load in Chrome on Windows 10 properly because of the installed extensions or add-ons on the browser. Try temporarily disabling them one by one, then open Gmail again. Check if doing so solves the issue. Here’s how:
- Open Chrome.
- Click on the three vertical dots in the upper-right corner of the Chrome window. This opens the Chrome menu.
- Then click on “Extensions.”
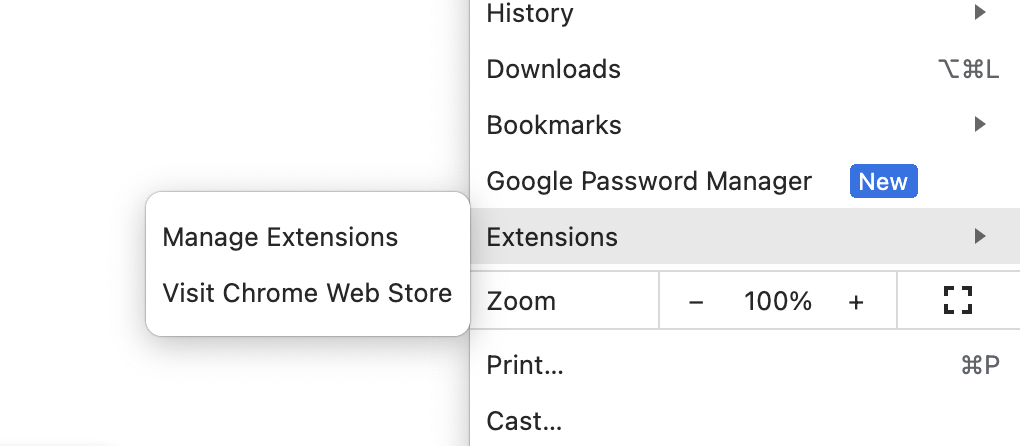
- Alternatively, you can simply type chrome://extensions/ into the address bar and press “Enter” to go directly to the Extensions page.
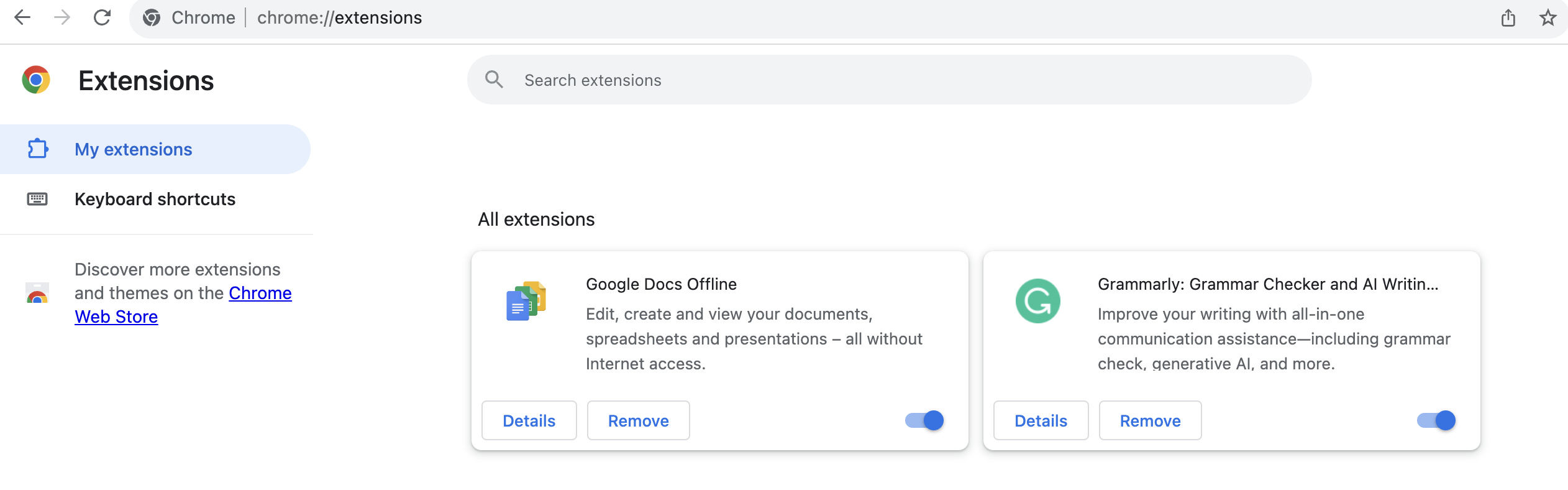
- You will now be on the Extensions page, which displays a list of all the extensions you have installed in Chrome.
- Find the extension you want to disable in the list. Below the extension’s description, you’ll see a toggle switch labeled “Enabled.” Click on the switch to turn it off. When the switch is grayed out, the extension is disabled.
Solution Four: Check Gmail’s Server Status
To check Gmail’s server status, follow these steps:
- Launch Chrome.
- In the web browser’s address bar, type the following URL and press “Enter” to visit Google’s Status Dashboard: https://www.google.com/appsstatus
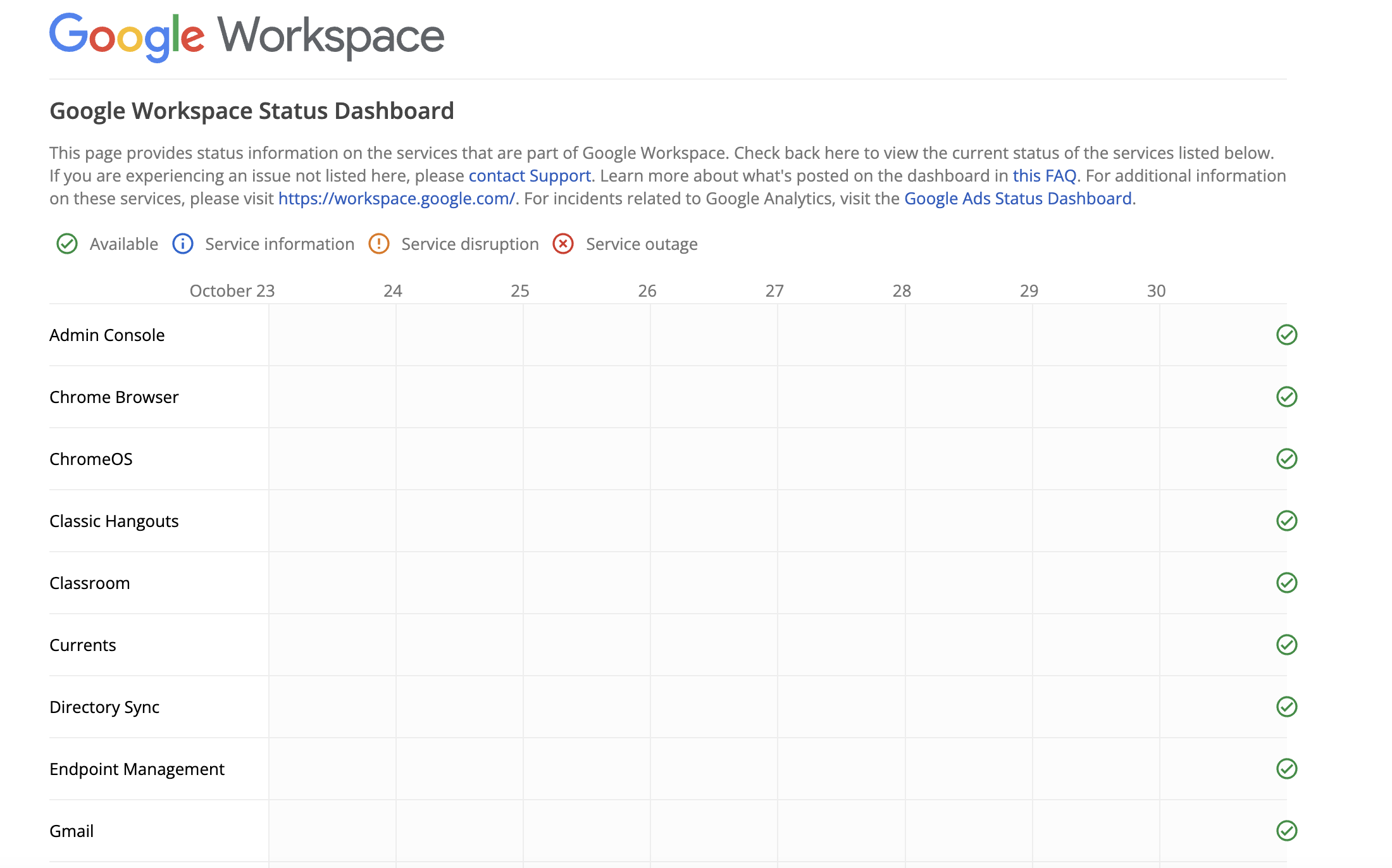
- On the Google Apps Status Dashboard page, you will see a list of Google services. Look for “Gmail” in the list.
- Next to “Gmail,” you will see a color-coded indicator. Here’s what each color represents:
-
- Green: Gmail is operating normally.
- Yellow: There is a known issue or service disruption with Gmail, but Google is actively working to resolve it.
- Red: There is a significant outage or problem with Gmail, and Google is working on fixing it.
- To get more information about the status, click on the “Gmail” section, and it will expand to provide details about the current status, any ongoing issues, and updates from Google.
Related: [FIXED] “Your DNS Server Might Be Unavailable” Error On Windows 11
Solution Five: Enable Two Factor Authentication
Google has implemented new security policies that enable two-factor authentication (2FA), also known as two-step verification, by default. So if you’re having access problems with Gmail, this is one of the possible reasons. Because of the new feature, Google automatically blocks access to less secure apps, including some third-party email clients, which means you won’t be able to access your Gmail account through them.
The easiest fix is to enable Gmail 2FA using Gmail or another Google app:
- Launch Chrome
- Click the three-dot icon.
- Go to Settings.
- Click You and Google.
- Go to Manage your Google Account.
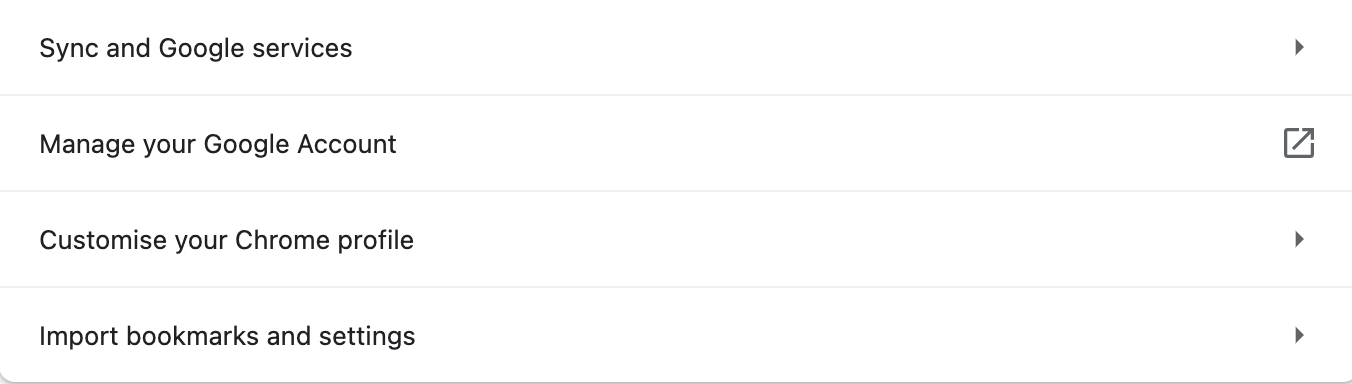
- Navigate to Security.
- Go to How you sign in to Google.
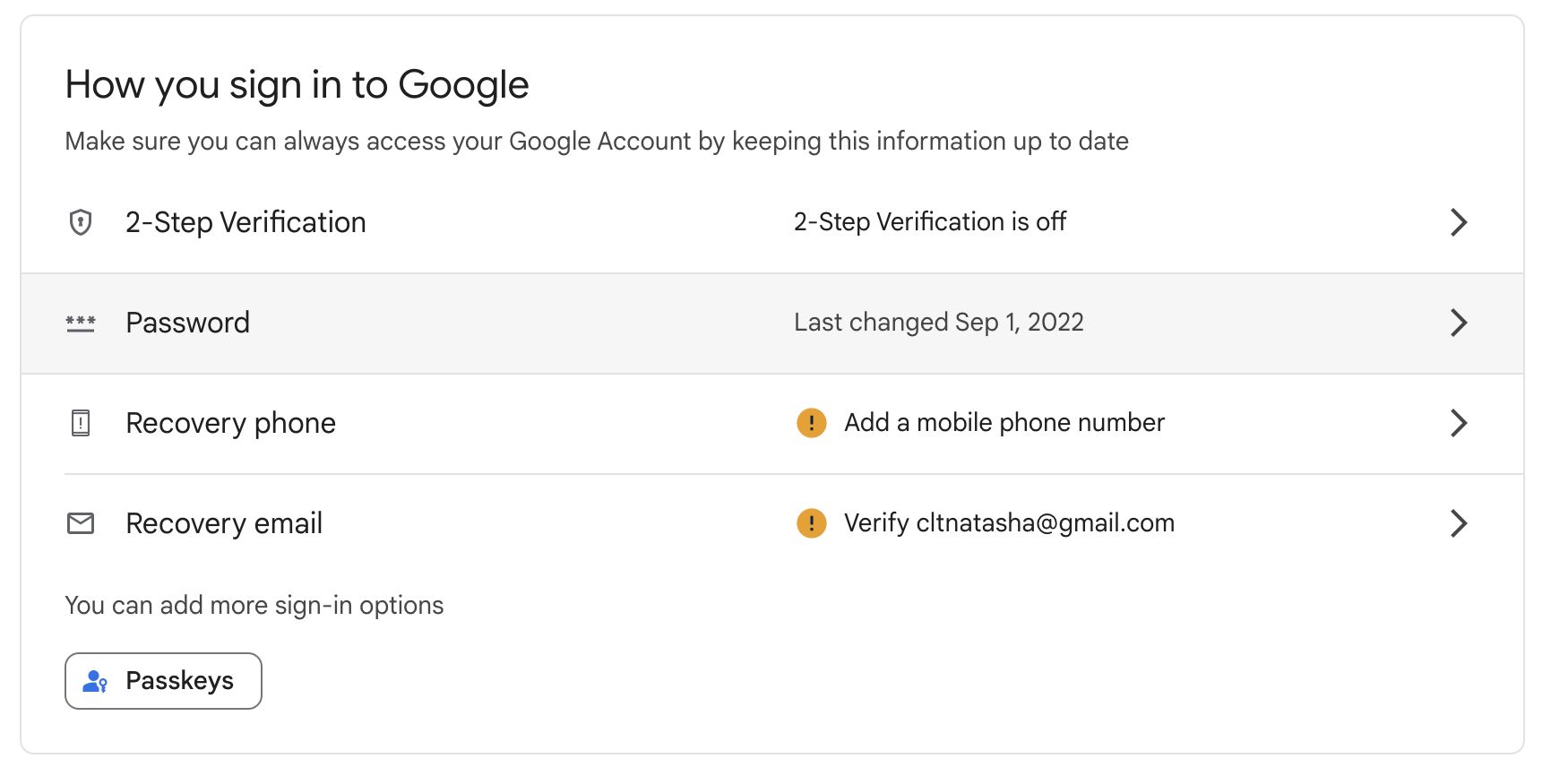
- Select 2-step Verification > Get started.
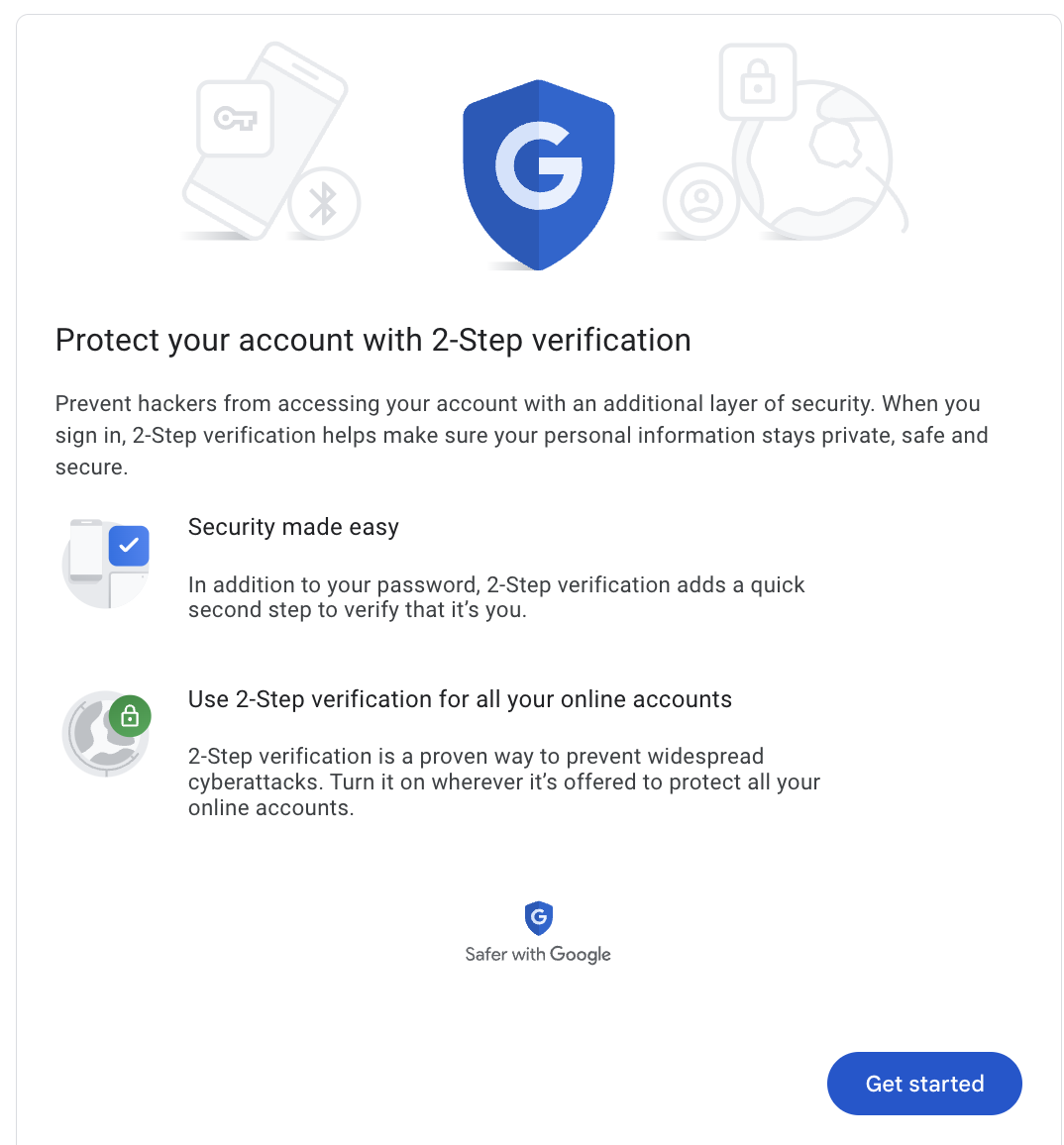
- Follow the instructions then enter your recovery phone number.
- Click Send code > Next to complete the process.
Along with your username and password, you must enter a changing code that is sent to a device of your choice – typically, your phone. This can be accomplished through text, phone, or a dedicated application such as Google Authenticator.
Solution Six: Reset Chrome
Some users report that resetting their Google Chrome browser has been an effective solution in fixing Gmail issues. So, it will not hurt if you do the same. Here are the steps:
- Launch Chrome.
- Click the More icon at the top-right corner of the window.
- Select Settings.
- Navigate to Reset Settings.
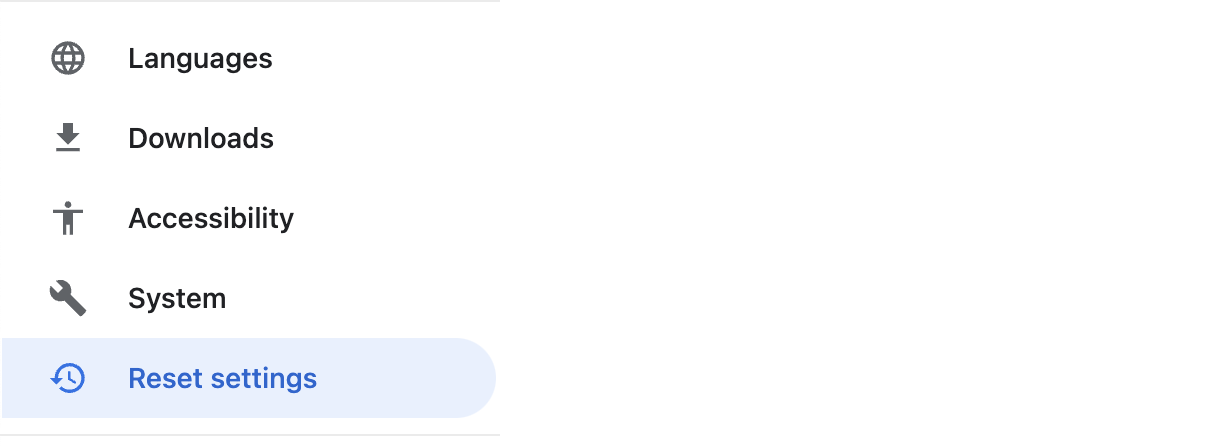
- Go to Restore settings to their original defaults.
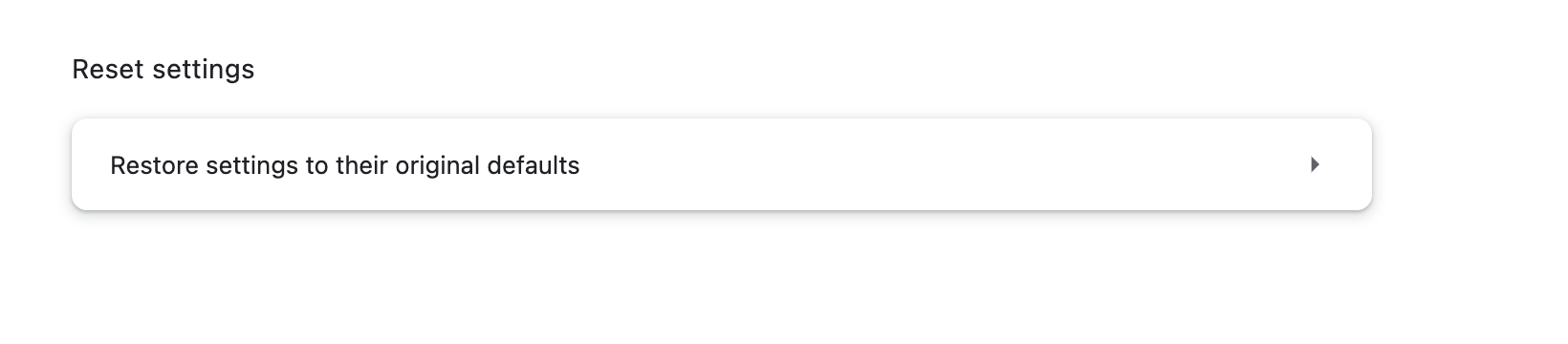
- A warning notification will appear explaining what will happen if you reset Chrome.
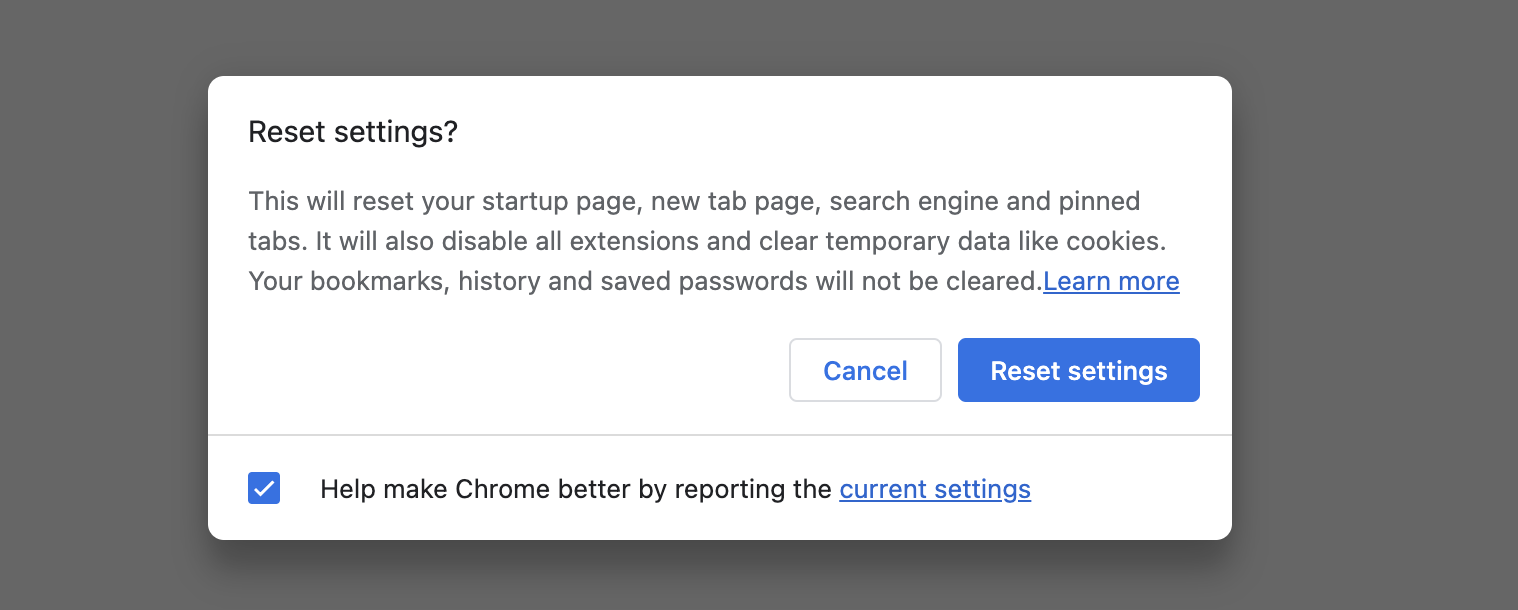
- Click the Reset Settings button to confirm.
Also Read: How to Hard Refresh Your Browser: Chrome, Firefox, Edge, and Safari
Conclusion
In conclusion, while Google Chrome is a popular choice for web browsing due to its speed and user-friendly features, it can still encounter technical issues, including problems with accessing Gmail.
This article explored various common Gmail issues such as account login problems, email reception and sending issues, and slow Gmail loading, providing troubleshooting steps to address these issues.
The initial troubleshooting steps include restarting your computer, checking your internet connection, and ensuring your browser is up to date. These can often resolve minor issues.
FAQ
Why Can’t I Log Into My Gmail Account?
Difficulty logging into Gmail can result from various issues, such as forgotten passwords, compromised accounts, or security-related concerns. You can often resolve this by using Google’s account recovery options.
Why Is Gmail Not Receiving My Emails?
Gmail may not receive emails due to incorrect filter settings, full storage, or problems on the sender’s end. Check your filters, available storage, and reach out to email senders if necessary.
How Can I Fix Gmail Not Sending Emails?
Gmail sending issues can stem from poor internet connections, attachment size limits, or recipient email provider restrictions. Verify your network connectivity and recipient details to address these problems.
Why Is Gmail Loading So Slowly?
Slow Gmail loading can be caused by factors such as a slow internet connection, excessive browser extensions, or browser cache issues. Clear your cache, disable unnecessary extensions, and ensure a stable internet connection to improve loading speed.
What Should I Do If I Can’t Access Gmail on the Mobile App?
If you’re experiencing issues with the Gmail mobile app, start by checking your internet connection and ensuring you have the latest app version installed. Clearing the app’s cache or reinstalling it can also help resolve app-specific problems.



![[FIXED] Why is My Gmail Not Working?](https://www.auslogics.com/en/articles/wp-content/uploads/2023/10/Why-is-my-Gmail-not-working-1.jpg)
One reply on “[FIXED] Why is My Gmail Not Working?”
My issue is that GMAIL is loading in Chrome but it is very,very,very slow!