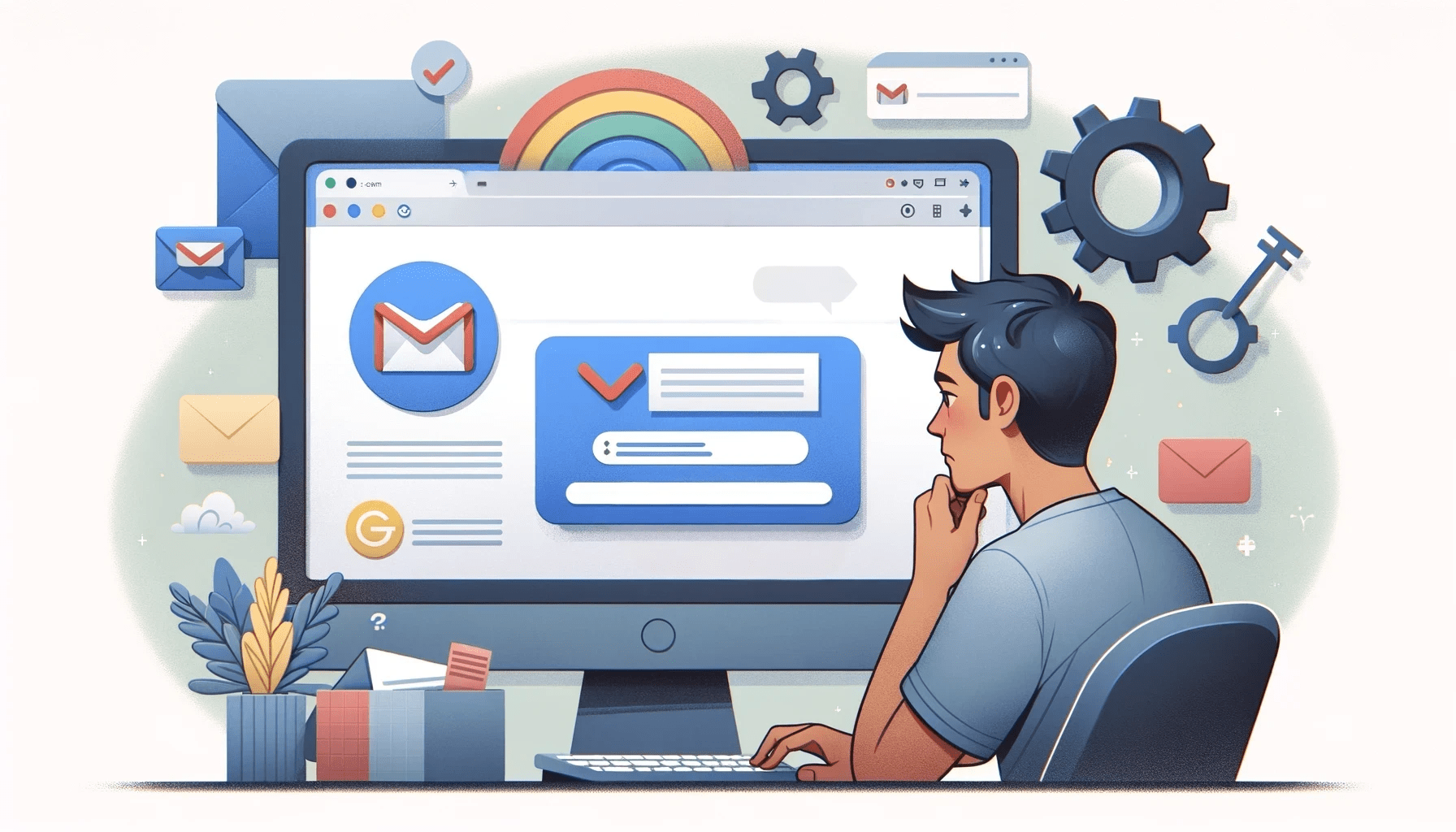- How to Fix the “Delivery Incomplete” Gmail Error?
- Method 1: Checking the credentials
- Method 2: Verifying email address syntax
- Method 3: Checking Gmail’s server status
- Method 4: Limiting the number of recipients
- Method 5: Checking if you have enough external email storage space
- Method 6: Getting rid of suspicious links and attachments
- Method 7: Checking for email filters and blocklists
- “Delivery Incomplete” Gmail Error: Fixed
Once upon a time, Gmail was available by invitation only. When it was first introduced to the general public, users were allowed to invite only a limited number of people to open accounts.
Google kept this free email service’s elite reputation for several years. However, the tech company officially ended the limited invitation system in 2007.
Since then, Gmail’s popularity has grown exponentially. Today, many users find it indispensable.
That said, Gmail is far from flawless. Like other email services, it can encounter various issues. For instance, many users reported that they were unable to send the email they had written.
They would only see the “Delivery incomplete” error message.
Some users reported that they received a message that said, “There was a temporary problem delivering your message to…”
Users who encountered this issue were naturally concerned.
After all, there were cases wherein the error message illustrated that there was a problem in processing the account credentials.
How to Fix the “Delivery Incomplete” Gmail Error?
Method 1: Checking the credentials
If it is crucial for you to be able to send the message successfully, you need to know how to fix the “Delivery incomplete” Gmail error message.
One of the reasons this problem occurs is because users try to send messages to their own account.
So, you should look at the recipient credentials to know if you’ve included your own email.
If so, try using a different Gmail account to be able to send the messages to yourself.
You should also know that if the recipient has blocked your account for spam, you won’t be able to deliver the messages successfully.
According to some users, a bug could have caused the error. It is possible that after several exchanges, it replaced your recipient’s credentials.
If you encounter the error message in the middle of a long exchange of emails, you should check if the recipient’s credentials have been changed.
Related: How to Download All Emails from Server in Outlook? Quick Solution Here
Method 2: Verifying email address syntax
Ensure that the email addresses you’re sending to are correctly formatted. Even a small typo can cause delivery issues.
Double-check for common mistakes like missing “@” symbols or incorrect domain names.
Method 3: Checking Gmail’s server status
Sometimes, the problem might be on Gmail’s end. Check if Gmail’s servers are experiencing any issues by visiting Google’s Workspace Status Dashboard.
If there’s a server issue, you might need to wait until Google resolves it.
Also read: Gmail Cleanup: How to Find and Delete All Unread Emails in Gmail
Method 4: Limiting the number of recipients
Sending batch messages to several recipients can also cause the error to appear. It is possible that the server is recognizing your messages as spam emails.
Consequently, it is preventing you from delivering them. This is why it is necessary to prevent emails from going to spam in Gmail.
You will know that this is the case if you see an error message which says, “Recipient server did not accept our requests.”
This message indicates that the recipient’s server recognizes your mail as spam. So, if you want to avoid this problem, we suggest that you limit the number of recipients in a batch message.
Method 5: Checking if you have enough external email storage space
If you get the “space shortage” error message, then you must check your external email storage space. Are you redirecting emails from an external account?
Well, if this is the case, then you must ensure that you have enough storage space. Free up some space, and you will be able to send emails without any issue.
Method 6: Getting rid of suspicious links and attachments
When you are sending a batch of messages to various recipients, you must check if there are suspicious links and attachments in your email.
Otherwise, you will likely receive an error message which says, “Recipient server did not accept our requests.”
It is possible that the recipient server is recognizing your messages as spam emails. So, we recommend that you go over your emails and remove the attachments and links.
Once you’ve done that, try to send the messages again. You should be able to deliver them successfully without facing the “Delivery incomplete” error.
Method 7: Checking for email filters and blocklists
Review your Gmail settings to ensure that no filters or blocklists are interfering with your email delivery. Sometimes, filters might inadvertently block emails or mark them as spam.
Here are the steps to take:
- Log in to your Gmail account.
- Click on the gear icon in the top-right corner to open the Settings menu.
- Select See all settings.
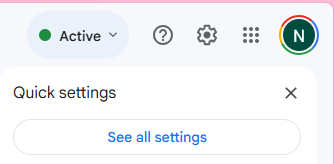
- In the Settings menu, click on the Filters and Blocked Addresses tab.
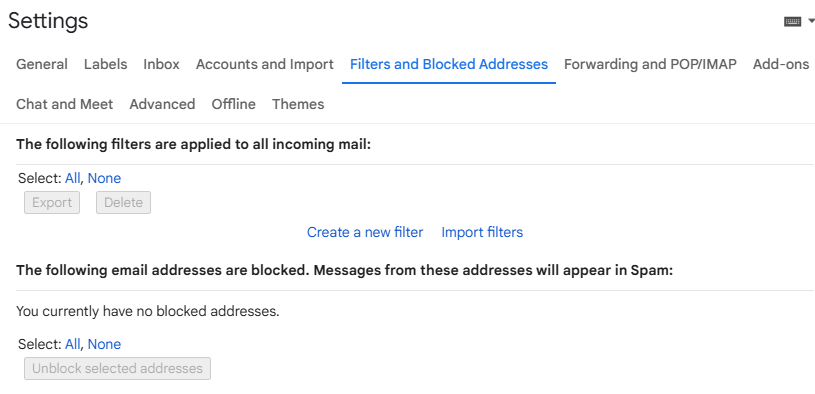
- Check the list of filters to see if any might be affecting your email delivery.
- Look for filters that might automatically delete or archive messages, mark them as spam, or forward them to another address.
- If you find any filters that could be causing issues, you can edit or delete them.
- Click Edit next to the filter to change its criteria or actions.
- Click Delete next to the filter to remove it completely.
Now, let’s check for blocked addresses:
- Scroll down to the The following email addresses are blocked section.
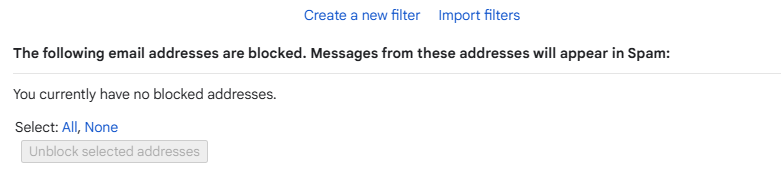
- Ensure that none of the email addresses you are trying to send to are listed here.
- If you find any blocked addresses that shouldn’t be, click Unblock next to the address.
- Make sure to save any changes you make to filters or blocked addresses.
“Delivery Incomplete” Gmail Error: Fixed
So, there you have it! The “Delivery incomplete” error message in Gmail can definitely be annoying, but it’s pretty easy to solve.
Check the recipient credentials, limit batch messages, make sure you have enough storage space, check server status and Gmail settings, and you should have the issue resolved in no time!