- Why Can’t I Attach Files in Gmail?
- What to Do if You Can’t Attach Files in Gmail on Windows 10/11?
- Fix 1: Check file size limitations
- Fix 2: Verify supported file formats
- Fix 3: Check your Gmail storage
- Fix 4: Turn off your firewall
- Fix 5: Disable your proxy server
- Fix 6: Clear your browser cache and cookies
- Fix 7: Update your web browser to the latest version
- Fix 8: Disable any browser extensions or add-ons
- Fix 9: Go incognito
- Fix 10: Check internet connectivity
- Fix 11: Check your system for malware
- Fix 12: Update your drivers
- Fix 13: Try using Gmail in a different browser or the Gmail mobile app
- What to Do if You Can’t Attach Files in Gmail on iPhone and Android
- Conclusion
- FAQ
Situations where you are unable to attach files in Gmail can be annoying, especially when trying to send important documents or photos from your PC, iPhone, or Android device.
Error messages like “Attachment failed” may appear due to various reasons, such as firewall or proxy settings on your computer or storage limitations on your phone. Whatever the cause, let’s show you some tested solutions to get your Gmail attachments working again.
Why Can’t I Attach Files in Gmail?
Before you try to fix the issues in Gmail, it’s important to understand why you may encounter this problem.
While a firewall or proxy server can be the cause, some of the following additional factors can make it seem like the Gmail attachment button is not working:
- If you’re trying to send an executable file, Gmail may be blocking it as a security measure to prevent the spread of viruses.
- Gmail has specific file size limits for attachments. If your file exceeds the allowed size (up to 25MB), you won’t be able to attach it.
- Gmail supports various file formats, but some uncommon or restricted formats may not be attachable.
- In other cases, the problem is with the user’s browser. One of your browser extensions may be limiting the functionality of Gmail.
- Certain browser settings, such as pop-up blockers or security settings, might prevent you from attaching files in Gmail.
- A firewall or proxy server might make it seem like the Gmail attachment button is not working.
- Unstable or slow internet connections can disrupt the attachment process and lead to failure.
- If your Google Drive storage is full, you won’t be able to attach additional files until you free up space.
- Accumulated cache and cookies in your browser may affect the functionality of Gmail’s attachment feature.
- Another reason why you can’t attach files in Gmail could be because your browser does not support the email service. If you want to access the best experience, opt for supported browsers like Edge, Chrome, Firefox, or the Arc browser.
Windows 10/11 (8, 7, Vista, XP)
What to Do if You Can’t Attach Files in Gmail on Windows 10/11?
Here are some fixes and steps for each to help resolve issues with Gmail not attaching files:
Fix 1: Check file size limitations
Ensure that the file you are trying to attach does not exceed Gmail’s attachment size limit. For standard Gmail accounts, the current limit is 25MB.
Fix 2: Verify supported file formats
Confirm that the file format is supported by Gmail. Common file types such as documents, images, and videos are usually compatible. If your file type isn’t supported, consider converting the file to a supported format or try compressing it if possible.
Fix 3: Check your Gmail storage
- Log into your Gmail account and scroll to the bottom of the page. Just after the last message on the screen, you should see the total storage available for your Gmail account and the storage you have used.

- Click the link, and you will be redirected to Google One. There, you can review options for increasing your storage capacity or deleting unnecessary emails or attachments.
- To clean up storage, click the Settings icon in the top right corner.
- Select Storage and Gmail will show you a report of how you have used your data. You can then select the Clean up space option to free up space.
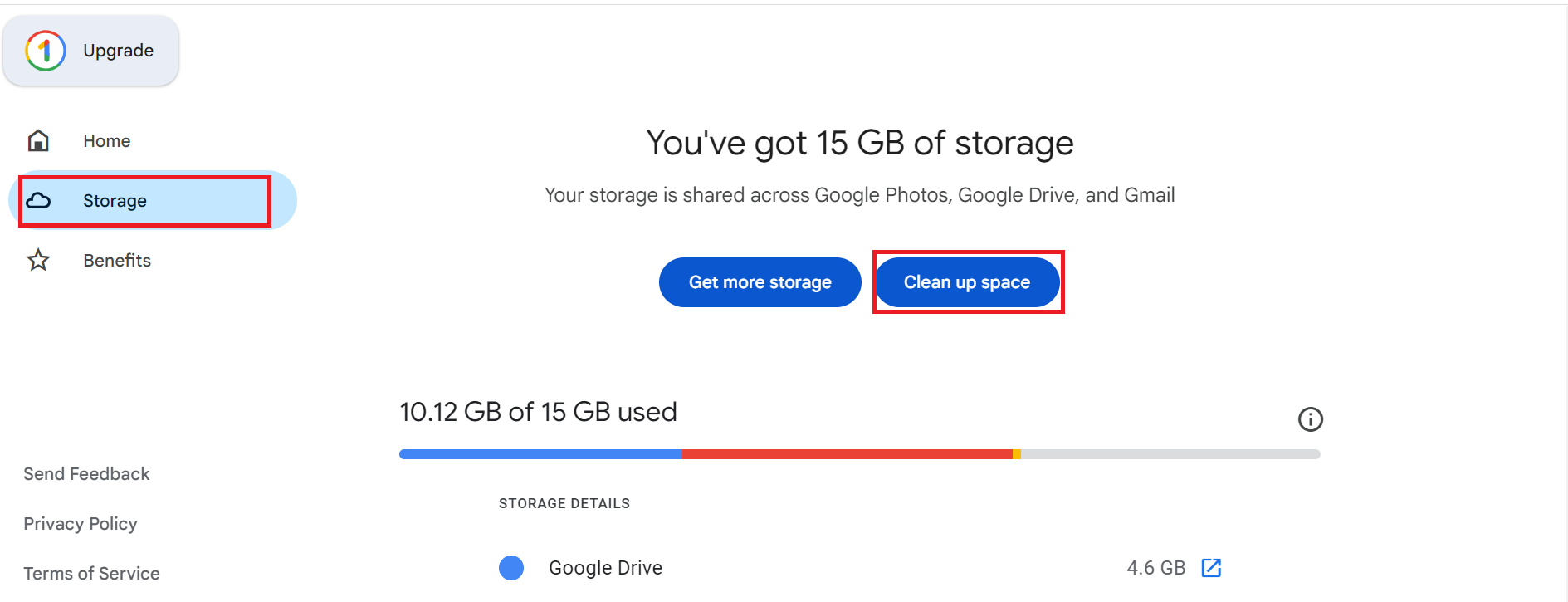
Fix 4: Turn off your firewall
Here’s how to disable your firewall:
Related: How to Check Firewall Settings on a Windows PC
Fix 5: Disable your proxy server
Follow the steps below:
Fix 6: Clear your browser cache and cookies
If the problem concerns your browser, then clearing your cache and cookies might fix the problem.
Cookies are automatically generated whenever you visit a website. They store your browsing data and are supposed to improve your browsing experience by keeping portions of web pages, such as images, on your computer. Thus, the next time you visit a website, the pages will load faster.
However, over time, cache and cookies accumulate and can overwhelm your browser. So you need to clean them regularly.
If you’re using Google Chrome, here are the steps you need to take:
- Launch Google Chrome and click the three vertical dots in the top right corner.
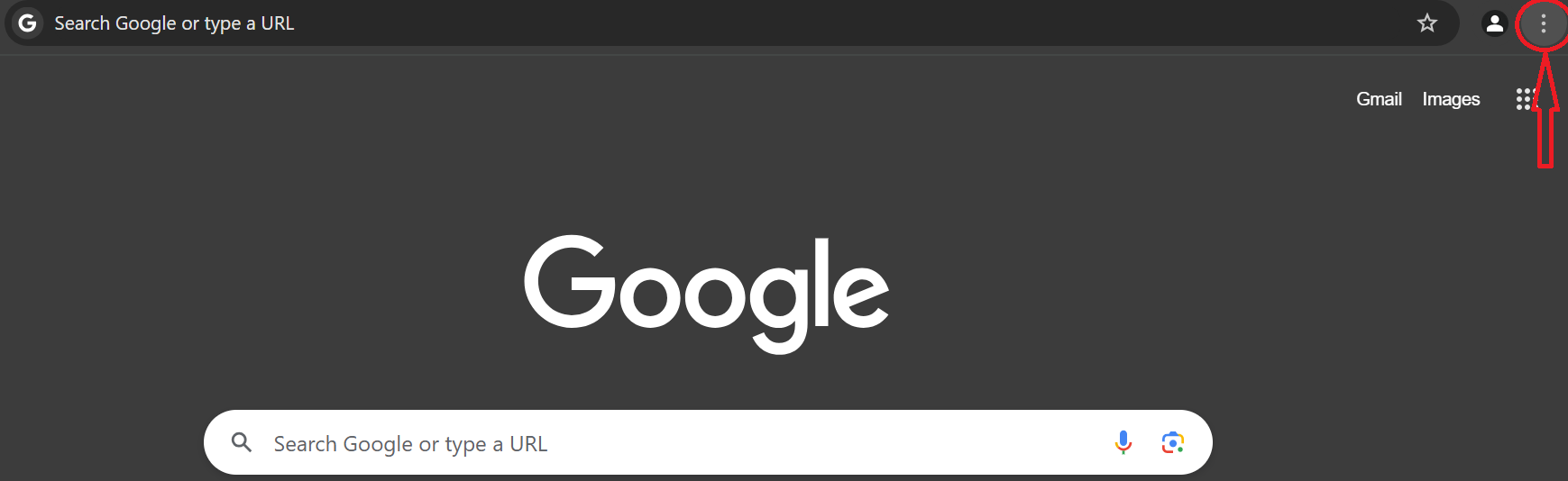
- From the drop-down, select Delete browsing data.
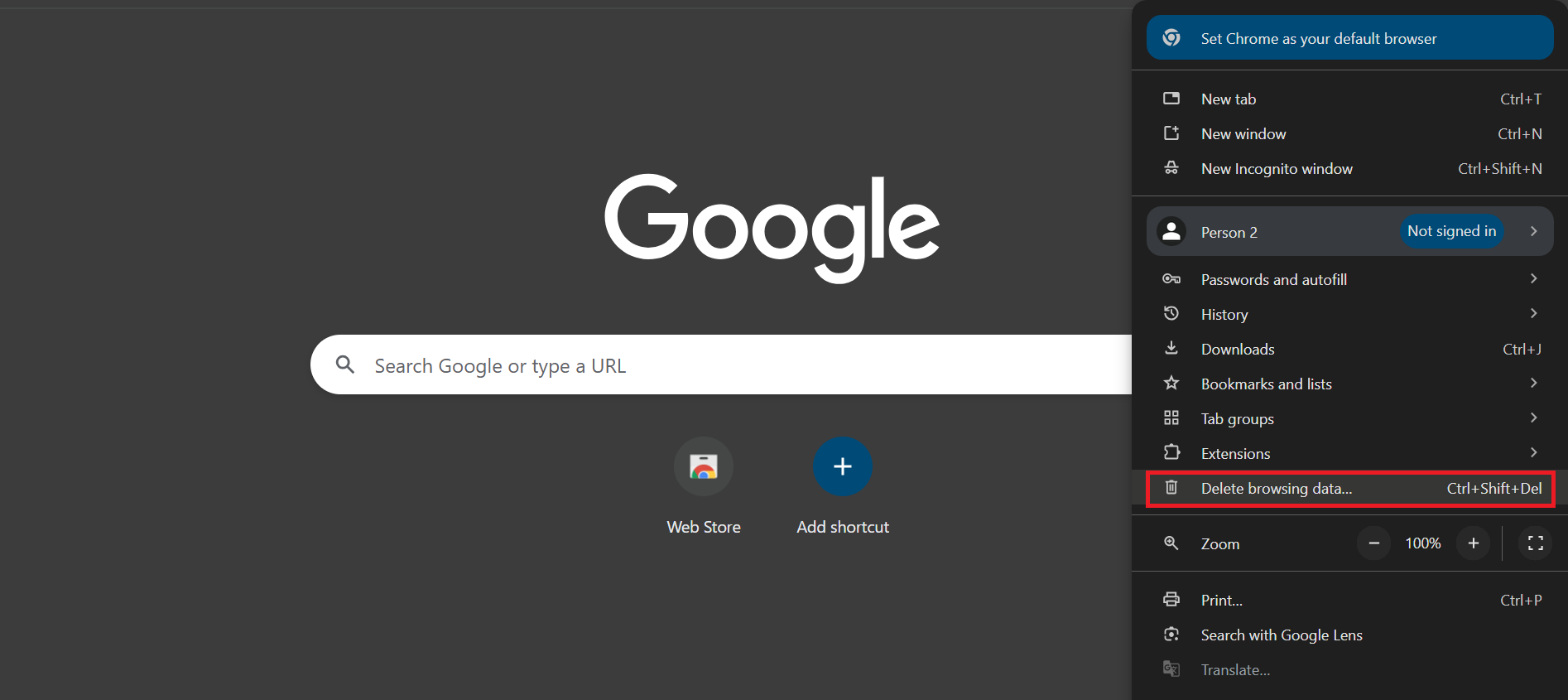
- Select All time from the drop-down list for Time range.
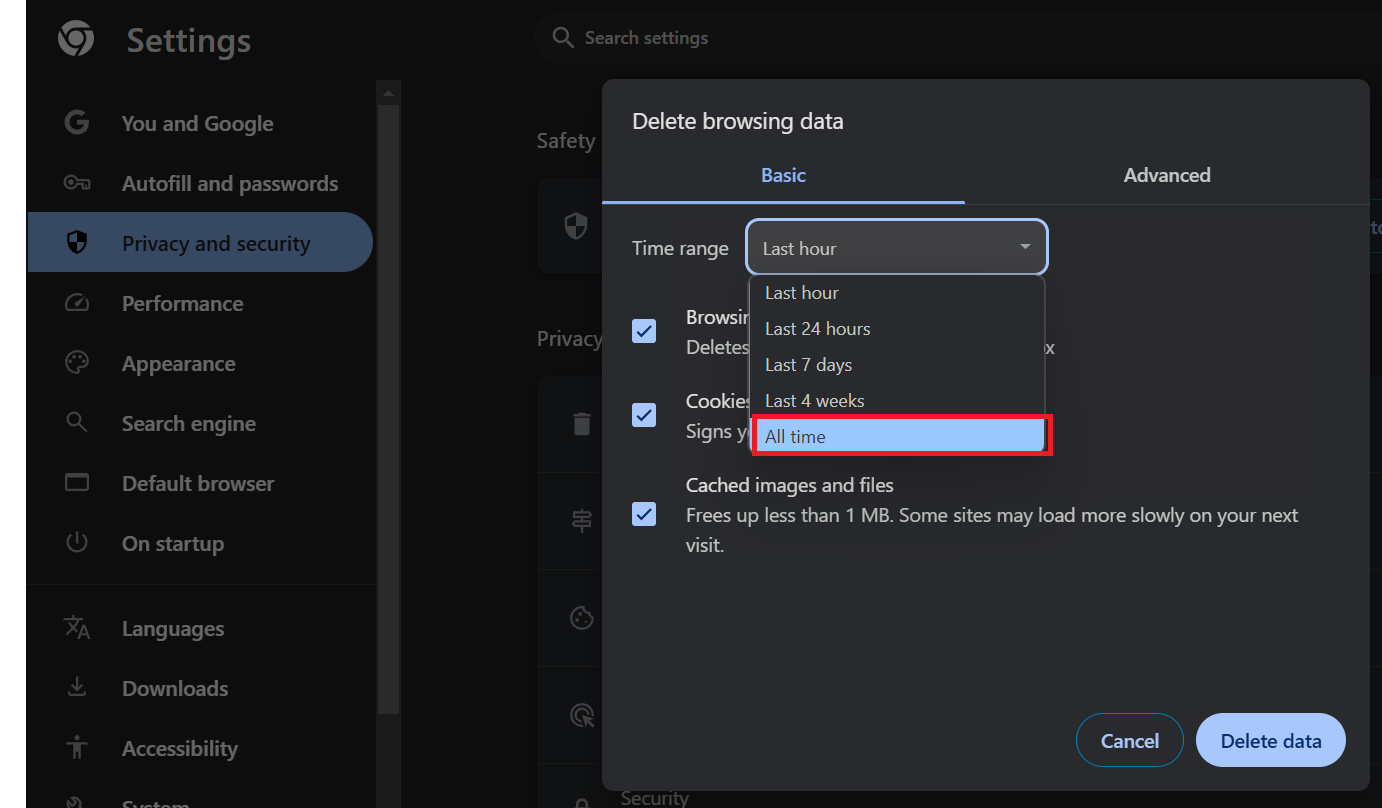
- Check the Cookies and other site data and Cached images and files boxes.
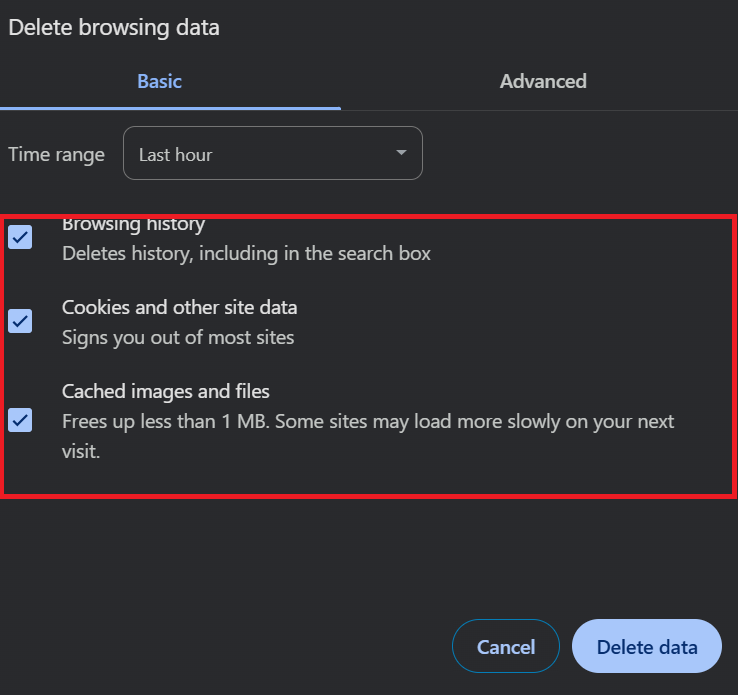
- Click Delete data.
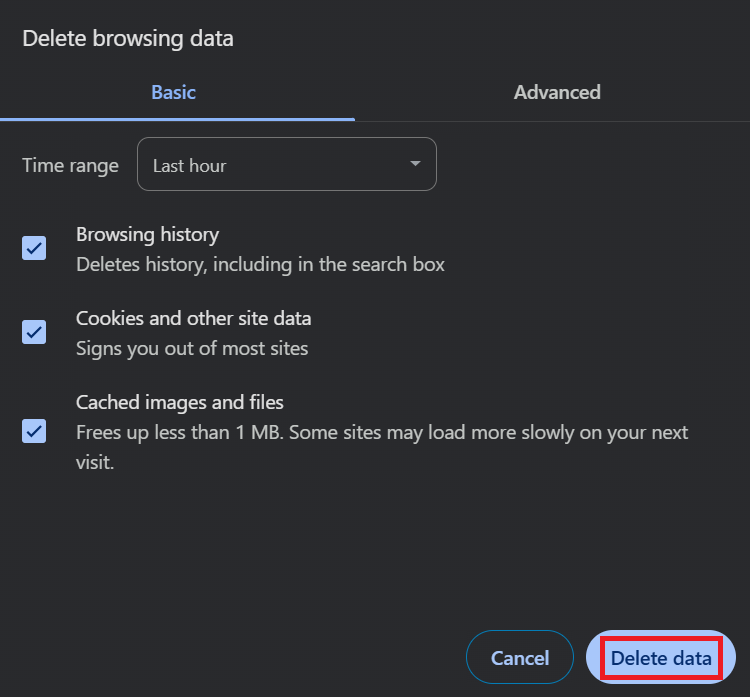
Windows 10/11 (8, 7, Vista, XP)
Fix 7: Update your web browser to the latest version
If you use Google Chrome, follow these steps to update the Chrome browser:
- Click the three vertical dots in the top-right corner of your Chrome browser.
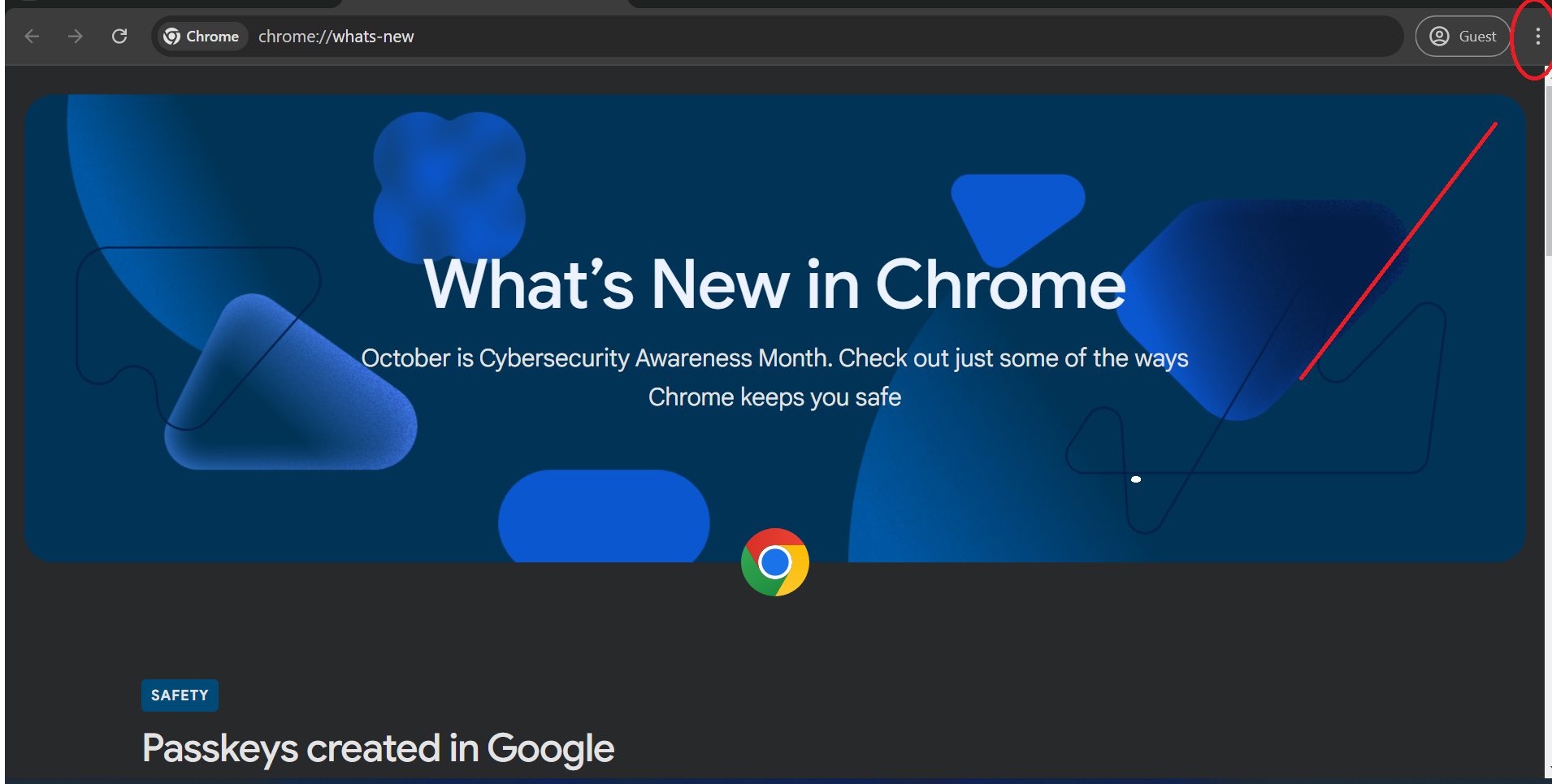
- Navigate to Help > About Google Chrome.
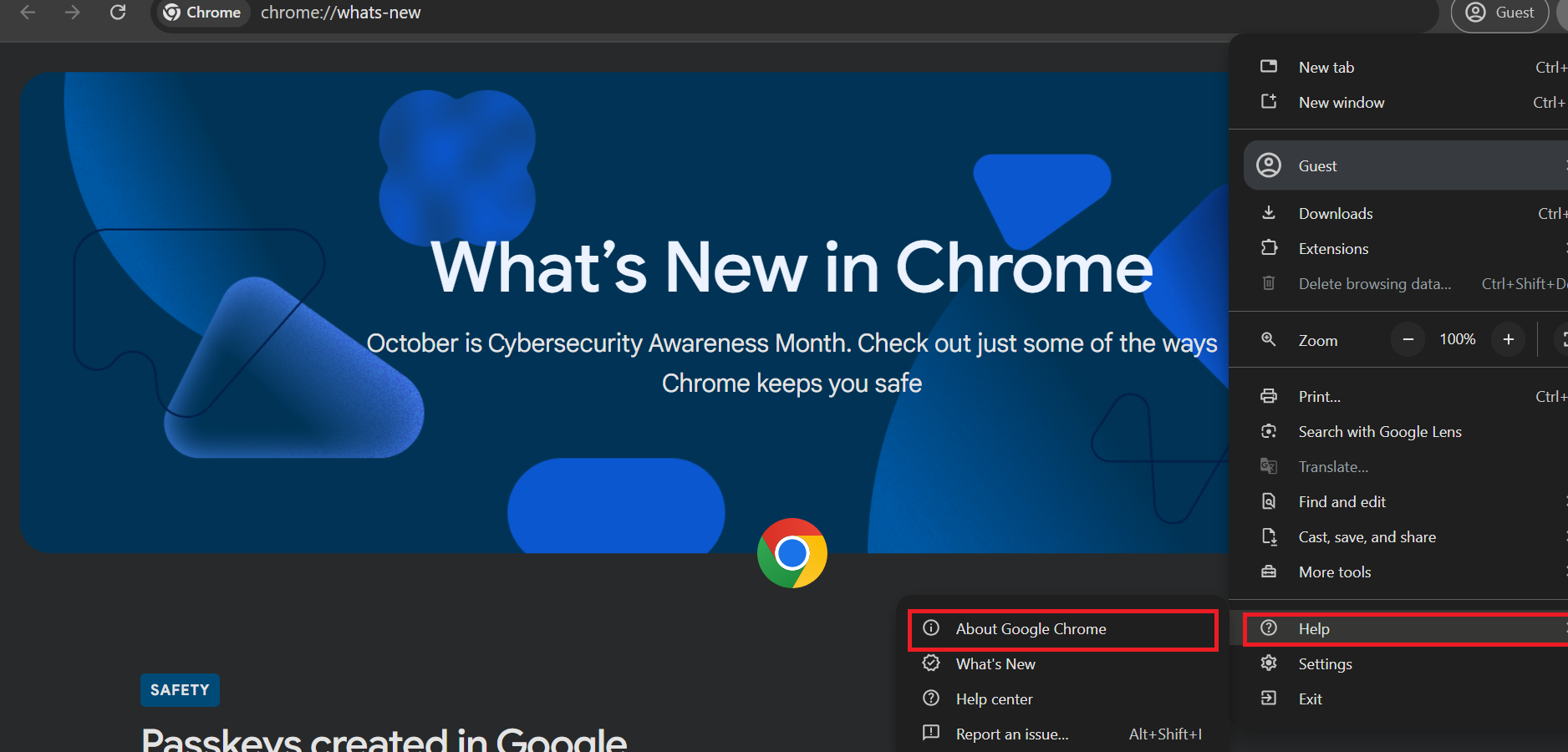
- Chrome will automatically check for updates and install them if available.
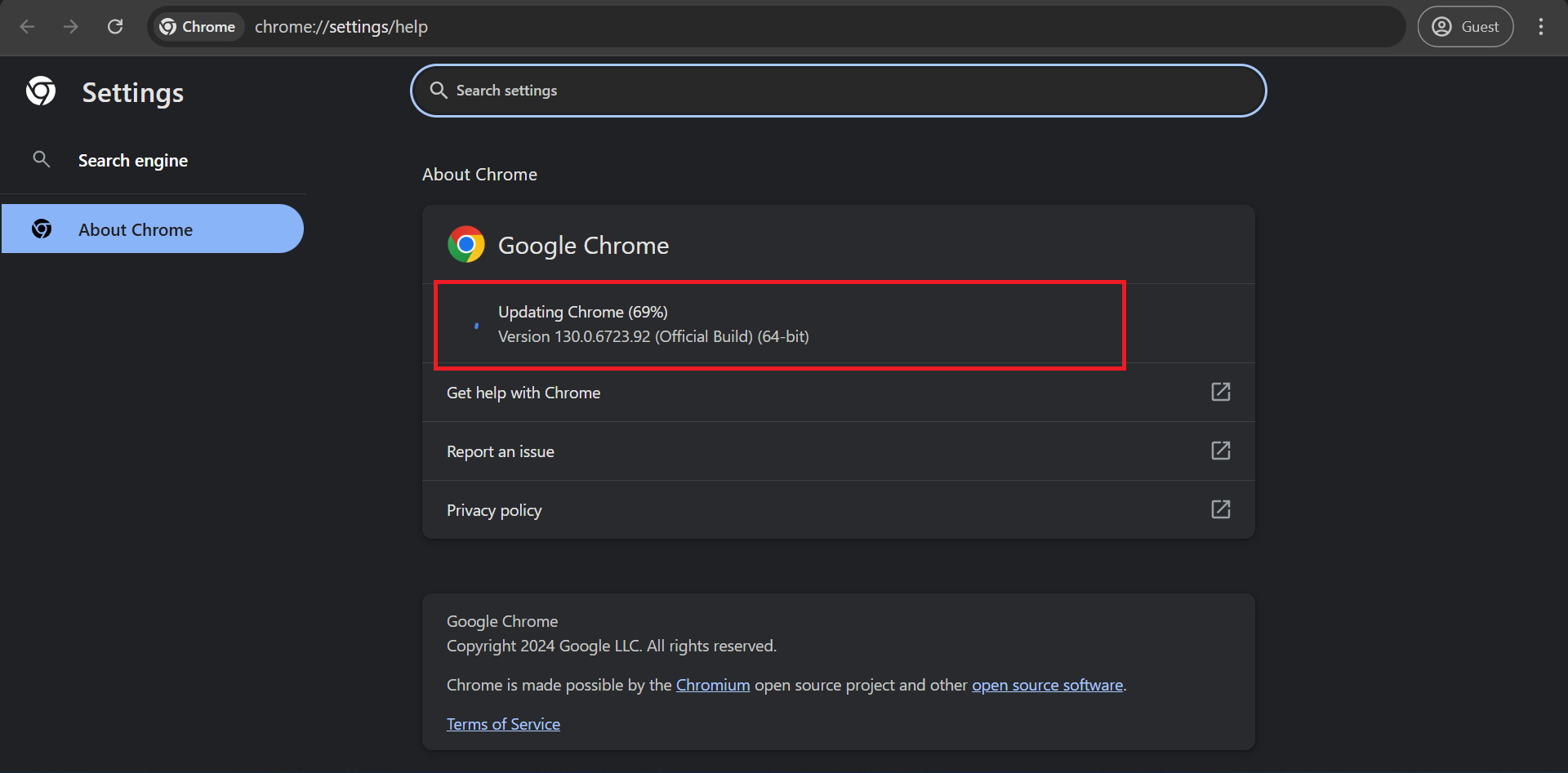
- After the update is complete, reload the page to restart Chrome with the latest version.
Firefox
- Click the menu button (three lines) in the top-right corner, then select Settings.
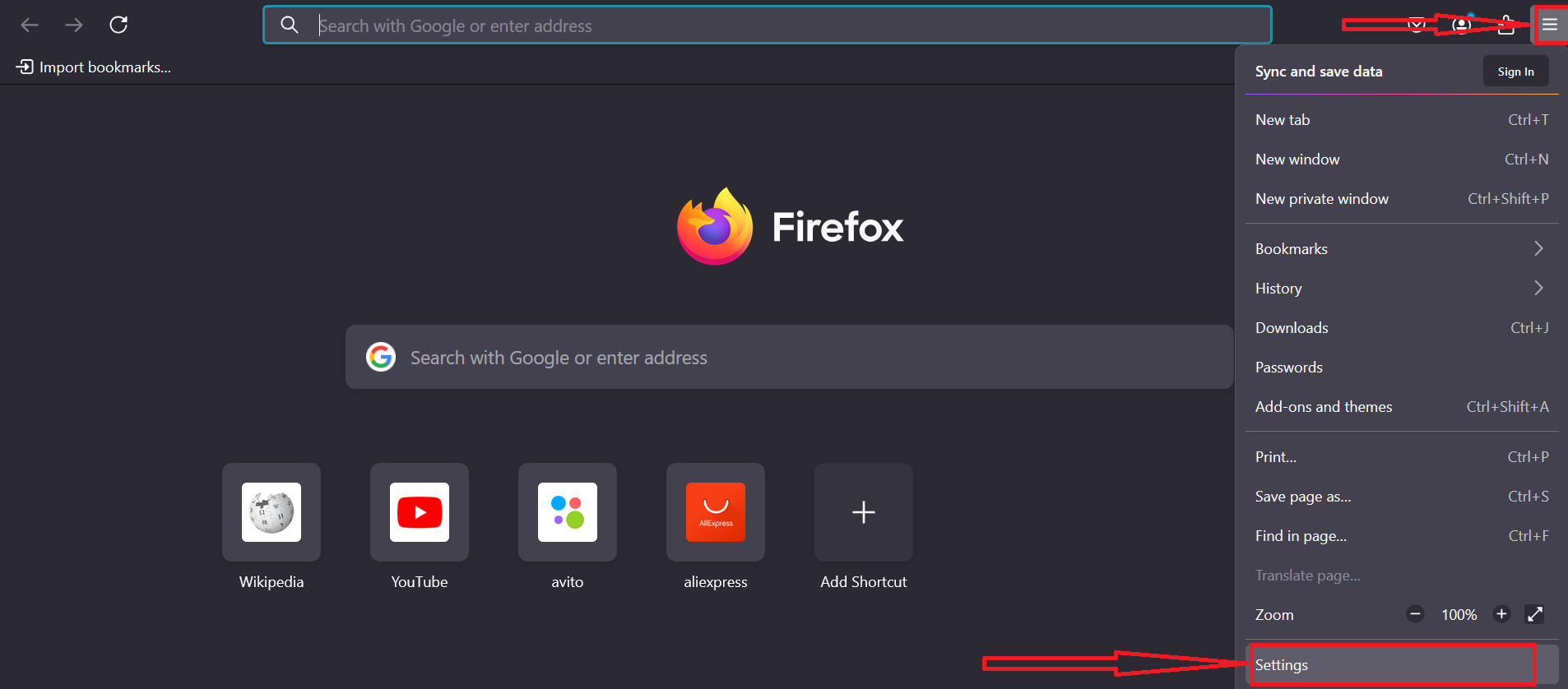
- In Settings, scroll down to the Firefox Updates section and click Check for updates.
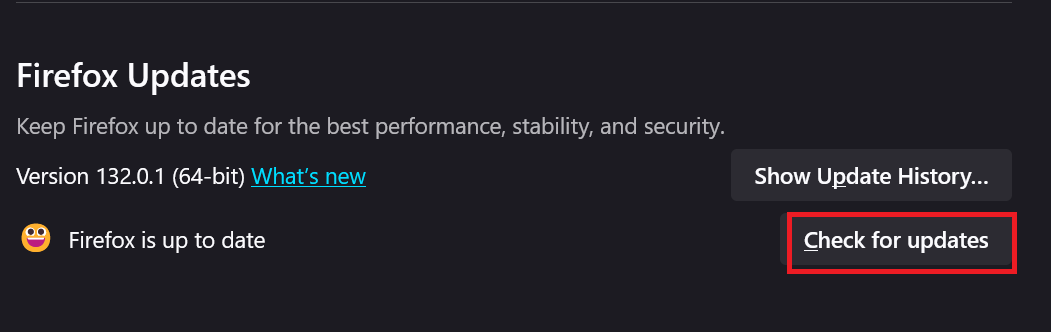
- If an update is available, Firefox will automatically download and install it after you confirm.
Safari
- You can update your Safari by checking for updates in the iOS App Store.
Also read: Ultimate Guide: How to Reset the Google Chrome Browser to Its Default Settings?
Fix 8: Disable any browser extensions or add-ons
Try disabling them one by one to check the extensions that might be causing the problem of being unable to attach files in Gmail. Here’s how to do it:
Chrome:
- In Google Chrome, click the three dots at the top right corner and navigate to Extensions> Manage Extensions.
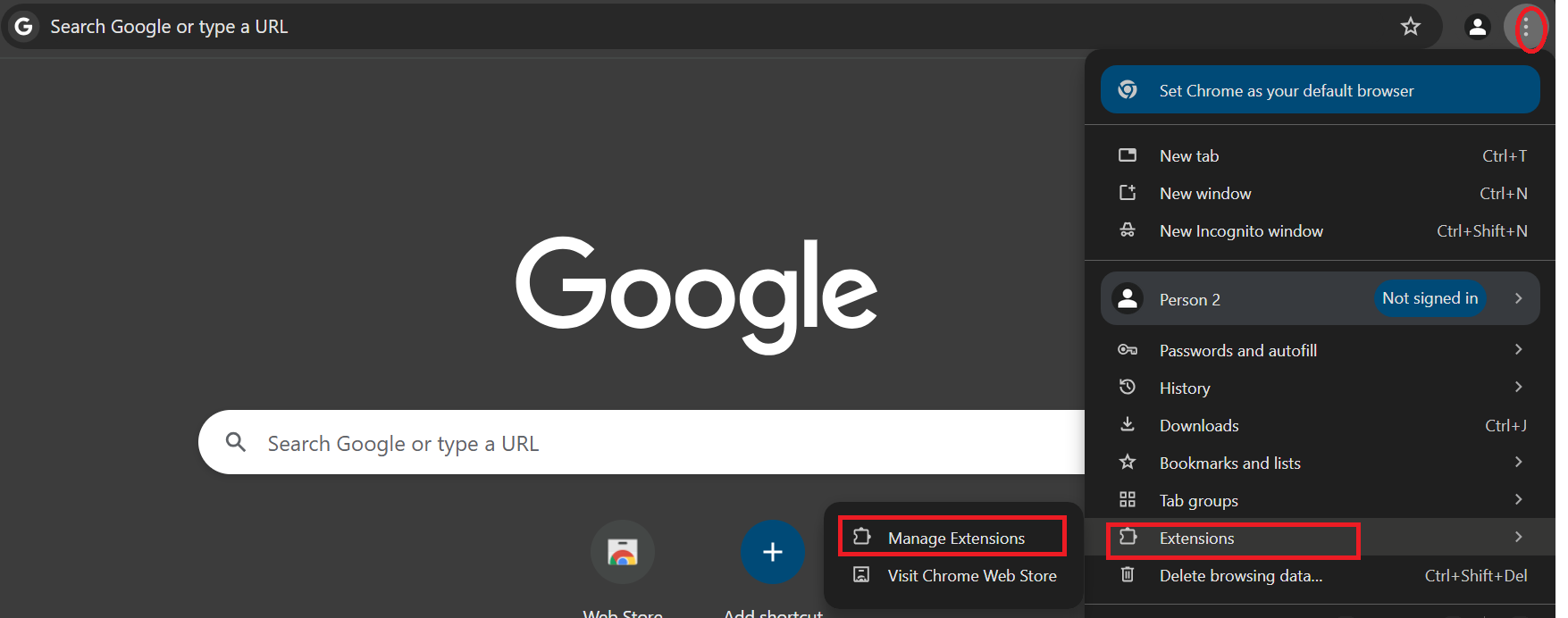
- You should see all your extensions here. Disable each one by clicking Remove until you find the extension causing the problem.
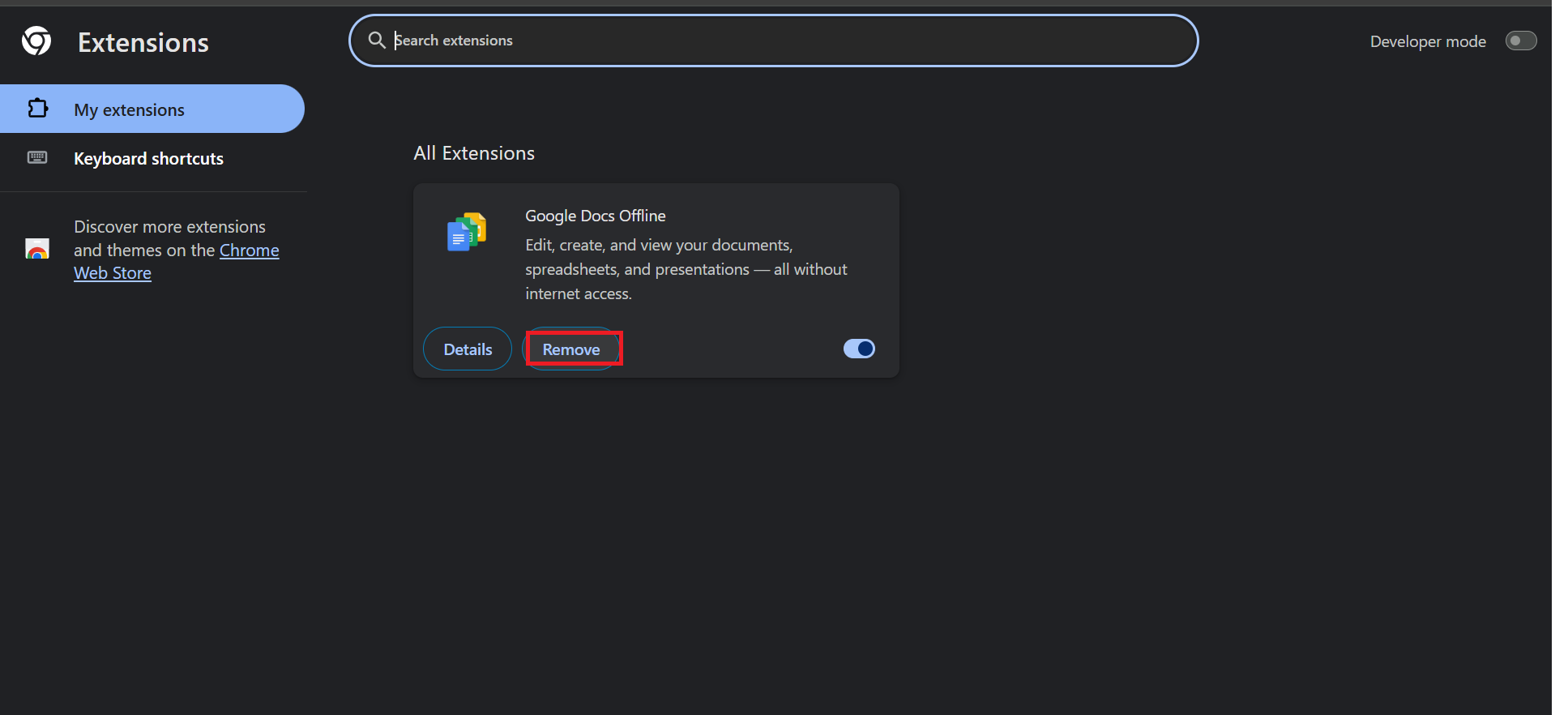
Firefox:
- Go to the menu at the top right-hand corner and scroll to Add-ons and themes and select Extensions.
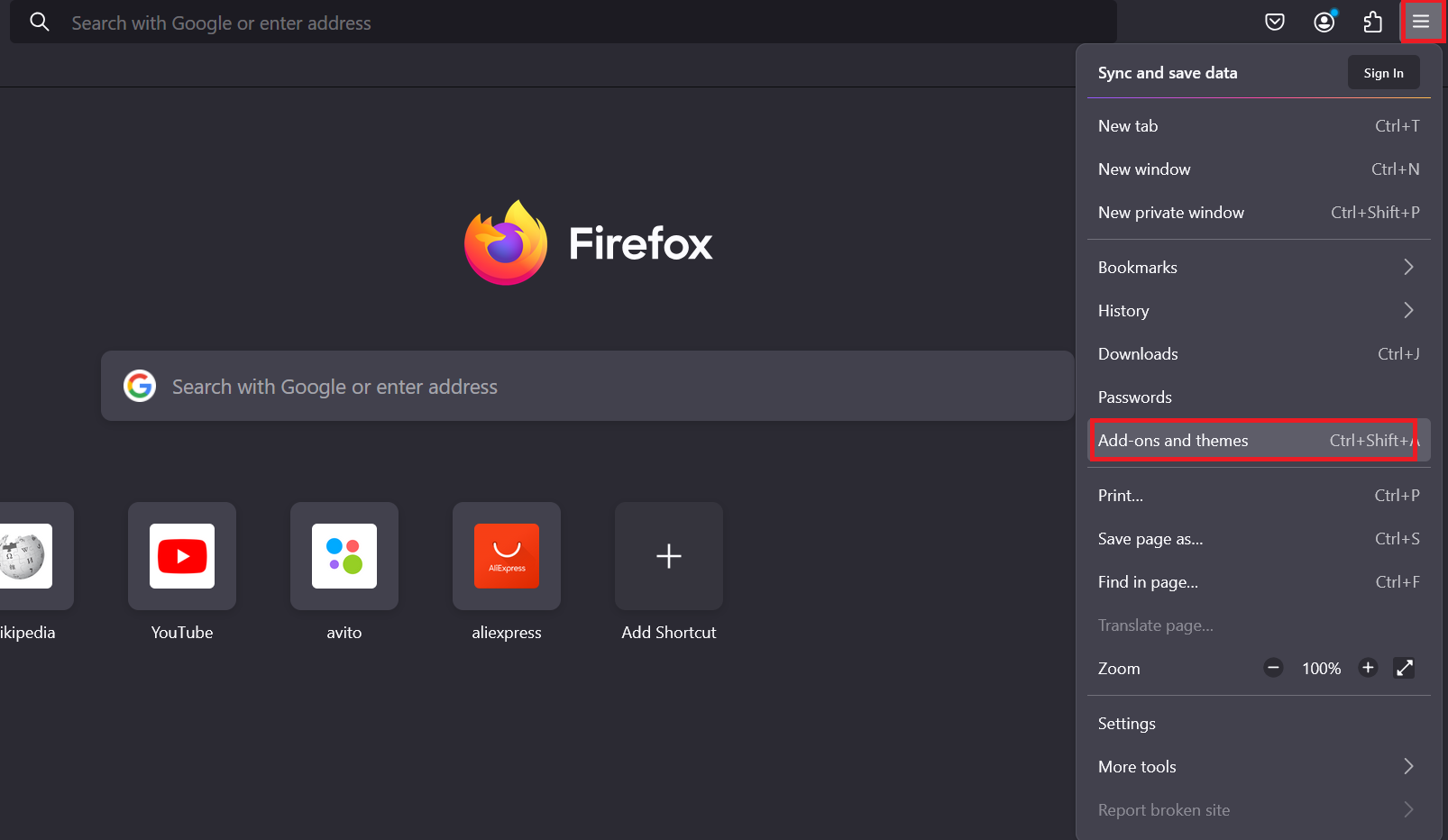
- Firefox will immediately open your extensions manager on a new tab. Find the extension to disable and click the blue toggle to finish the process.
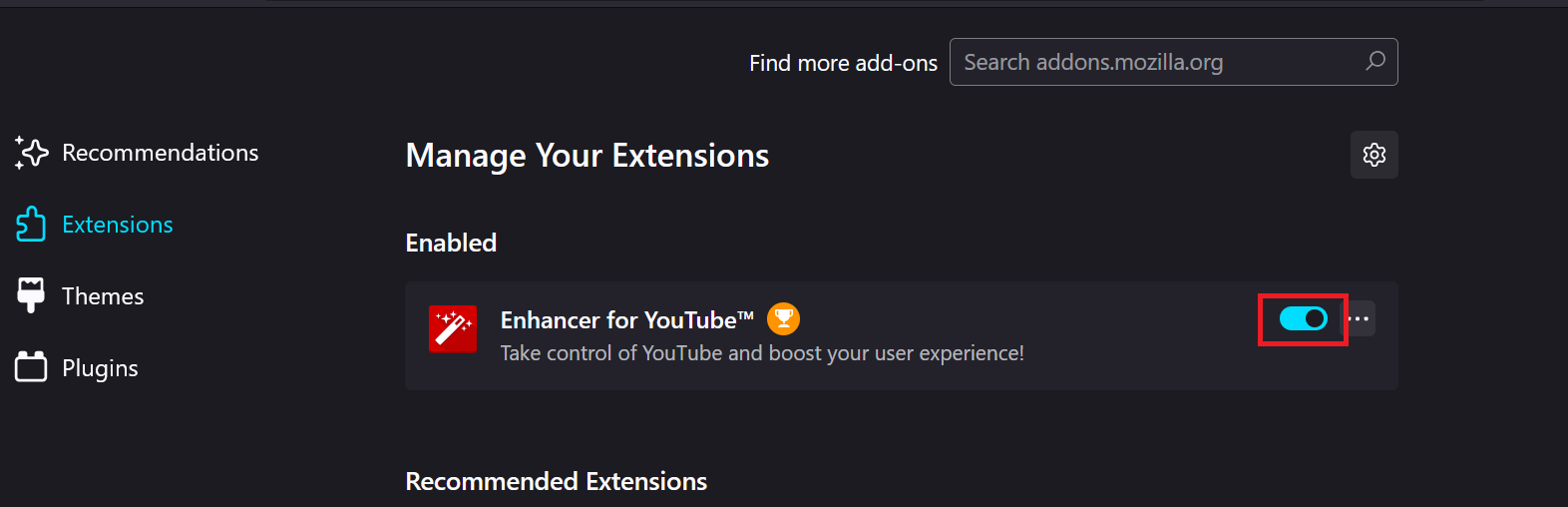
Safari:
- Click on Safari and go to Settings (it might be Preferences on your computer).
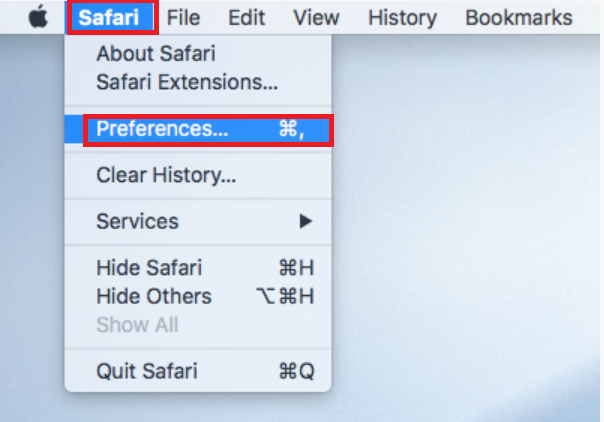
- Click Extensions to see your extensions. To disable an extension, click the checkbox next to it.
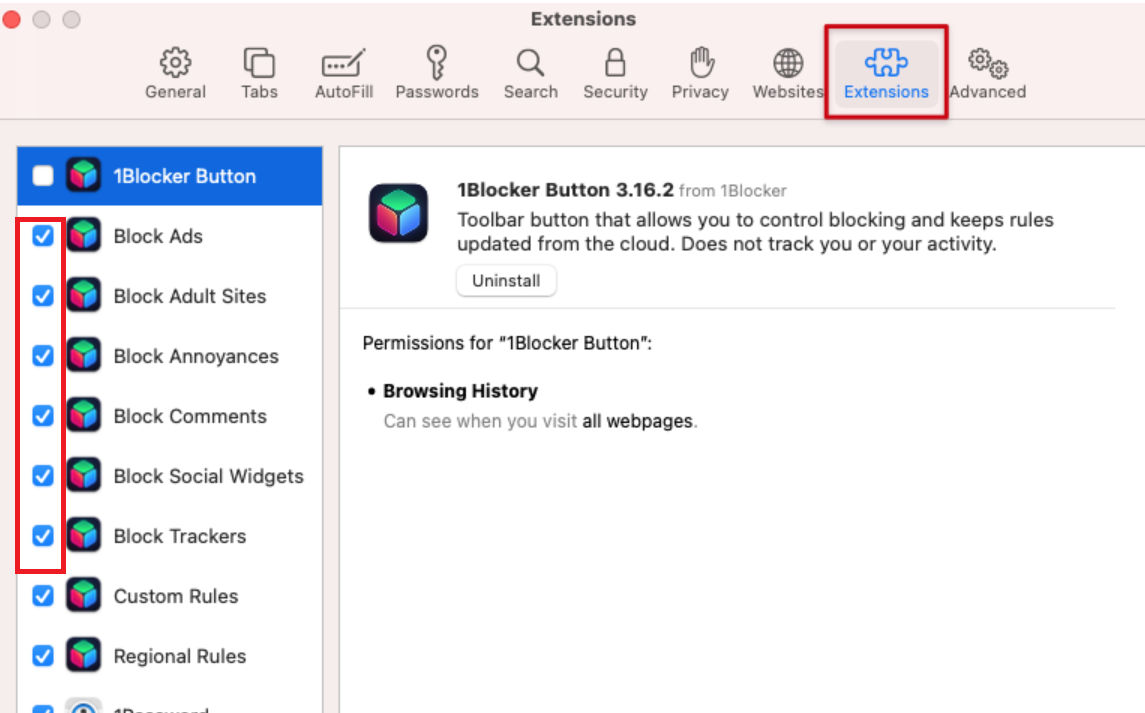
Fix 9: Go incognito
If a browser extension is the reason you are unable to attach files in Gmail, you can go incognito and sign into your Gmail account.
Once you’ve opened your Gmail account in an incognito window, try sending an email with an attachment again. If the problem persists, try the next method.
Fix 10: Check internet connectivity
Try to see if you have a stable and reliable internet connection. Try connecting your PC to a different network or restarting your modem or router if necessary.
Fix 11: Check your system for malware
To be sure the problem is not caused by malware, you should run a thorough scan of your computer. We recommend you use a reputable antivirus or anti-malware software like Auslogics Anti-Malware.
Fix 12: Update your drivers
Did you try attaching a file stored in an external drive? If so, there may be something wrong with your storage device.
If you have outdated drivers, you may be unable to successfully attach files from your drive.
In this case, the best solution is to update your drivers to the latest versions recommended by the manufacturer.
You can do this manually, but the process can be tedious and risky.
First, you must go to the manufacturer’s site and search for the driver version compatible with your operating system and processor type.
If you download and install the wrong driver, you may cause bigger problems for your PC.
As such, we recommend skipping all the hassle by automating the process. If you want a quick and safe way to update your drivers, use Auslogics Driver Updater instead.
All you need to do is click a button, and the tool will automatically scan your system and search for compatible drivers.
Fix 13: Try using Gmail in a different browser or the Gmail mobile app
It wouldn’t hurt if you tried attaching files to your email using the other browser (Gmail supports Safari, Chrome, Firefox, Edge, and Internet Explorer) or mobile version of Gmail.
Windows 10/11 (8, 7, Vista, XP)
What to Do if You Can’t Attach Files in Gmail on iPhone and Android
If you are experiencing issues where you can’t attach files in Gmail on your phone, it’s most probably due to storage issues. So, the first thing to do is to check if you still have enough storage space on your phone. To rule out space as the problem, make sure you have at least 10% of total storage space free on your phone.
If you have confirmed you have enough space and the issue persists, you can proceed with the following fixes:
Fix 1: Update the Gmail app
An outdated app can be the reason why you can’t attach files in Gmail. To fix this, check if you are using the latest Gmail app version and update if it’s not:
Android:
- Visit the Google Play Store on your Android device and search for Gmail.
- Tap Update if the app is outdated. Restart the app after updating it; the problem should be resolved.
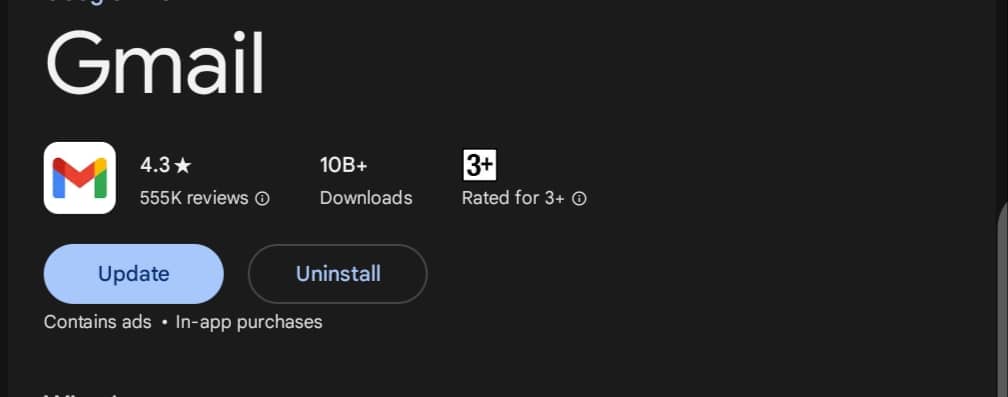
iPhone:
- Visit the App Store on your iOS device and type “Gmail” in the search bar.
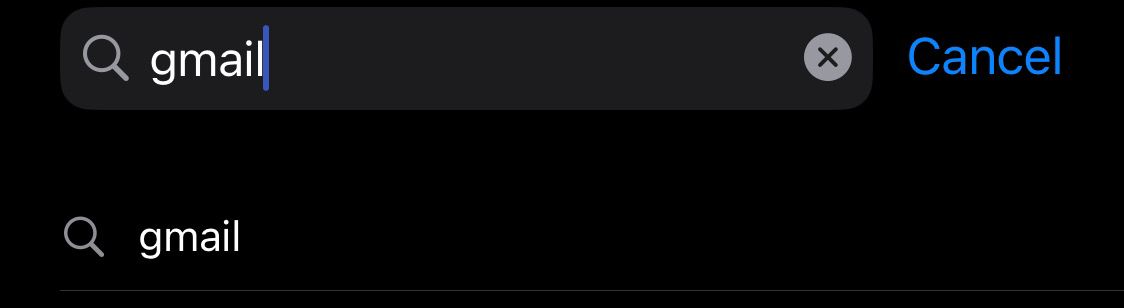
- If there is an update option next to the app, click it to update the app. Once you are done, the app should start working fine.
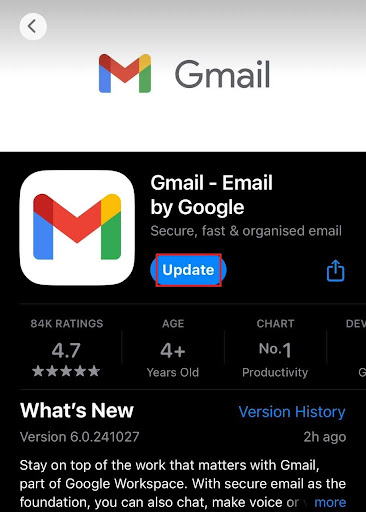
Fix 2: Clear cache and data
If you are still unable to attach files in Gmail, it might be that Gmail has gathered too many cache files and they are now affecting performance.
Android:
- Go to Settings and navigate to Apps and notifications.
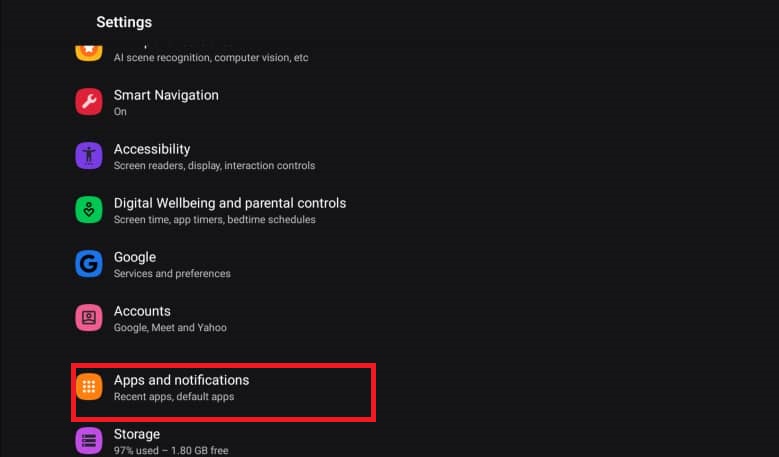
- Click the Gmail app in the list of apps and find Storage and cache.

- Next, click Clear Cache.
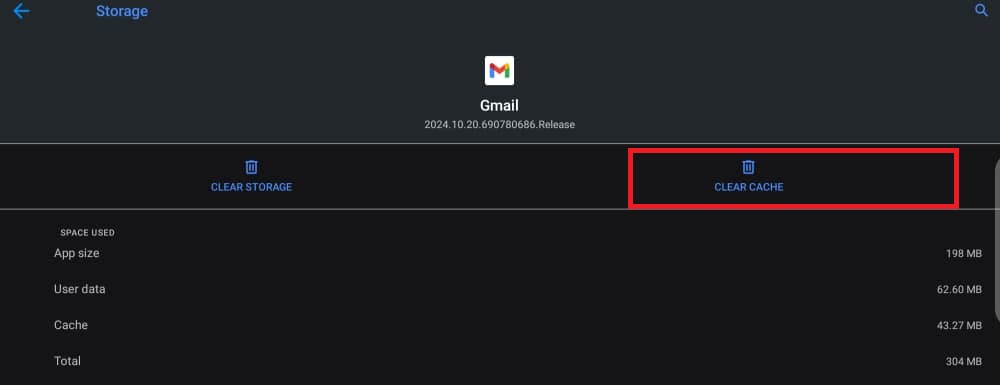
iPhone:
- Go to Settings and scroll down till you find General.
- Under General Settings, click iPhone Storage to see all your apps and the storage space they consume.
- In that list, locate the Gmail app and click it. Next, click Offload App.

Fix 3: Check file access permissions
If the above did not work, you can check if Gmail has access to your files.
Android:
- On Android, go to Settings and navigate to Apps and notifications.
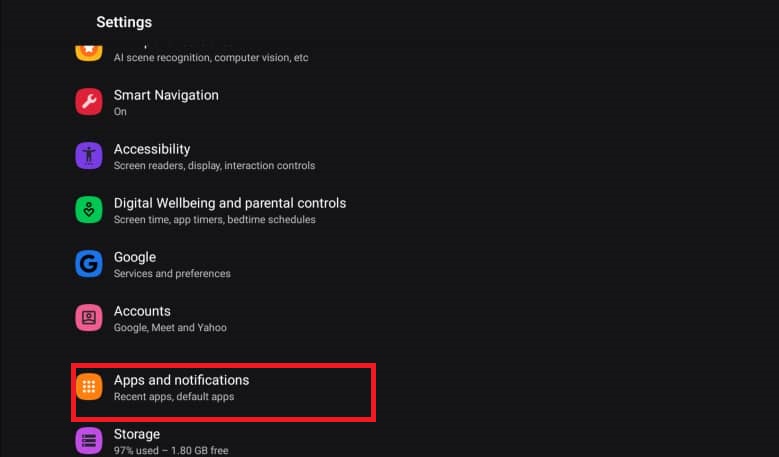
- Find the Gmail app and click Permissions.
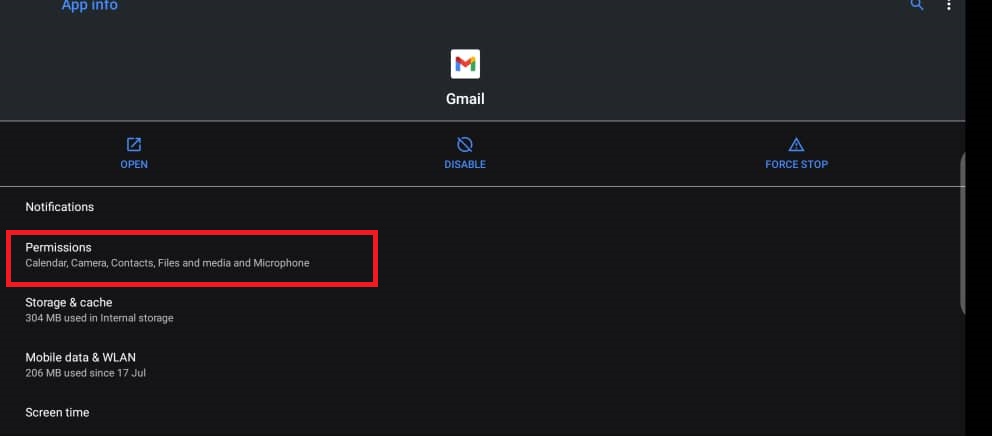
- Check if Files and media is listed under Allowed. If not, click on Files and media and grant Gmail access.
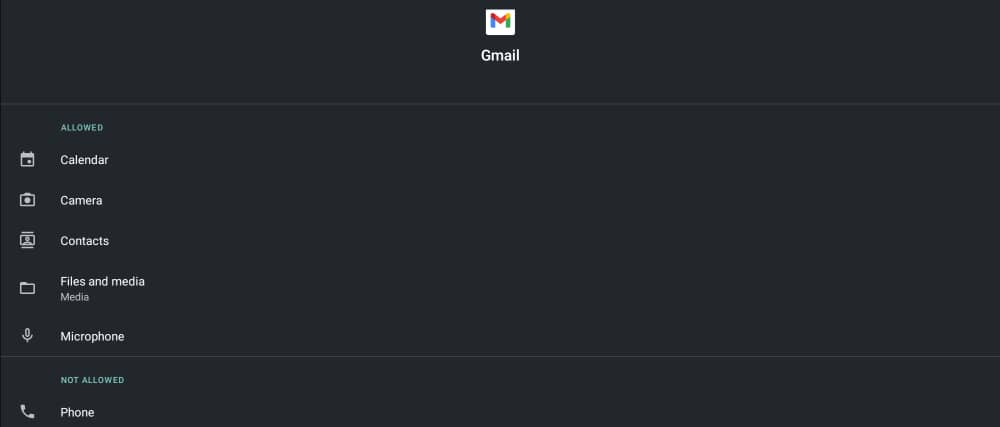
Iphone:
- On your iPhone, go to Settings and scroll down till you find Gmail.
- Once you click Gmail, you will see all the permissions Gmail currently has. Enable all permissions, especially Mobile Data and Photos.

Fix 4: Check internet connection
Start by switching between Wi-Fi and mobile data. If that does not work, you can toggle airplane mode on/off. To be sure the problem is not your internet, try other applications after you try each step. If other applications work, then your internet connection is probably okay.
Fix 5: Reinstall Gmail
If the problem is not your internet connection, then you should delete the app and reinstall it. Doing this will restore the app to the default settings. This should fix the issue.
Windows 10/11 (8, 7, Vista, XP)
Conclusion
Being unable to attach files in Gmail can be frustrating and disruptive to your workflow. Like we discussed, the issue mostly revolves around firewall, file type, and storage problems.
But then, we hope with this article, you would have found a solution to the problem. If this article was helpful, share with your friends and colleagues, and let us know if you have any additional thoughts in the comments.
FAQ
Here’s a simple process to do it on your PC:
- Open Gmail and go to the email you want to attach.
- Then, click the three dots in the top-right corner and select Forward.
- After that, a new email draft will open with the selected email as an attachment.
Add the recipient, subject, and message as usual and then hit Send.



![[FIXED] How to Fix “Can’t Attach Files in Gmail” Error on PC, iPhone, and Android Devices](https://www.auslogics.com/en/articles/wp-content/uploads/2024/11/FIXED-How-to-Fix-Cant-Attach-Files-in-Gmail-Error-on-PC-iPhone-and-Android-Devices.webp)