When a blue screen of death (BSOD) error like faulty_hardware_corrupted_page shows up on your computer, it prevents you from getting important work done.
A range of factors can cause this problem, and if you are one of the many Windows users who are experiencing this issue, you’d be glad you found this article.
Keep reading if you want to learn how to fix the stop code faulty hardware corrupted page.
Faulty Hardware Corrupted Page Meaning
You may be wondering what the faulty hardware corrupted page error means. Well, to understand it, you have to know its causes. We’ve listed some of the most common reasons behind the stop code faulty hardware corrupted page:
- An incorrectly installed or uninstalled program/application.
- Malicious software or a virus that corrupted system files.
- Problems while installing a Windows update.
- Outdated, corrupted, or incorrectly configured device drivers.
- Corruption in the Windows registry was caused by a recent software change.
- The damaged or corrupted hard disk.
How to Fix Faulty Hardware Corrupted Page Error
Method 1: Disabling Fast Startup
In some cases, the stop code faulty hardware corrupted page error has something to do with a computer’s fast startup option.
As such, one of the best solutions to fix faulty_hardware_corrupted_page is to disable the aforementioned feature. With that said, follow the instructions below:
- Click the Search icon, then type control panel.
- Click on the Control Panel option, then set View by to Large icons.
- Select Power Options.
- Go to the left bar menu, then click Choose what the power buttons do.
- Click the hyperlinked text which says, Change settings that are currently unavailable. You will now be able to change the Shutdown settings.
- Uncheck the box beside Turn On Fast Startup.
- Click Save Changes.
- Restart your computer and check if the error has been fixed.
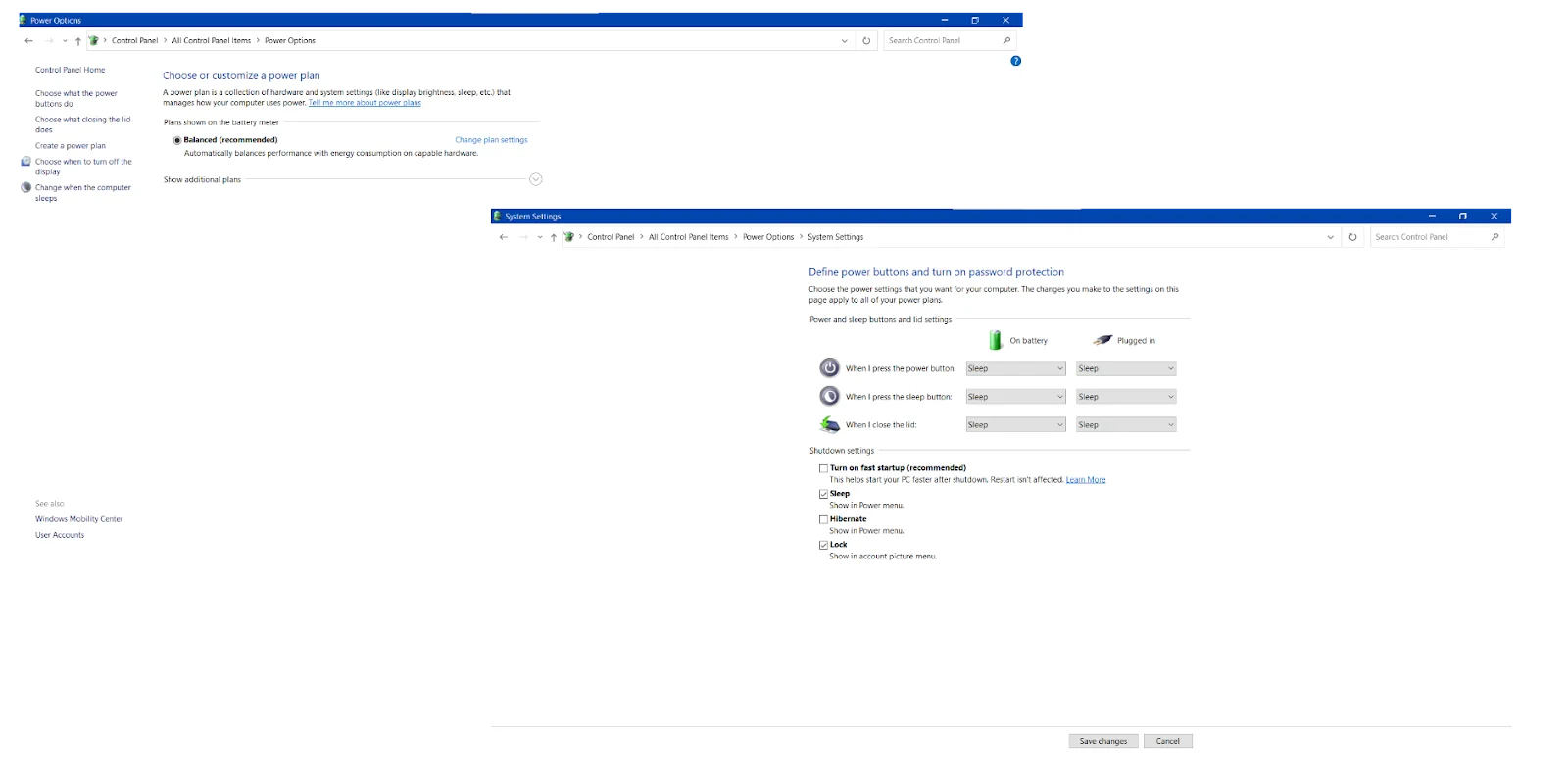
Related: Ultimate Guide: How to Turn Off Fast Startup in Windows 10/11
Method 2: Using Windows Memory Diagnostic and System File Checker
It is also possible that the faulty hardware corrupted page error might have been caused by corrupted system files or problems in your hardware memory.
You can try running Windows Memory Diagnostic and System File Checker to resolve this issue.
Running a RAM Check:
- Press
Windows Key + Ron your keyboard. - Inside the run dialog, type
mdsched.exe. - Once the Windows Memory Diagnostic window opens, select Restart Now and check for problems (recommended).
- Wait while the program is scanning and fixing hardware memory problems. This might take around 20 minutes.
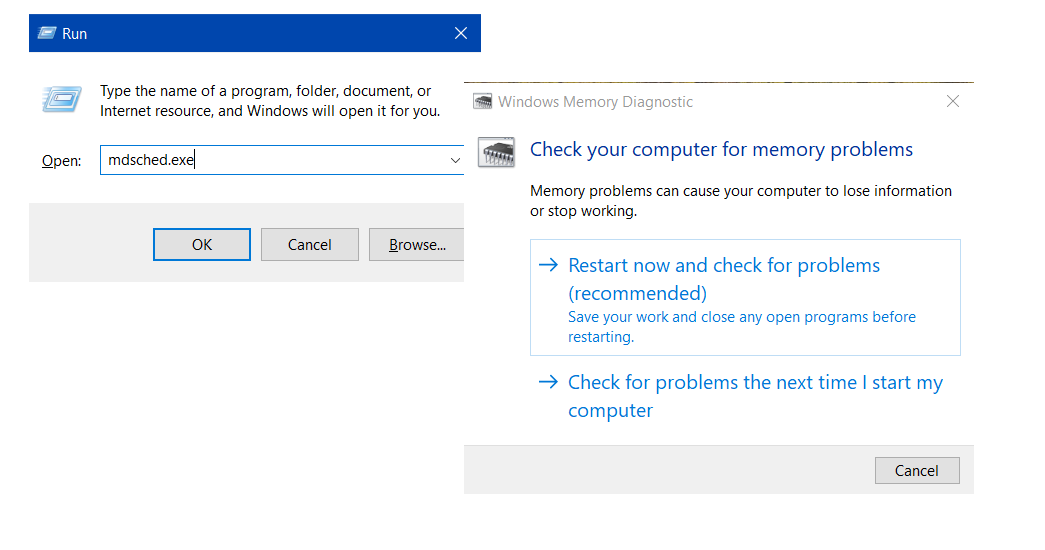
Also Read: How to Clear RAM and Reduce RAM Usage in Windows 10
Running System File Checker
- Press
Windows Key + Xon your keyboard. - A menu will pop out. Select Command Prompt (Admin) from the list.
- In the Command Prompt, type
sfc /scannow, then hit Enter. - Make sure you don’t disrupt the system scan. Once it is complete, restart your computer and check if the problem has been resolved.
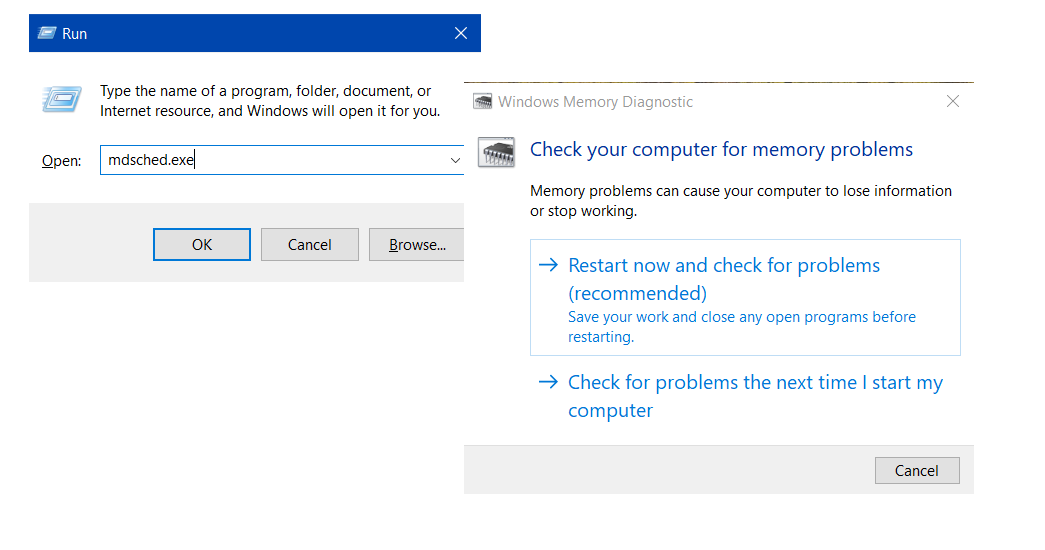
Method 3: Updating all your drivers
To troubleshoot faulty_hardware_corrupted_page, you need to know how to update drivers in Windows. Doing that fixes bugs and lets you enjoy your computer’s maximum potential.
You can either manually do this or automate the process using a reliable tool like Auslogics Driver Updater. We always recommend the latter, especially to non-tech-savvy users.
On the other hand, if you have a lot of time in your hands, you can follow the steps below:
- Click the Search icon, then type Device Manager.
- Open Device Manager. You have to update all the Display drivers.
- Look for Display Adapters, then right-click the driver you’re going to update. Select Properties.
- Go to the Driver tab, then click Update Driver.
- Click OK to start the process.
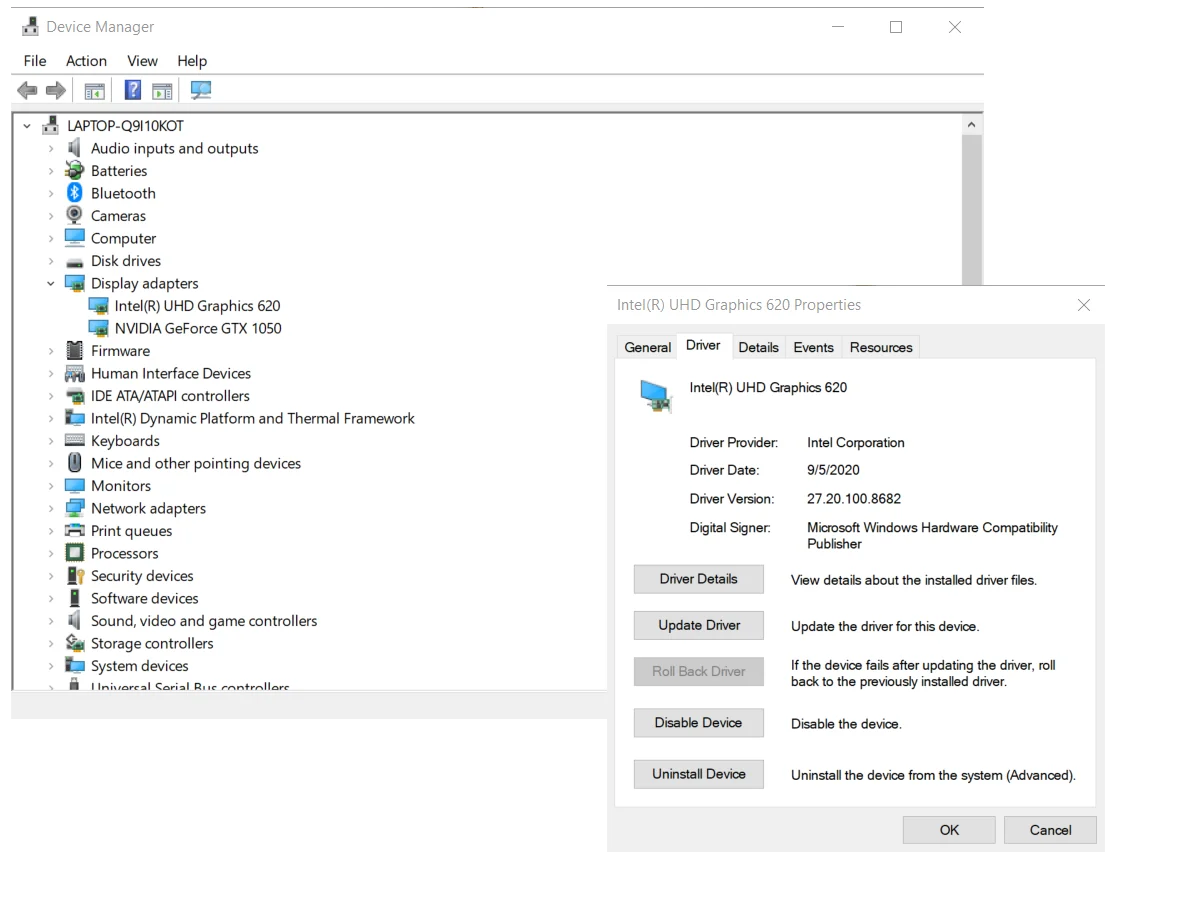
Use Auslogics Driver Updater
We won’t deny that learning how to fix faulty hardware corrupted pages in Windows can be complicated, especially when you need to manually update your drivers. This is why we suggest using Auslogics Driver Updater.
This tool will automatically recognize your operating system. Moreover, it will scan corrupted, damaged, incompatible, or outdated drivers and look for their latest manufacturer-recommended versions.
The best part is that this program fixes all driver errors—not just those related to faulty hardware corrupted pages. This means that after the process, you can expect better performance and faster speed from your computer!
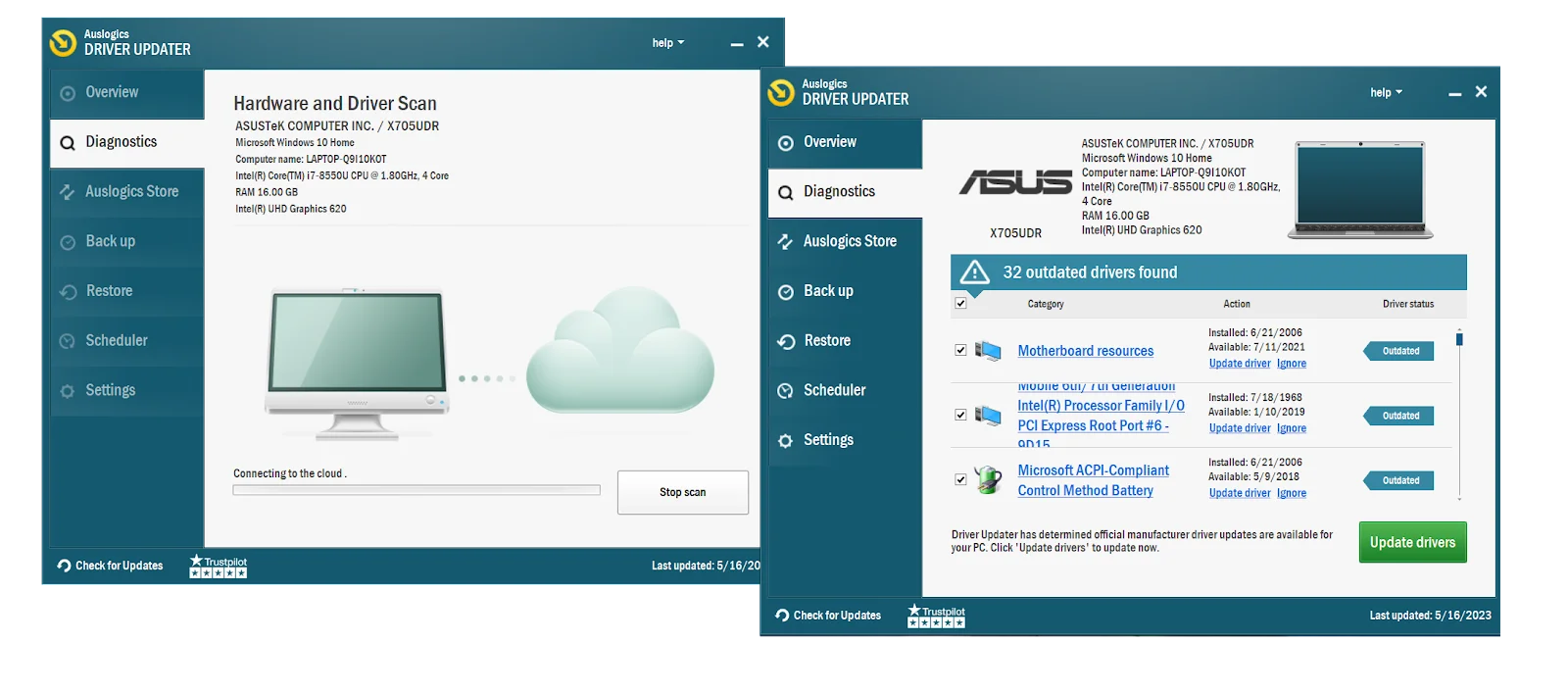
Related: Auslogics Driver Updater: Update Your Drivers in One Click!
Method 4: Removing Malware
Cyberattacks rise both in frequency and cost, wreaking havoc and causing dreaded BSODs, including faulty hardware corrupted page.
While Microsoft protects Windows with the built-in Windows Security tool, this may not be enough since malware gets more sophisticated.
To avoid disturbing consequences, such as the stop code faulty hardware corrupted page, you should recognize common malware entry points and know how to remove viruses and other malware from Windows.
Related: Auslogics Anti-Malware: Features and Reviews
Method 5: Cleaning up your OS
Your OS may be cluttered and thus swarming with errors, triggering a BSOD issue like faulty hardware corrupted page.
You need to thoroughly scan your system to identify potential culprits and do your best to deal with them straight away.
Doing so manually can be risky and time-consuming, so we recommend you to automate the process with a dedicated PC optimizer called Auslogics BoostSpeed:
- Download and install the Auslogics BoostSpeed tool.
- Once on the tool’s main screen, click the blue Scan button.
- Wait while Auslogics BoostSpeed is checking your PC for disk space, stability, performance, and other issues.
- Once the scan is over, click the Resolve Selected button.
- Once the tool finishes the repair process, check whether the faulty_hardware_corrupted_page issue is resolved.
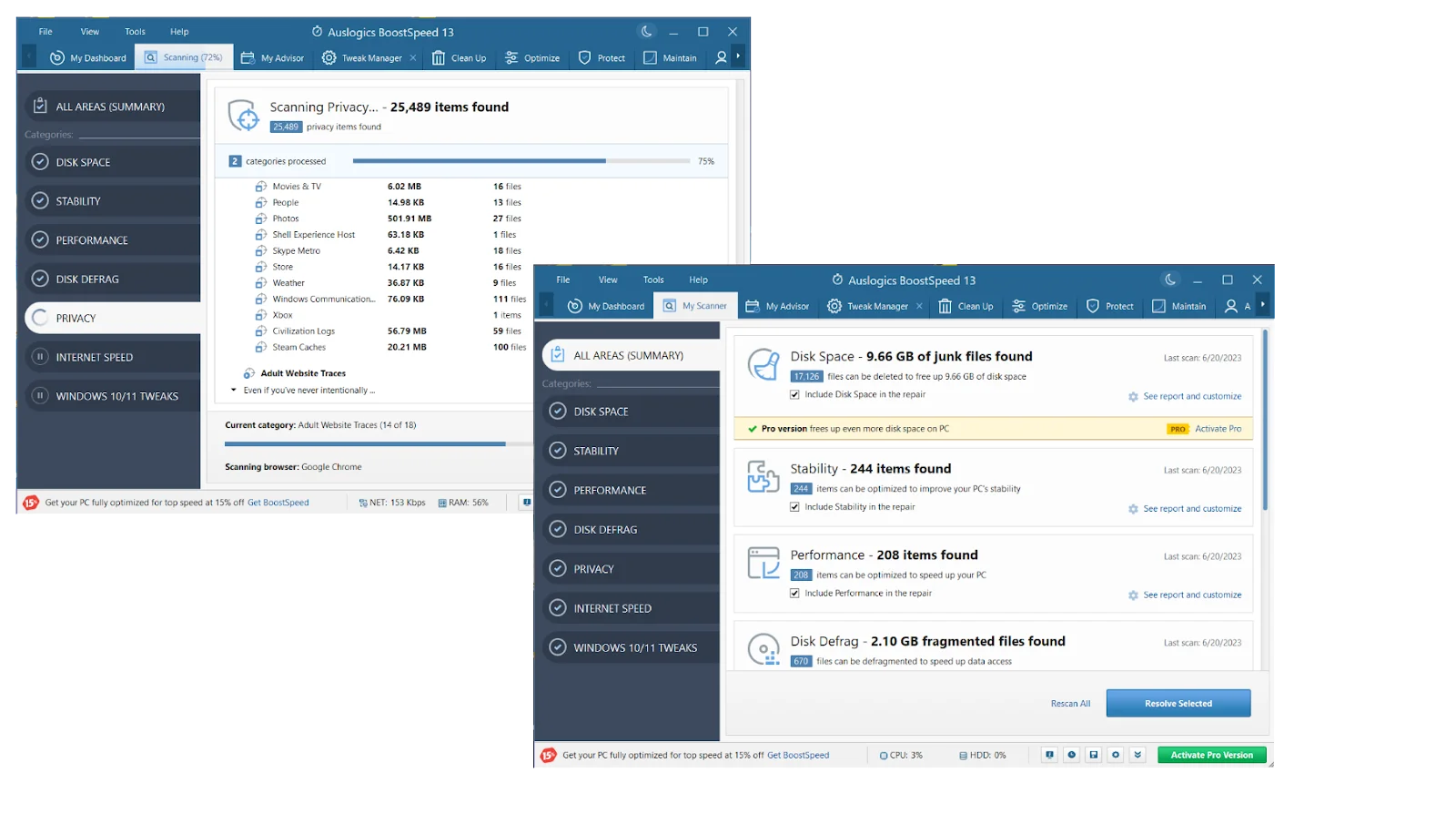
Also Read: How to Get More Storage on PC – Clean Up Your PC to Run Faster
Method 6: Resetting your operating system
If you’ve tried all of the methods above and none of them fixed the stop code faulty hardware corrupted page, we recommend resetting your operating system.
Before you do this, make sure you create a complete back-up of all your important data and files. With that said, here are the steps to reset your Windows OS:
- Click the Search icon.
- Type settings.
- Once you’ve opened the Settings window, select Update & Security.
- Go to the left bar menu and select Recovery.
- Click the Get Started button under the Reset this PC section.
- You see two options for resetting your computer. Choose Remove Everything.
- You will be prompted to clean the drives. We recommend selecting Just Remove My Files because it is quicker than the other option. Choose this if you still intend to use the computer after fixing the error.
- Once you see the window which says, Ready to reset this PC, click the Reset button.
- Once you’ve reset the system, Windows will automatically be installed.
Conclusion
Faulty_hardware_corrupted_page is a blue screen of death (BSOD) error that prevents your computer from working.
Issues like registry corruption, malware, incorrect installations, faulty memory, and bad drivers, among others, can cause it.
Depending on the culprit, you should choose the right troubleshooting method, such as updating drivers, eliminating malware, or running memory diagnostics.
Besides, do you want to find and remove duplicate files in Windows 10?
Have you tried any of the methods we recommended?
Let us know in the comments below!
FAQ
The stop code faulty hardware corrupted page means your system cannot work the way it should. To protect it against irreparable damage, Windows throws up the faulty_hardware_corrupted_page BSOD, indicating that you need to perform immediate repair procedures. The faulty_hardware_corrupted_page problem may arise due to malware, update issues, incorrect app installations, and outdated drivers, to name but a few. To resolve the stop code faulty hardware corrupted page, you need to figure out what is causing it and apply the most relevant fixes. Once you identify the problem behind faulty_hardware_corrupted_page, choose the most appropriate fix. Nonetheless, whatever the issue, make sure to keep your OS and drivers updated to prevent BSODs in the future.



