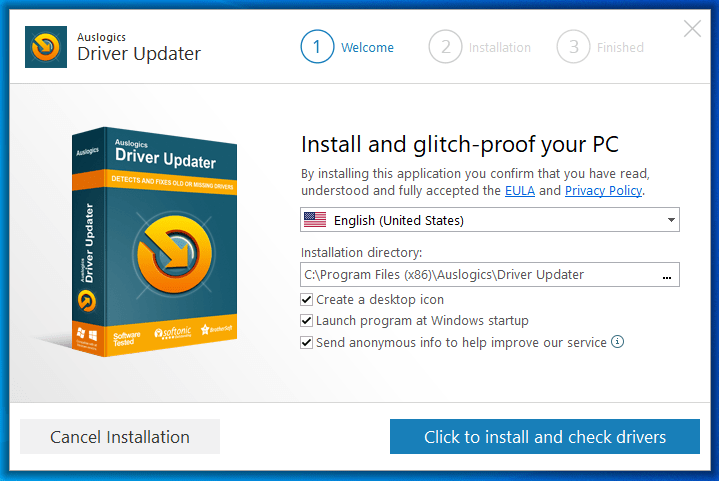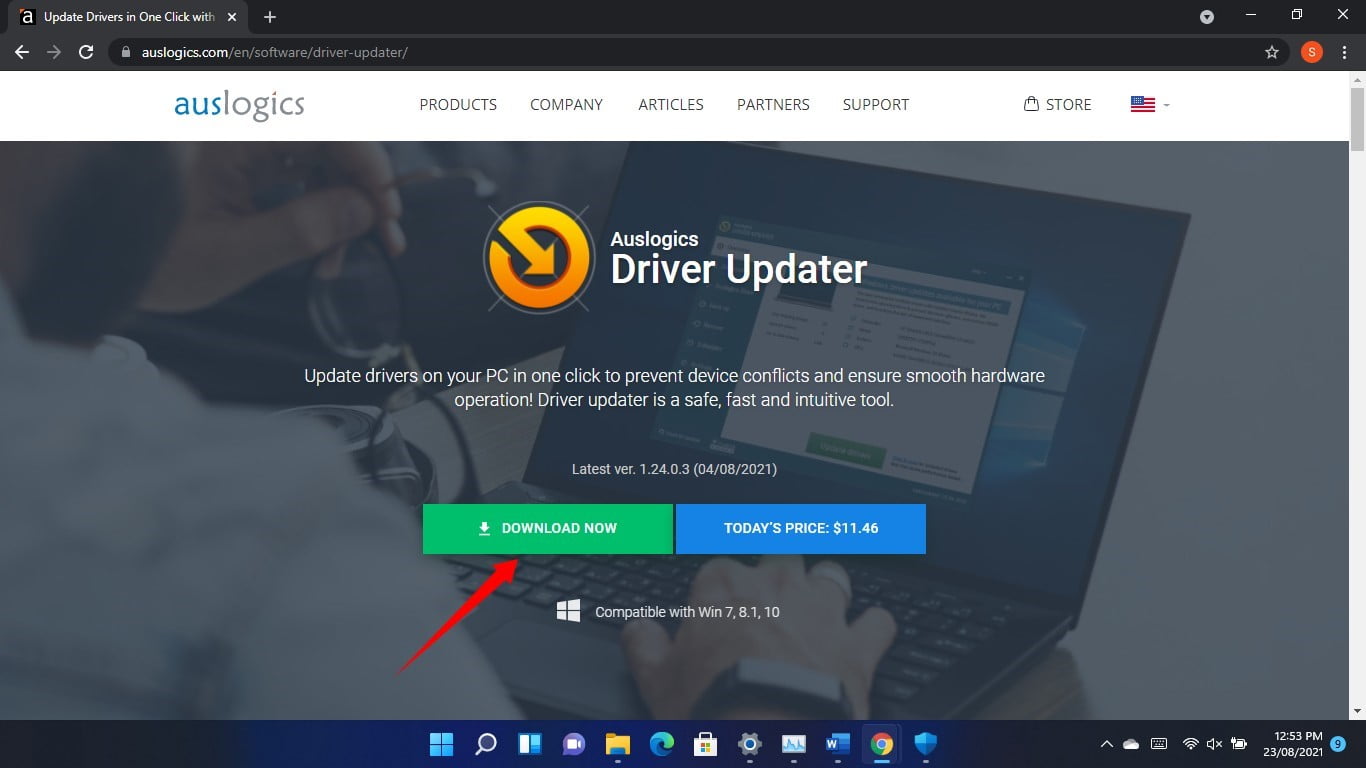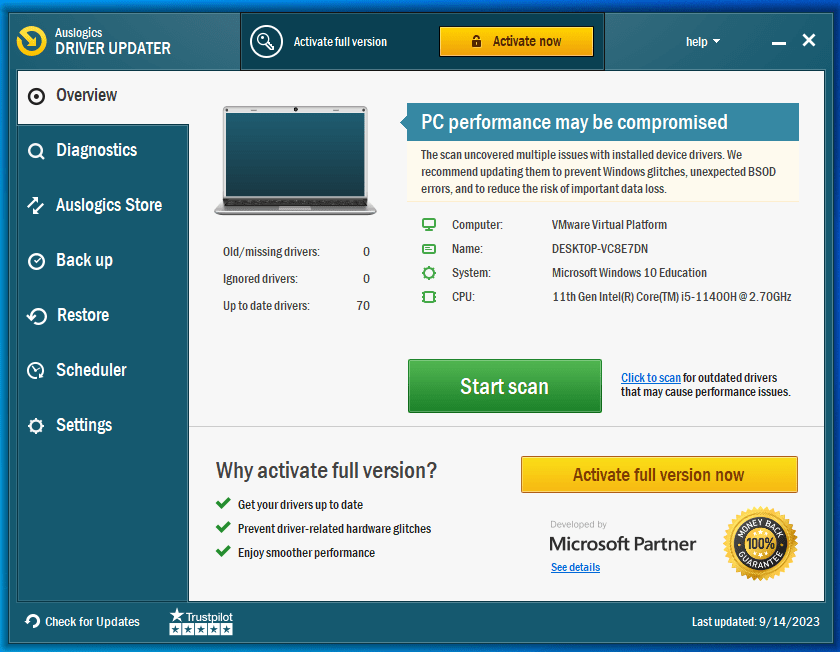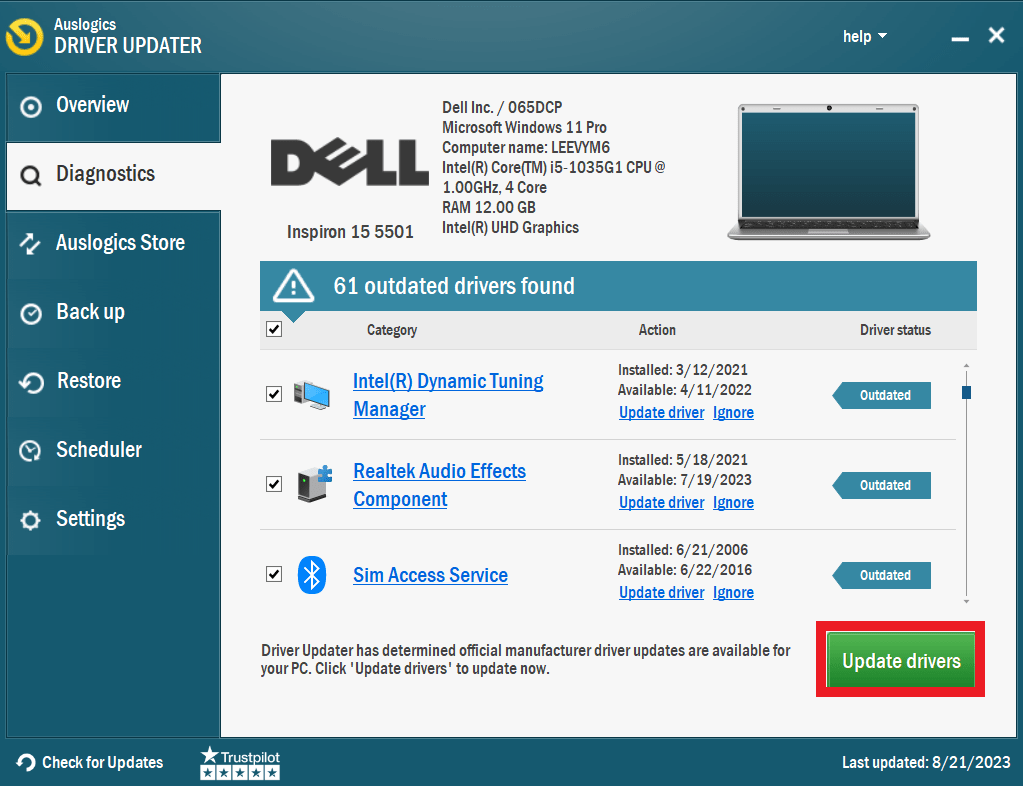- What Is the “Driver Unloaded Before Cancelling Pending Operations” BSOD in Windows 10?
- What Causes This BSOD Error in Windows OS?
- How to Fix the “Driver Unloaded Before Cancelling Pending Operations” BSOD
- How to Fix the “Driver Unloaded Before Cancelling Pending Operations” BSOD If You Can Run Windows
- How to Fix the “Driver Unloaded Before Cancelling Pending Operations” BSOD If You Cannot Run Windows
- Conclusion
- FAQ
There are a million and one possible errors that can occur on Windows 10/11, and blue screens are a particularly egregious type. Just when you think you’ve seen them all, another one shows up with an error message or stop code you haven’t seen before. In fact, there are well over a hundred different stop error codes that can occur on a Windows PC.
The stop code 0X000000CE is also known as the “Driver Unloaded Before Cancelling Pending Operations” error and has become increasingly rampant lately if the complaints of multiple users are anything to go by.
From all indications, the issue mostly happens during startup; once the power button is pressed to turn on the machine, Windows fails to load, and a blue screen appears instead. Rarely, a crash happens in the middle of running a program, and the users get a blue screen with the error.
If you’ve got the experience, you will probably agree that blue screen errors are the most annoying of the myriad issues that can suddenly cause the system to stop functioning normally. When one of these dreaded BSOD errors happens, it’s 50-50 whether you’re still able to run Windows. Sometimes, the system gets stuck, and you won’t be able to access the desktop until some extreme steps are taken.
If you’re looking for how to fix the stop code 0X000000CE in Windows 10, you’ve landed in the right spot. This guide has a collection of tweaks and fixes that can help you resolve the problem so that you can resume normal use of your computer.
Also Read: Windows Stop Code: How to Check Causes of Windows BSOD?
What Is the “Driver Unloaded Before Cancelling Pending Operations” BSOD in Windows 10?
“Driver Unloaded Before Cancelling Pending Operations” is a blue screen error that causes the Windows 10 system to crash and restart. It also comes under the error code “0X000000CE”.
This error can come with a variety of messages, the most common of which is reproduced below:
- “A problem has been detected and Windows has been shut down to prevent damage to your computer.”
- The problem seems to be caused by the following file: Intelppm.sys.
DRIVER_UNLOADED_WITHOUT_CANCELLING_PENDING_OPERATIONS
What Causes This BSOD Error in Windows OS?
This blue screen error seems to be related to drivers on the PC, specifically the Intel graphics driver. This means that an issue with the integrated video card driver might cause the system to crash.
In essence, the error indicates that the driver in question was unloaded while another operation had not yet been cancelled. This can happen when an operation is stuck in the operation queue and cannot be completed.
In many cases, this error is a result of not applying the latest Windows updates. Installing system updates is generally recommended so that your PC can get the latest patches and bug fixes.
Various small issues on the system can accumulate over time and eventually lead to a system crash with the “Driver Unloaded Before Cancelling Pending Operations” blue screen.
Pro Tip: How to Run Hard Drive Diagnostics on Windows PC?
A broken or corrupt driver can be the critical piece that caused the rest of the system to glitch, causing the system to shut down in order to avoid further damage.
When the error happens, it’s normal for users without much computer knowledge to start panicking even though applying one or two fixes or even just rebooting might be all that is needed. In the case that an outdated driver is responsible for the incessant blue screens, a manual or automatic update will fix things.
So, when a BSOD (Blue Screen of Death) error occurs, Windows undergoes a crash and initiates an automatic restart. Let’s sum up why this may be happening:
- outdated or faulty system drivers
Quick Fix: [EASY GUIDE] How to Update Device Drivers on a Windows 10 PC?
- corrupted files
- virus or malware infections
- lack of Windows Updates
- and specific driver errors like Intcdaud.sys or intelppm.sys.
Fortunately, BSOD problems are common, and with the right troubleshooting steps, they can be effectively resolved, alleviating any concerns you may have.
How to Fix the “Driver Unloaded Before Cancelling Pending Operations” BSOD
The “Driver Unloaded Before Cancelling Pending Operations” blue screen error causes annoyance and frustration for a lot of users. If this BSOD is troubling you as well, the various solutions provided in this article should help you to solve it.
You must know that when your computer crashes because of a BSOD, it’s a toss-up whether you can boot back into Windows or not. This is why we’ve divided our lost of fixes into two parts:
- the first batch of solutions is what can try if you can still run Windows,
- and the second part highlights the possible solutions available if you cannot boot into the system from the blue screen.
How to Fix the “Driver Unloaded Before Cancelling Pending Operations” BSOD If You Can Run Windows
Each of the five solutions here can be applied from the desktop. Simply work your way down the list till you find one that solves your problem. Remember that you might have to be fast about it so that you can finish the troubleshooting process before the system crashes again.
So what do you do if you run into the driver_unloaded_without_cancelling_pending_operations error on your PC? Here are the most effective fixes:
1. Update Your Windows 10 Operating System
Windows 10 might not be the best operating system according to some specific parameters, but it’s certainly the most rounded. Basically, every PC app out there is compatible with Windows.
However, some software or hardware might not work well with the OS, or some programs or devices might not work well with each other. This could ultimately lead to BSOD crashes.
You can minimize the frequency of these types of errors or solve them when they happen by updating the system via Windows Update.
The official update tool can apply the latest features, bug fixes, and security patches related to hardware and software, thereby restoring healthy functioning to your system.
Here’s how to initiate an update on Windows 10:
- Hold down the Win key and press I to quickly launch the Settings app.
- Then select the Update & Security option on the Settings main page.
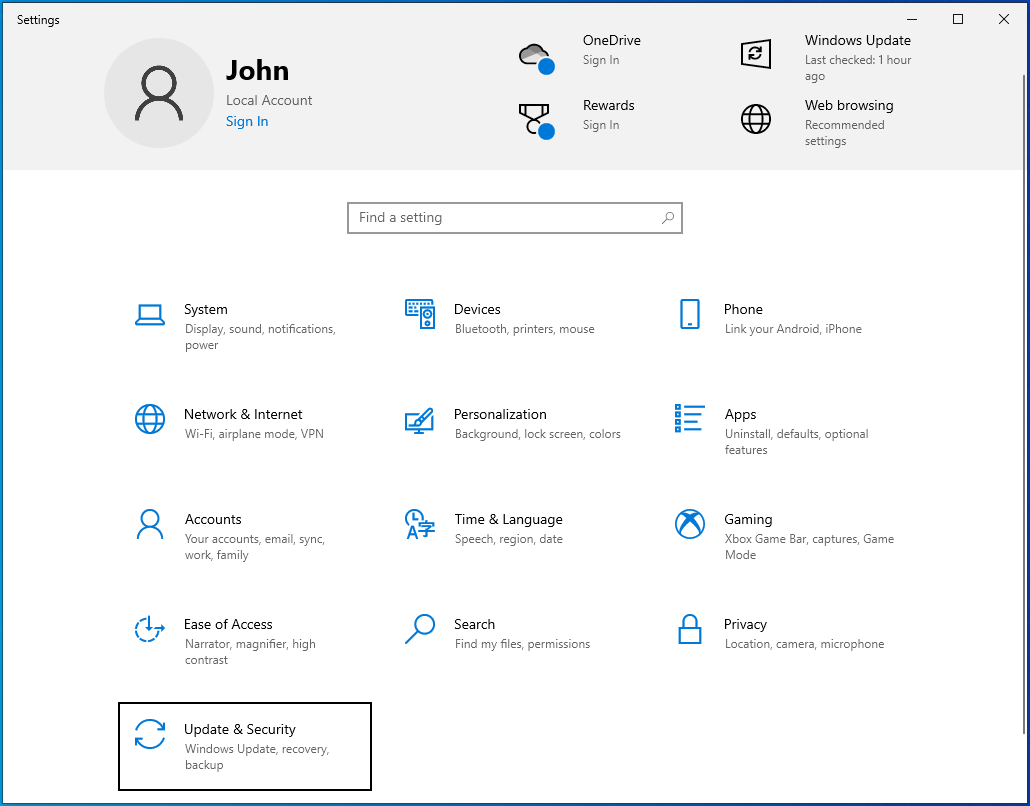
- When the Update & Security screen appears, select the Windows Update tab on the left pane.
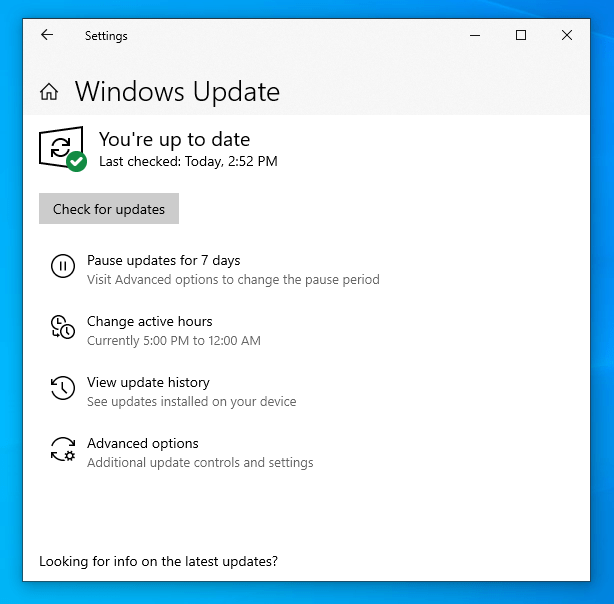
- Head over to the right and click the “Check for updates” button.
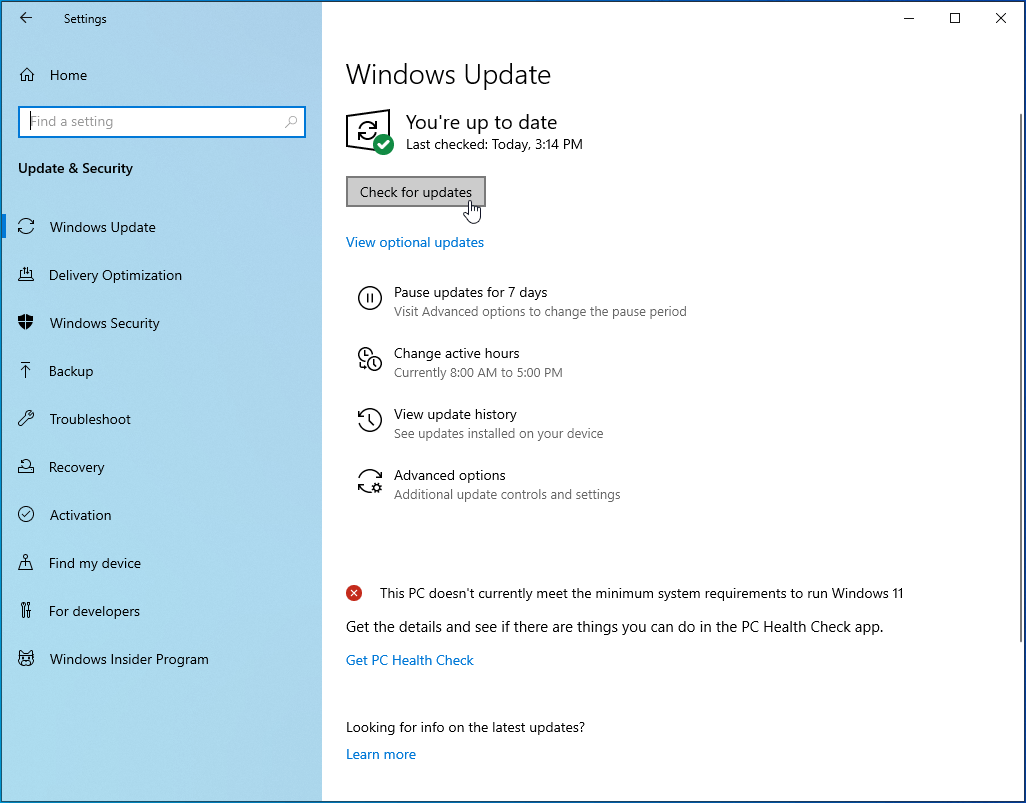
The tool will check the Microsoft servers for new updates. If any are available, follow the on-screen instructions to download and install them.
That done, restart the computer and log into the desktop. If the issue derived from a missing update or patch, this should have fixed it.
Related: Windows Update Troubleshooter: Easily Fixing Windows Update Issues
2. Uninstall New Applications
If you encounter a BSOD error for the first time, especially after installing new applications, it’s possible that these newly installed apps are the root cause. To troubleshoot, start by uninstalling these applications and then reboot your PC:
- Go to the Start menu.
- Search for Add or remove programs and press Enter.
- Go down the list of applications and locate the ones that are newly installed. Click the three dots next to the app want to remove and select Uninstall
Also Read: How to Uninstall Programs and Delete Unnecessary Files in Windows 10
2. Reinstall or Update Your Drivers
Seven out of ten times, the “Driver Unloaded Before Cancelling Pending Operations” BSOD is linked to a faulty or outdated driver. In particular, the Intel graphics driver on your system is the cause of this error a lot of the time.
This driver is responsible for conveying instructions between the operating system and the integrated Intel graphics card. If it stops functioning for any reason, the consequences can be anything, including frequent and random blue screens, especially when an operation that makes extensive use of the graphics card is started.
For an outdated or incompatible driver, updating it is the way to go. This will replace the bad driver with a fresh one. Apart from potentially adding new features and improving hardware performance, it can also nip the error in the bud.
There are several ways in which you can update your driver.
Option One: Update Your Driver with Device Manager
You can find all the system’s hardware in Device Manager. Every hardware component on the machine and everything that has ever been connected to the system, whether currently in use or not, is listed there.
- To open Device Manager, press and hold the Windows key and then press the X button and select Device Manager from the menu that opens.
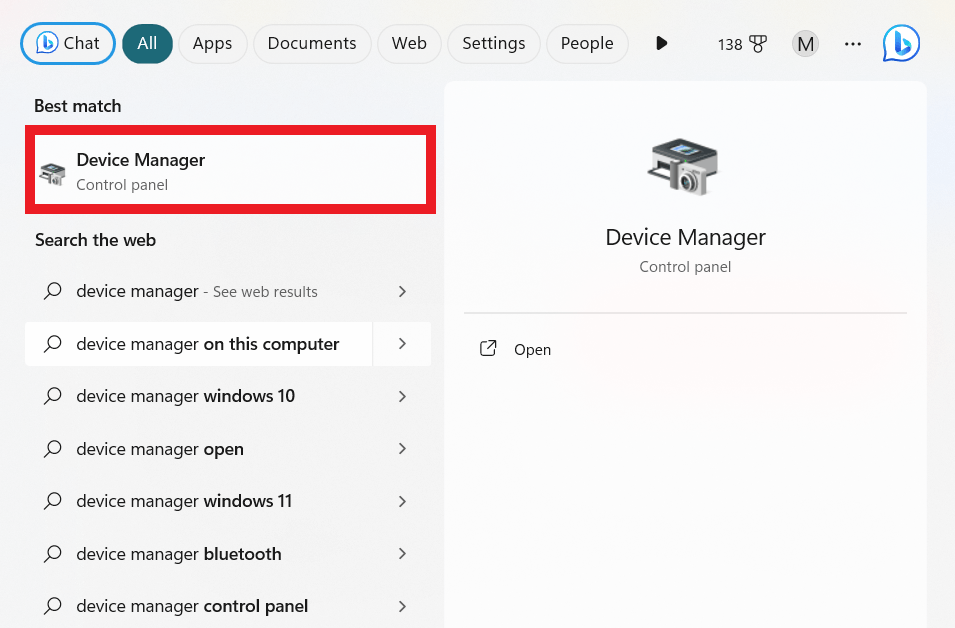
- When Device Manager opens, you’ll see a number of device groups.
Each one represents a class of devices that can be embedded in or connected to a computer. You need to locate the class of the device you want to update and then select the device from there.
Since the Intel graphics driver is the prime suspect here, you should update it first.
- Head over to the “Display adapters” group and double-click it to expand the group. Is the Intel device listed there? If it isn’t, find and double-click the “Sound, video and game controllers” group.
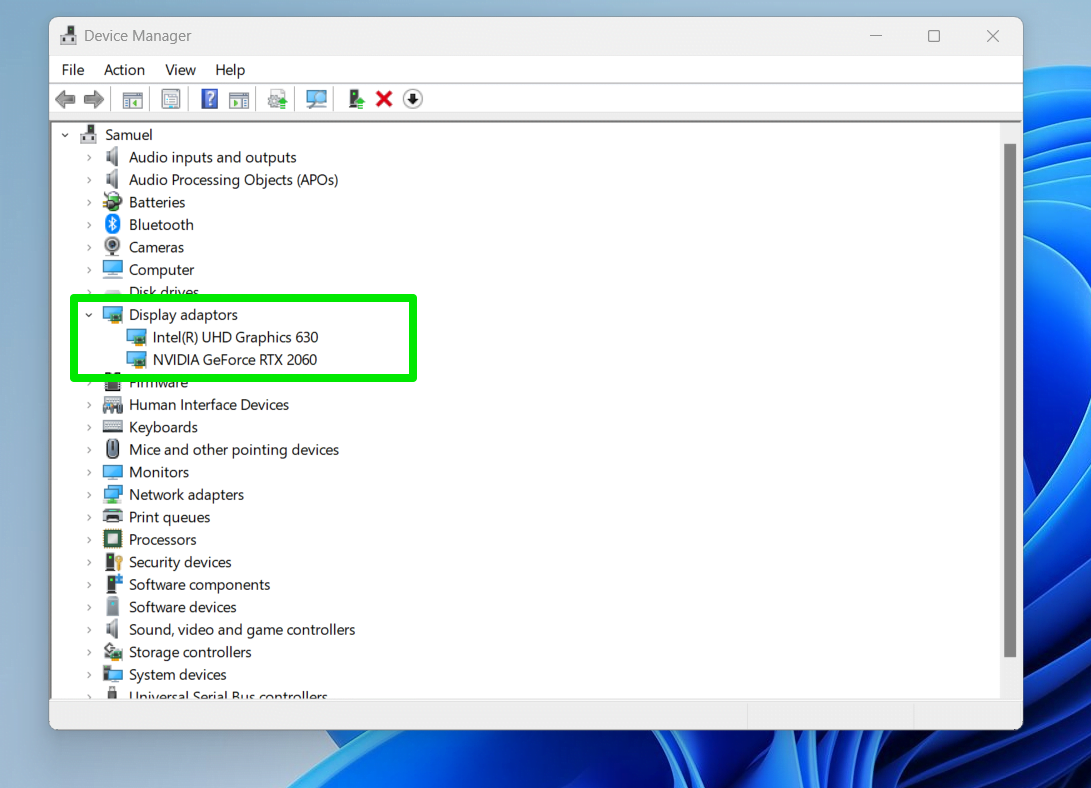
- Once you’ve found the Intel device, right-click it and select Update Driver.
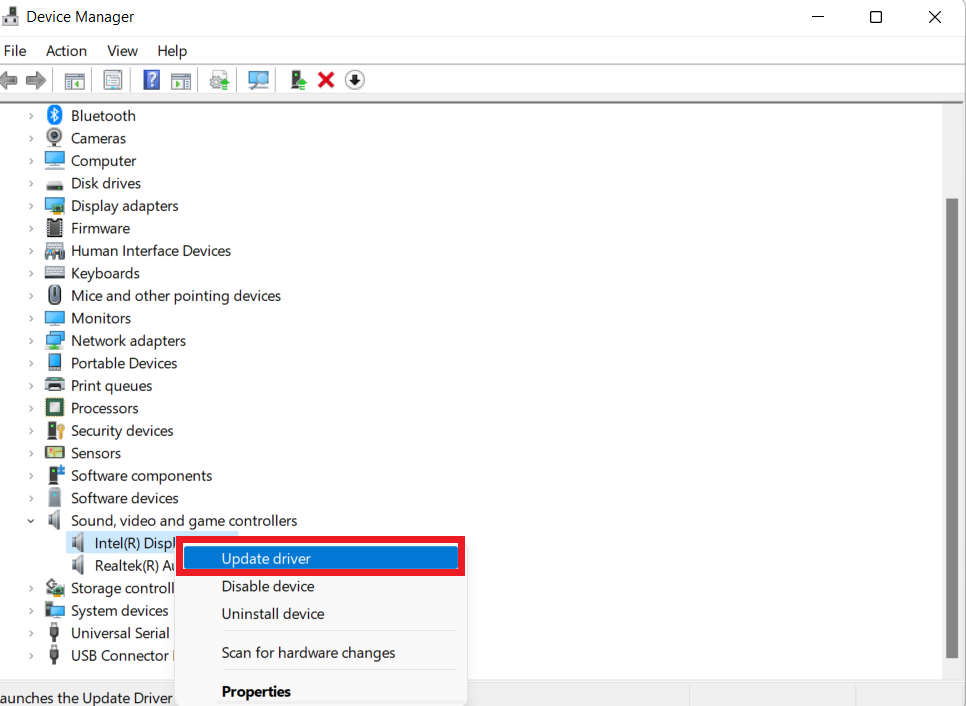
- Doing that will open a new window. From there, choose the “Search automatically for drivers” or “Search automatically for updated driver software” option to initiate the driver update process.
- If the tool detects a newer version of the driver online, it will automatically install it for you and inform you of the results.
- Restart the system after a driver update so that Windows can start using the new driver.
If Windows has failed to find a newer version, try reinstalling the driver instead. Repeat the steps above, but when you right-click the graphics device, select “Uninstall device” and then follow the on-screen instructions to reboot the system. Windows will reinstall the driver during startup, and then you can check if the procedure has been effective in solving the error.
Option Two: Update Your Driver Manually
If Device Manager tells you that you’re already using the latest version of the driver but you don’t believe it, you can visit the support page of the hardware manufacturer and look for the latest drivers. If one is available, you can download and install it yourself.
While this method is simple enough for popular Intel, AMD, and Nvidia devices, there’s no guarantee you will get the same results with a less-known hardware product. Moreover, ensure that the driver you download matches your system and hardware specs so that you don’t end up installing the wrong thing.
Update Your Driver Automatically With Auslogics Driver Updater
If you’re short of patience and time or have little knowledge about drivers, using the methods above can throw up some challenges. In this case, you can save yourself a lot of trouble by updating your drivers automatically.
Using automatic driver updating software like Auslogics Driver Updater will save you time and effort, and it will also provide regular updates, ensuring no obsolete driver stays on your system for long.
Here’s how to make your PC life substantially easier:
- Download and install Driver Updater from the official website.
- Run a scan on your computer for outdated drivers.
- Driver Updater will find all the missing, obsolete, and faulty drivers for you.
- You can then update the one you want or update everything with a single click. It’s up to you.
The best thing about the Auslogics Driver Updater is that you can set it up to schedule automatic scans and updates so that you never have to run into driver-related errors on your PC again.
Also Read: Auslogics Driver Updater: Update Your Drivers in One Click!
3. Run the Blue Screen Troubleshooter
Did you know that Windows has a dedicated troubleshooting tool for blue screens? That’s right, the issue is serious and common enough, so Microsoft decided it’s better to include a tool that can specifically check for BSOD-causing issues.
If what you’ve tried to this point hasn’t solved the error, the BSOD troubleshooter on Windows 10 could just do the trick. Here’s how to use the tool:
- Hit the Windows logo key and then select Settings.
- Go to Update & Security.
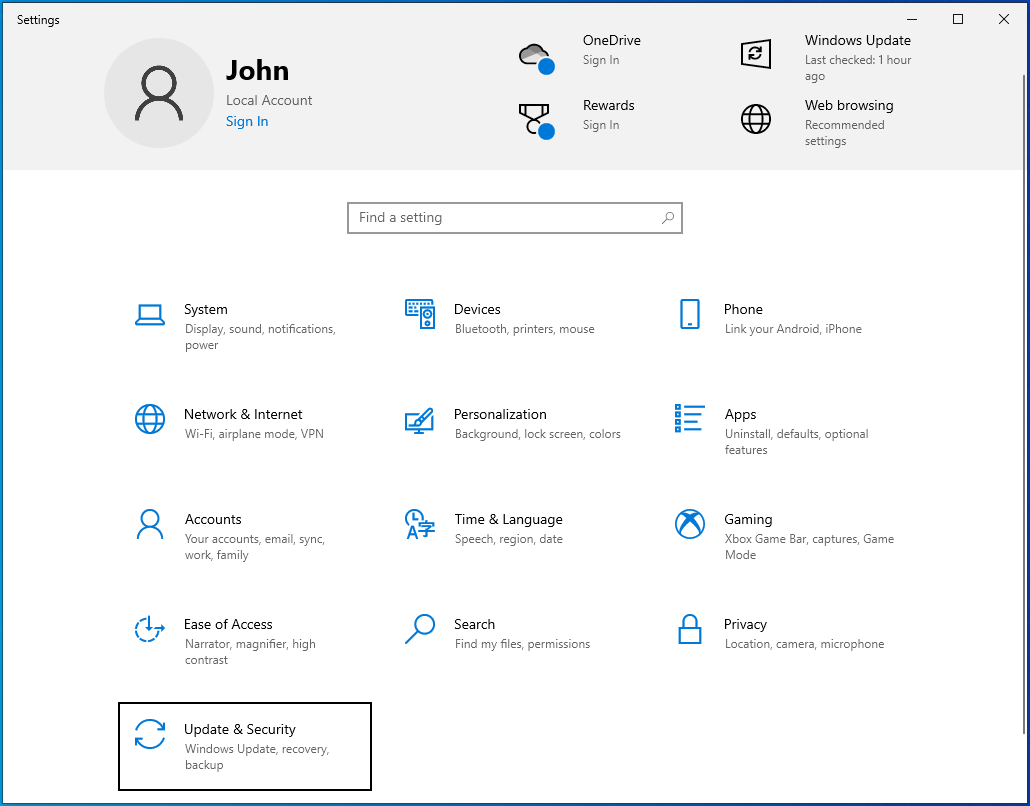
- Select Troubleshoot.
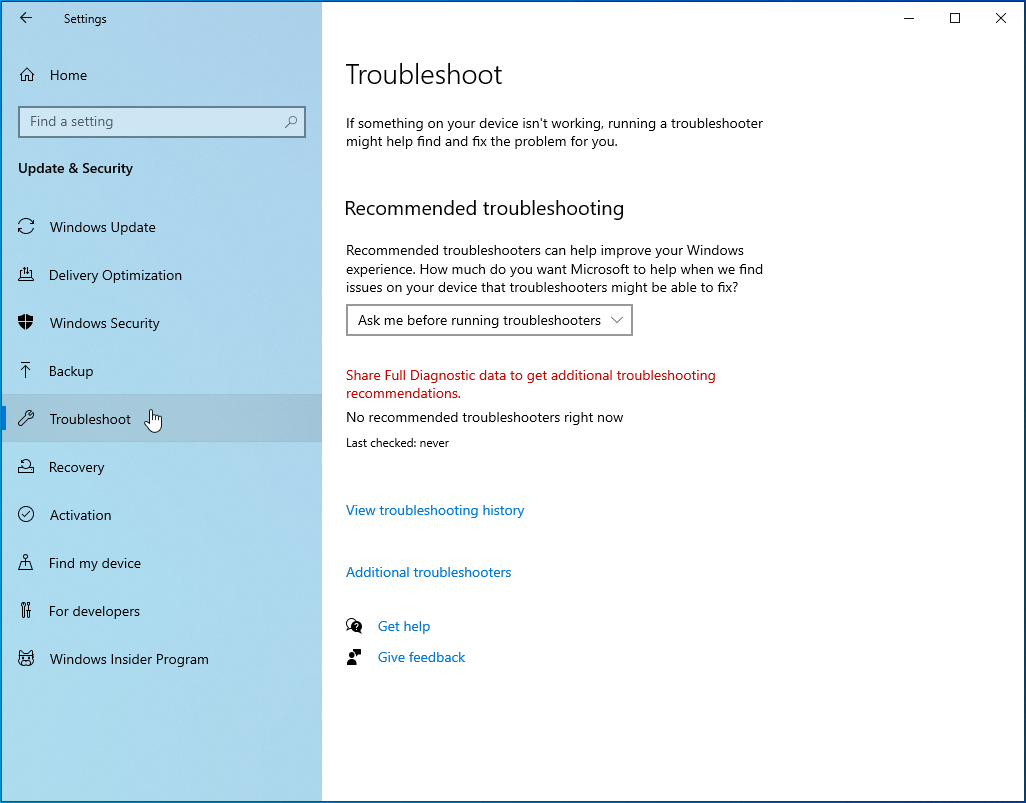
- Click “Additional troubleshooters” and select Blue Screen.
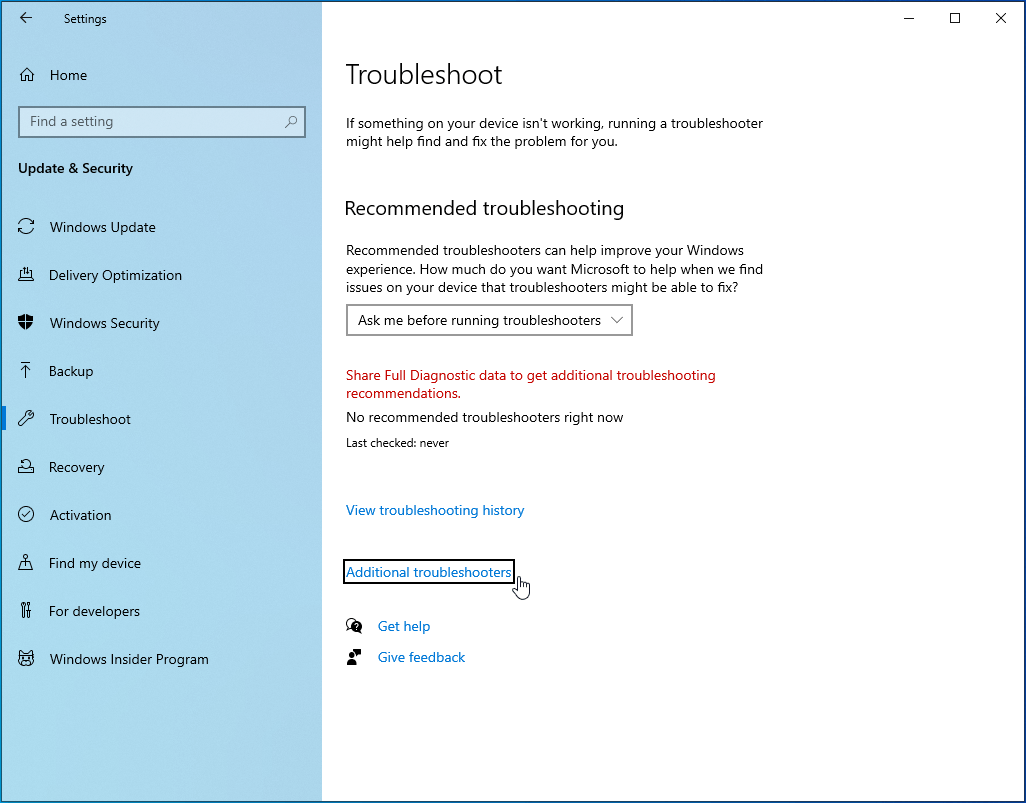
- Click “Run the troubleshooter”.
Follow the instructions given by the troubleshooting tool to fix the “Driver Unloaded Before Cancelling Pending Operations” BSOD.
4. Run Scans with DISM and SFC
Many users reported that running a scan with the DISM and SFC tools had helped to fix the “Driver Unloaded Before Cancelling Pending Operations” error for them. If you’re able to boot into Windows, Microsoft recommends that you run a DISM scan followed by an SFC scan to fix computer issues related to corrupt or missing system components.
Run a DISM Scan
The DISM scan should be run via an elevated Command Prompt window. To launch the window, hit the Windows logo key and type “cmd” (without quotation marks). You’ll find Command Prompt in the search results. Right-click it and select “Run as administrator”.

With the window now open, run the command below to initiate a scan with the DISM tool:
DISM /Online /Cleanup-Image /RestoreHealth
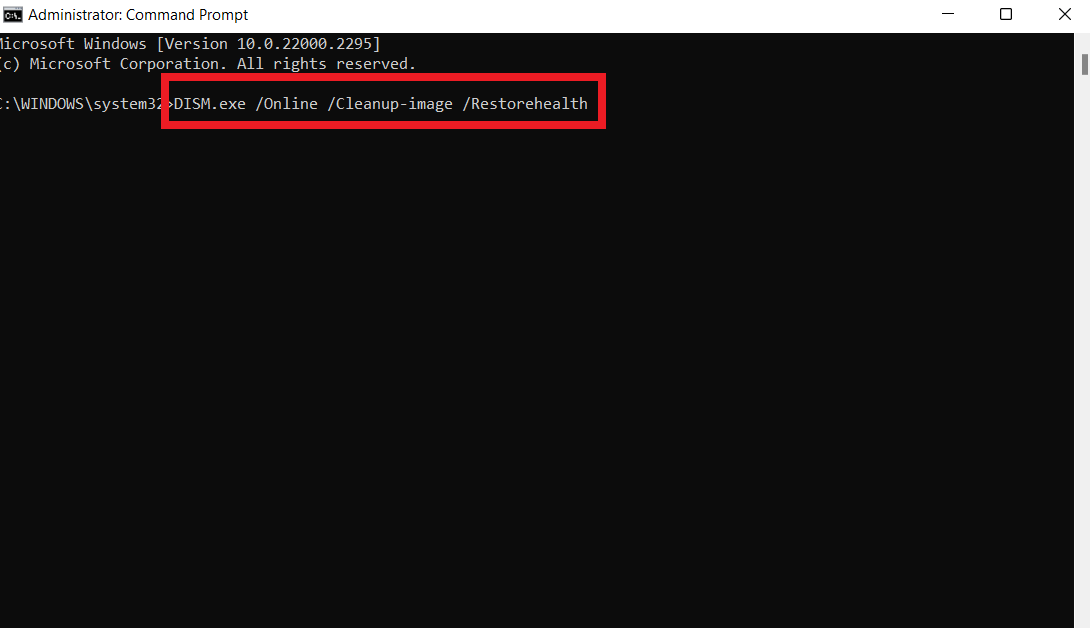
Make sure your PC is connected to the internet before you attempt a scan with DISM. This is because the system sources file replacements from the Windows server via Windows Update.
The scan might take a while, so be prepared to wait while the tool checks the system image for possible corruption and bad sectors. Once the scan is done, you can restart the PC or run an SFC scan immediately.
Run an SFC Scan
System File Checker does exactly what its name indicates: checks your system files. The tool is used to find and fix corrupt or missing system files, which could be causing the blue screen error you’re trying to fix.
Unlike with the DISM tool, you don’t need the internet to run this scan. SFC sources replacement files from the local Windows cache; so, as long as the cache is accessible, you’ll be fine.
- To run the SFC scan, type or paste the command below into an elevated CMD window and hit the Enter key:
sfc/ scannow
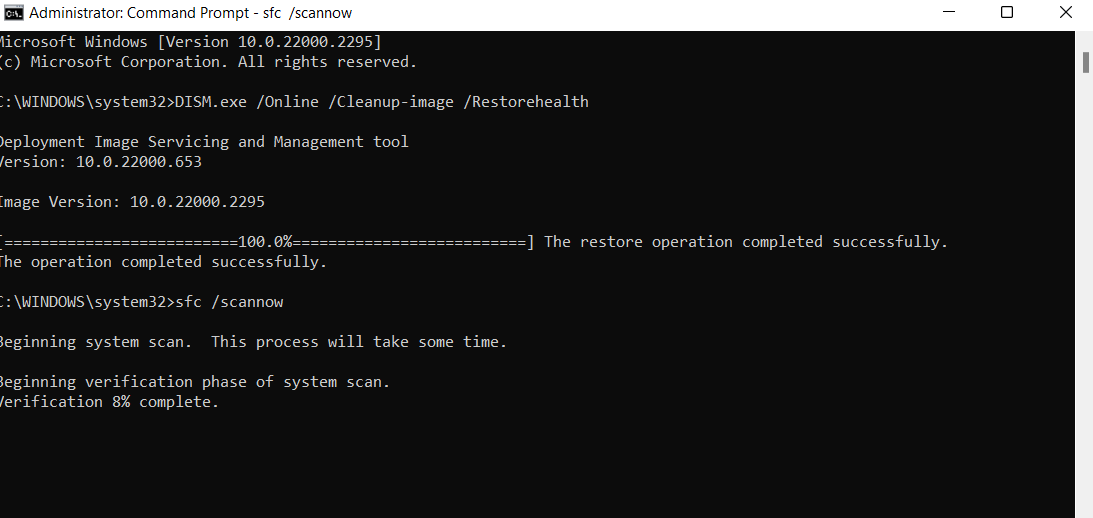
An SFC scan usually takes longer than a DISM scan, so you probably have more waiting to do. Be patient while the scan progress slowly goes all the way to 100. The tool will attempt to fix any faulty or missing system file it detects.
After the scan finishes, reboot the machine irrespective of the scan results and then check whether the “Driver Unloaded Before Cancelling Pending Operations” blue screen error still shows up.
5. Update the BIOS
If your PC’s BIOS is very old, it can lead to hardware and software issues that can cause blue screen errors like “Driver Unloaded Before Cancelling Pending Operations” to appear. If a BIOS update is available, you can apply it to get new features and solve underlying PC issues.
To update your BIOS, you need to know your current BIOS version. That way, you will know whether an update is available by comparing your version with the latest release on the manufacturer’s support page.
To quickly check your BIOS version, open a Command Prompt window with elevated privileges and run the command below:
wmic bios get smbiosbiosversion
The number under SMBIOSBIOSVersion represents your BIOS version. Write it down somewhere or take a screenshot.
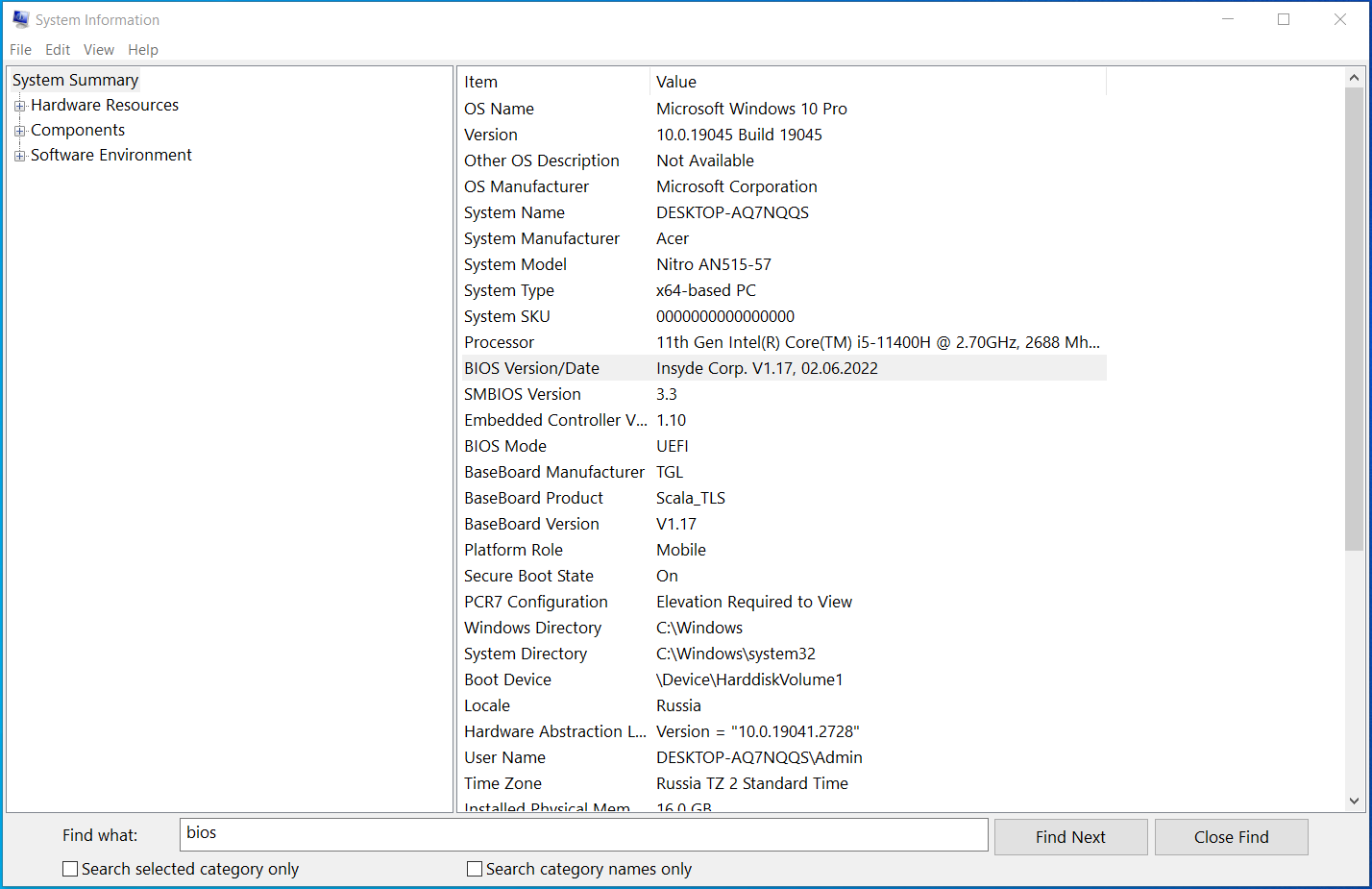
Next, you have to check the model of your motherboard. In the cmd window already open, paste the command here and press Enter:
wmic baseboard get product,Manufacturer,version,serialnumber
- The manufacturer, product version, serial number, and version of your motherboard will be displayed.
- You can now visit the download page of the PC’s manufacturer and download the right BIOS update.
- Select your motherboard model on the support page. Make sure you choose the exact model as installing the wrong BIOS update can irreversibly damage your PC.
Also Read: Best BIOS Settings for Better Performance and Gaming
- Next, download the BIOS update. Make sure that the version number of the update you’re downloading is higher than your current BIOS version number as higher means newer.
If a release or update note is available, read it to learn additional information about the update, such as what issues it solves and how to install it.
Extract the update file from the archive and use the readme note if one is included. You can also consult your motherboard manual. If there’s any conflict, follow the method stipulated in your motherboard’s user manual.
Once the update is complete and you’ve successfully booted the machine, log in to your system and run your favorite programs without worrying about the “Driver Unloaded” blue screen error happening again.
How to Fix the “Driver Unloaded Before Cancelling Pending Operations” BSOD If You Cannot Run Windows
The solutions here can be attempted by users who cannot run the operating system due to the “Driver Unloaded” blue screen. Each method requires you to go into Windows Recovery or the Advanced Options screen.
1. Boot Into Safe Mode
The first thing to attempt if you get locked out of Windows because of this error is to try booting into Safe Mode. Safe Mode loads Windows with the minimum number of drivers and services it needs to work. All superfluous startup items and drivers are disabled.
Because of this, Safe Mode is a good environment to troubleshoot issues in. With the conflicting apps and drivers disabled, you can more easily determine what’s going on.
If you’re able to boot into Safe Mode, you can try the fixes given in this section as they’re more likely to work in this environment. However, if Safe Mode doesn’t work for you, attempt the solutions in this section anyway.
To boot into Safe Mode, you need to enter recovery mode first. Rapidly power your PC on and off 3-4 times to launch the Advanced Recovery environment. To do this, power on your PC, and when the Windows logo appears on the screen, power it off. Repeat that 2 or 3 more times until you see a small notification at the bottom of the screen that Windows is preparing the recovery environment.
- On the “Choose an option” screen, select Troubleshoot.
- On the Troubleshoot screen, select “Advanced options”.
- On the “Advanced options” screen, select Startup Settings.
- On the Startup Settings screen, click Restart.
Windows will restart into the Startup Settings selection screen, where you can choose Windows startup behavior. Your options here are between pressing F4/4 to select Safe Mode and hitting F5/5 to select Safe Mode with Networking. We recommend choosing the second option so that you’ll be able to carry out troubleshooting steps that require internet access.
If you manage to log into the desktop, you can check whether the blue screen error occurs in this environment. If it doesn’t, one of the disabled drivers or services is probably the issue. You can run the BSOD troubleshooter, update your drivers or Windows or scan the system with SFC or DISM.
2. Run System Restore
Just like you can roll back a driver to its previous version, you can do the same for the operating system through a tool known as System Restore. With it, you can use a snapshot or restore point to restore the system to a state where it was working just fine – before this annoying error came along.
So, if you’ve created a system restore point, you’re in luck because you can carry out a system restore even when you’re locked out of Windows. Here’s how:
- Get into Windows Recovery.

- Navigate to Troubleshoot.
- Click Advanced Options.
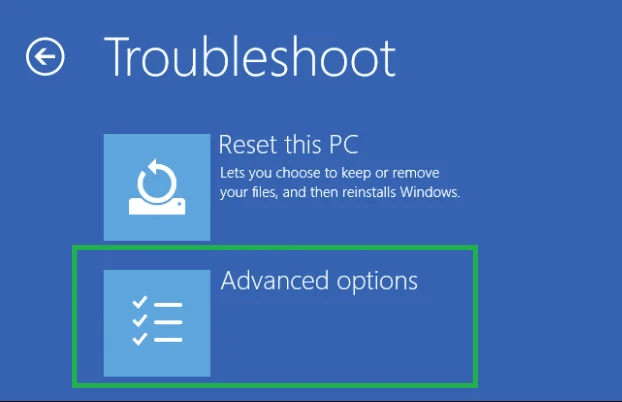
- Select System Restore.
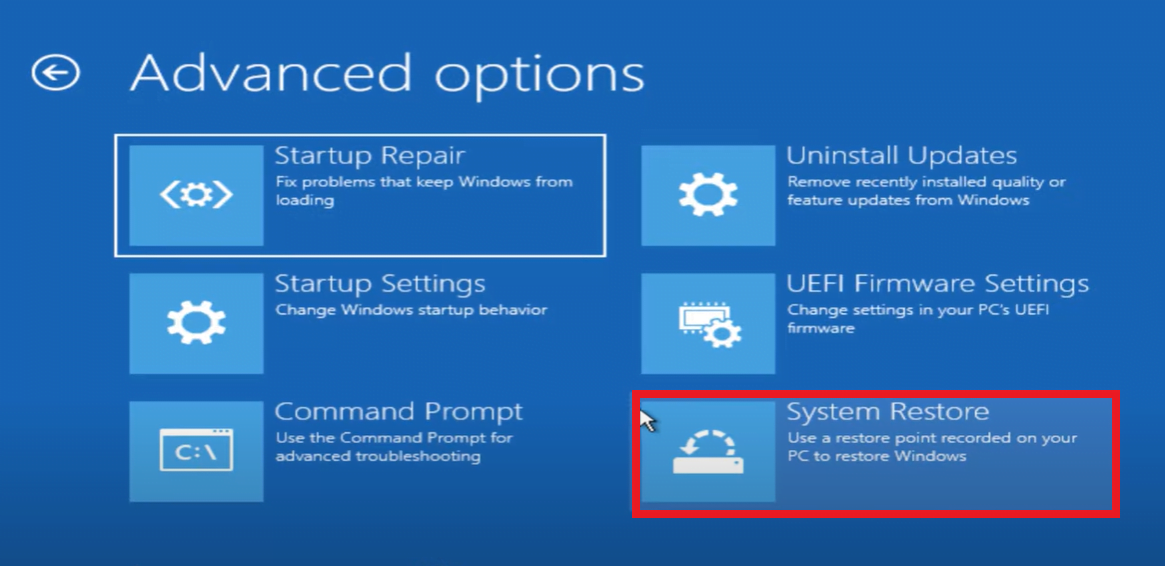
- The System Restore window will be displayed. Click Next.
- Select the restore point you want to use and click Next.
- Follow the on-screen instructions to finish restoring the system to its previous state.
More often than not, using this process will fix the blue screen error for you.
Also Read: [FIXED] System Restore Not Working in Windows 10
3. Perform a Startup Repair
When the “Driver Unloaded Before Cancelling Pending Operations” error occurs at startup, the process of booting Windows fails and you get a blue screen instead.
One way to extricate yourself from this situation if Windows is unable to boot is to repair the startup process. If Safe Mode doesn’t work and you don’t have a restore point you can use, performing a startup repair can do the trick:
- Get into Windows Recovery.

- On the “Choose an option” screen, select Troubleshoot.
- On the Troubleshoot screen, select Advanced Options.
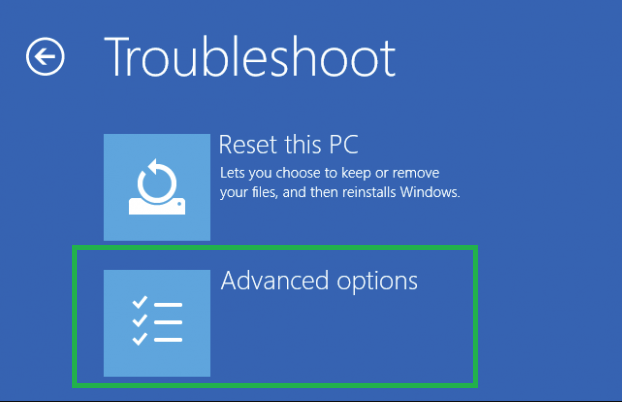
- In Advanced Options, select Startup Repair.
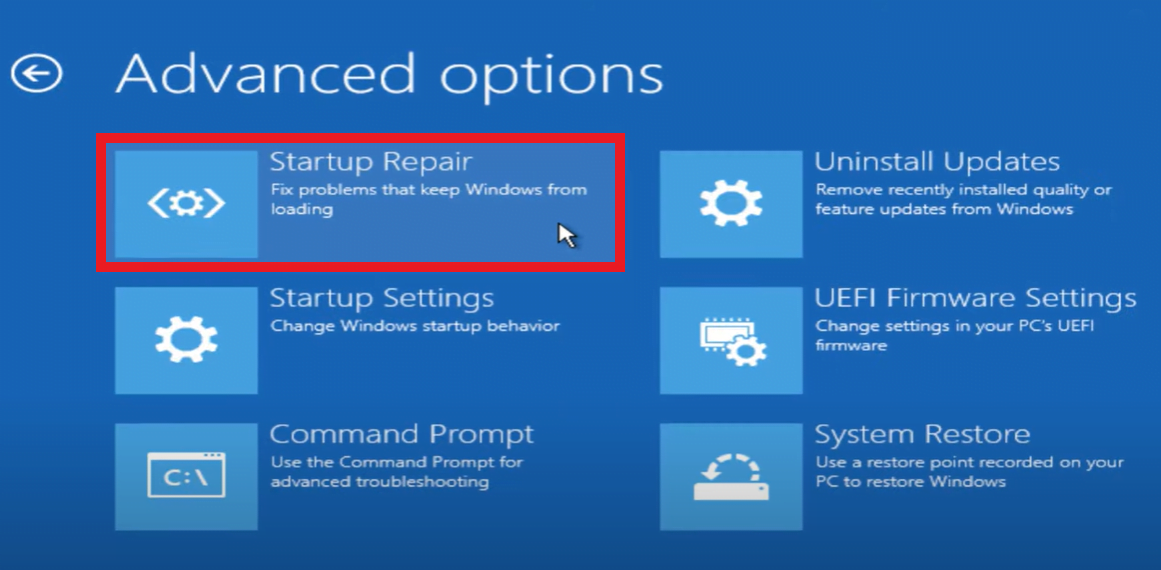
Follow the instructions given by the startup repair wizard to finish the process. Once the repair is finished, reboot the system. If you can successfully log into Windows now, you’ve probably fixed the “Driver Unloaded Before Cancelling Pending Operations” issue.
4. Reset the OS
If the “Driver Unloaded Before Cancelling Pending Operations” error happens because of a third-party app, it can be quite troublesome to find out which application is the culprit.
If you can’t boot into Windows, you won’t be able to troubleshoot your apps to find which one is possibly causing all this trouble. Even if you could, you might not want to spend time uninstalling apps one by one.
A Windows 10 reset will delete all your apps and settings, but you can choose to keep your personal files.
Here is what you should do:
- Get into Windows Recovery.
- On the “Choose an option” screen, select Troubleshoot.
- On the Troubleshoot screen, select “Reset this PC”.
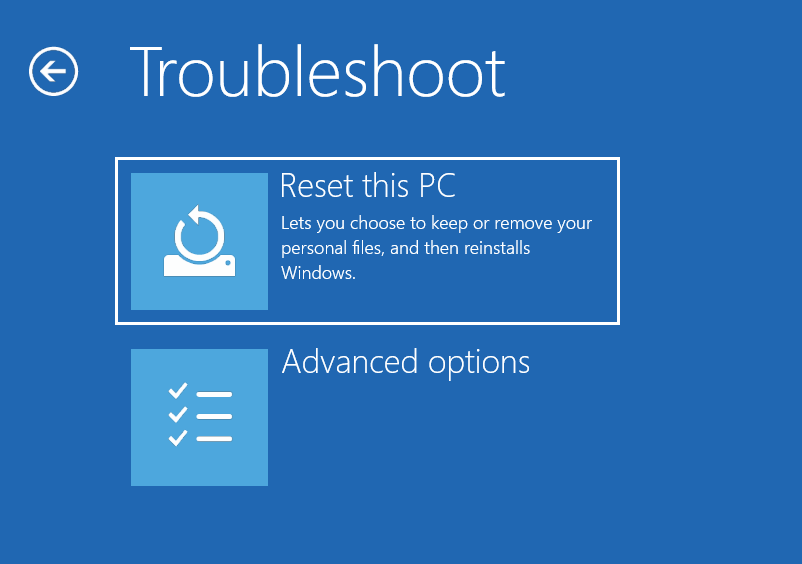
- On the next screen, select “Keep my files” to retain your personal files after the reset or “Remove everything” to start completely afresh.
- Continue with the process until the reset is done.
5. Check Your Hardware
If you’re still grappling with the stop error 0X000000CE even after trying every fix so far, faulty hardware is the most likely suspect.
If you’ve recently replaced a hardware component, check that it is inserted correctly and compatible with your software. Carefully scrutinize your hardware for damage and be prepared to get a replacement if necessary.
Conclusion
The “Driver unloaded without cancelling pending operations”, just like any Blue Screen of Death error, can be terrifying – especially when it becomes a recurring issue.
Typically, a straightforward driver update can resolve the problem. If you find this process challenging, consider utilizing third-party driver software or seek assistance from a professional technician.
FAQ
What Usually Causes BSOD in the Windows OS?
BSOD errors can result from various issues, including hardware problems, incompatible or outdated drivers, software conflicts, memory issues, and even malware infections. Identifying the specific cause often requires analyzing the error code displayed on the BSOD screen.
What to Do After BSOD?
After encountering a blue screen error, it’s essential to record the error code and any accompanying message. This information can help diagnose the issue. Reboot your computer and see if the problem persists. If it does, consider these steps:
- Update drivers.
- Scan for malware.
- Check for hardware issues.
- Run Windows Memory Diagnostic.
- Restore your system to a previous stable state.
- Seek professional help if needed.
How to Update a Driver?
To update a driver in Windows:
- Right-click on the Start button and select “Device Manager.”
- Expand the category containing the driver you want to update.
- Right-click the specific device and choose “Update driver.”
- Select “Search automatically for updated driver software” and follow the prompts.
How to Check if a Driver Is Corrupted?
To check if a driver is corrupted:
- Open Device Manager (right-click on Start and select “Device Manager”).
- Locate the device with the driver you want to check.
- Right-click the device, choose “Properties,” and go to the “Driver” tab.
- Click “Driver Details” to see a list of driver files. Look for any with a yellow triangle or exclamation mark, indicating an issue.
- You can also run the “sfc /scannow” command in Command Prompt to scan and repair system files, which can include drivers.
These steps should help you address common BSOD issues and driver-related problems in the Windows OS.