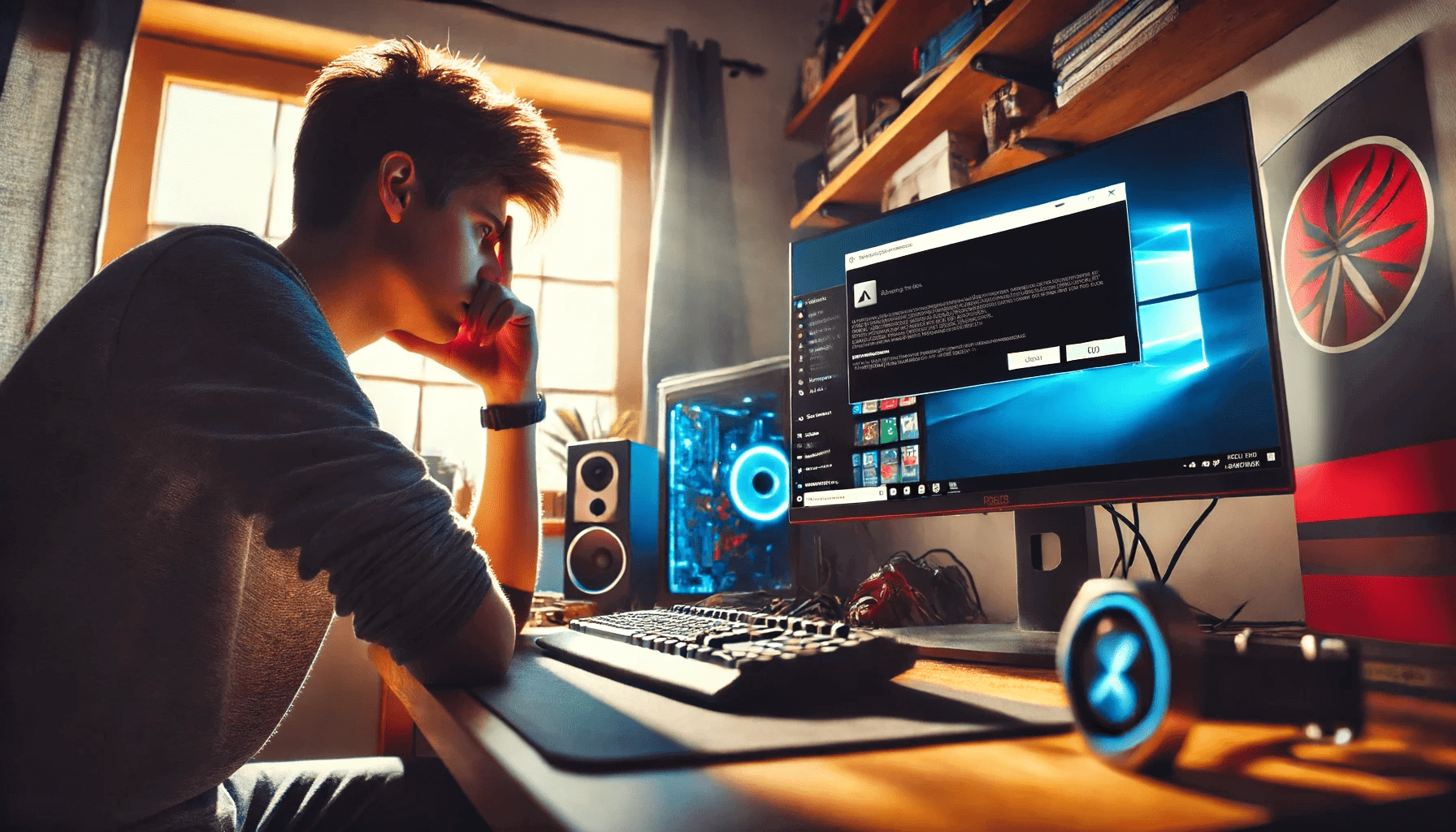Imagine you’ve just sat down at your computer, ready to dive into a graphics-intensive task, but instead, you’re met with frustration: the AMD Catalyst Control Center won’t open on your Windows PC. This utility, a vital tool for tweaking your AMD Radeon graphics settings, suddenly refuses to cooperate. Before we dive into the solutions, let’s take a closer look at what makes the Catalyst Control Center so essential and why its hiccups can be such a setback.
What Is Catalyst Control Center (CCC) in Windows 10?
Catalyst Control Center (CCC) is a utility designed by a tech company named AMD (Advanced Micro Devices). It is usually shipped along with drivers that are installed with Radeon graphics cards. These GPUs (graphics processing units) were initially developed by a company named ATI, which was known for its high-tech CPUs (central processing units) called Ryzen. ATI was later acquired by AMD.
The AMD Catalyst Control Center gives you better control over your video card; with it, you can adjust screen resolution and display settings, tweak performance, enable display profiles, and even overclock the GPU. It allows you to get the maximum performance out of your graphics card by permitting you to improve its functionality. However, these features won’t be available when the AMD Catalyst Control Center fails to open for seemingly no reason.
Also read: What Is Overclocking a CPU? Explained in Detail
Users who want to install the AMD Catalyst Control Center on their system to be able to utilize its functionality can download it from the official AMD website.
Another complaint from users who could not open CCC is that they were unable to switch between the dedicated graphics card and the integrated graphics card. This prevented them from utilizing the full power of their GPUs. After failing to open, the Catalyst Control Center displayed this error message:
“AMD Catalyst Control Center
AMD Catalyst Control Center cannot be started. There are currently no settings that can be configured using Catalyst Control Center.”
As can be seen from the error message, there is no information on what users can do to fix the problem. That’s why we will discuss some solutions to it below. Although this issue is commonly caused by a corrupted or outdated graphics card driver, there are several other reasons why the tool might fail to start.
Now, let’s take a look at how to make the AMD Catalyst Control Center work properly:
How to Fix Catalyst Control Center Won’t Open in Windows 10?
Solution 1: Shut down AMD Catalyst Control Center-related processes
When you launch the executable of a particular program, it initiates its process in the background. In certain instances, it can fail to correctly start the program, even though it has already started running the process. This leaves the process running continuously in the background. As a result, you will be unable to start another session of the program, which is CCC in your case. To solve this problem, follow the steps below:
- Press
Ctrl + Shift + Escto launch Task Manager. - Select More details when the window opens.
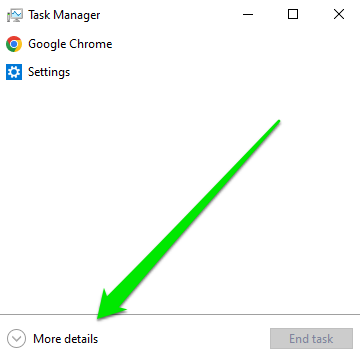
- Scroll down to find Background processes.
- Right-click on Catalyst Control Center and choose End task.
If this doesn’t solve the issue, move on to the next solution.
Also read: How to Stop Apps from Running in the Background on Windows 10 PC?
Solution 2: Start the app from its original location
Another solution on how to repair the AMD Catalyst Control Center implies starting it from its original location. The problem might be that the desktop shortcut of the utility is corrupt.
Here are the steps to take:
- Press
Win + Eto launch File Explorer. - Go to Program Files/ATI Technologies/ATI.ACE/Core-Static/amd64/.
- Locate the
CLIStart.exefile in the amd64 folder. - Double-click
CLIStart.exeto start CCC directly. - If CCC starts, right-click
CLIStart.exeand selectCreate shortcut. - Move the new shortcut to your desktop for easy access.
This method helps you bypass the potentially broken shortcut and ensures CCC is functional from its source location.
Solution 3: Reinstall graphics drivers
When using a dedicated GPU, graphics drivers are very important. If they are out of date or malfunctioning, it could result in the AMD Control Catalyst Center failing to open.
You can fix this problem by uninstalling the old GPU drivers from your system and installing a new set. Here is how to do this:
- Right-click on Start.
- Click on Device Manager.
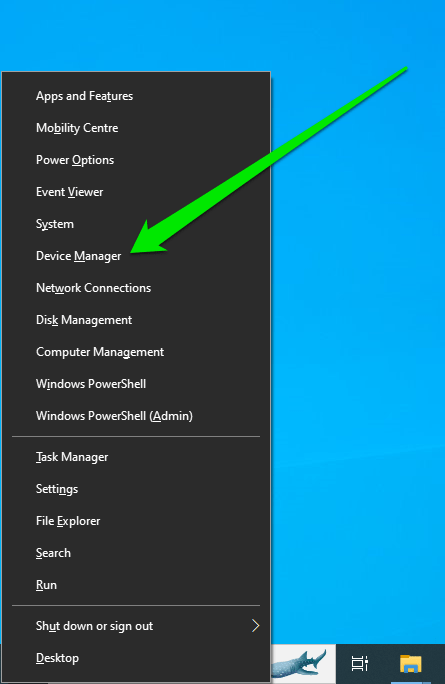
- Click on Display adapters.
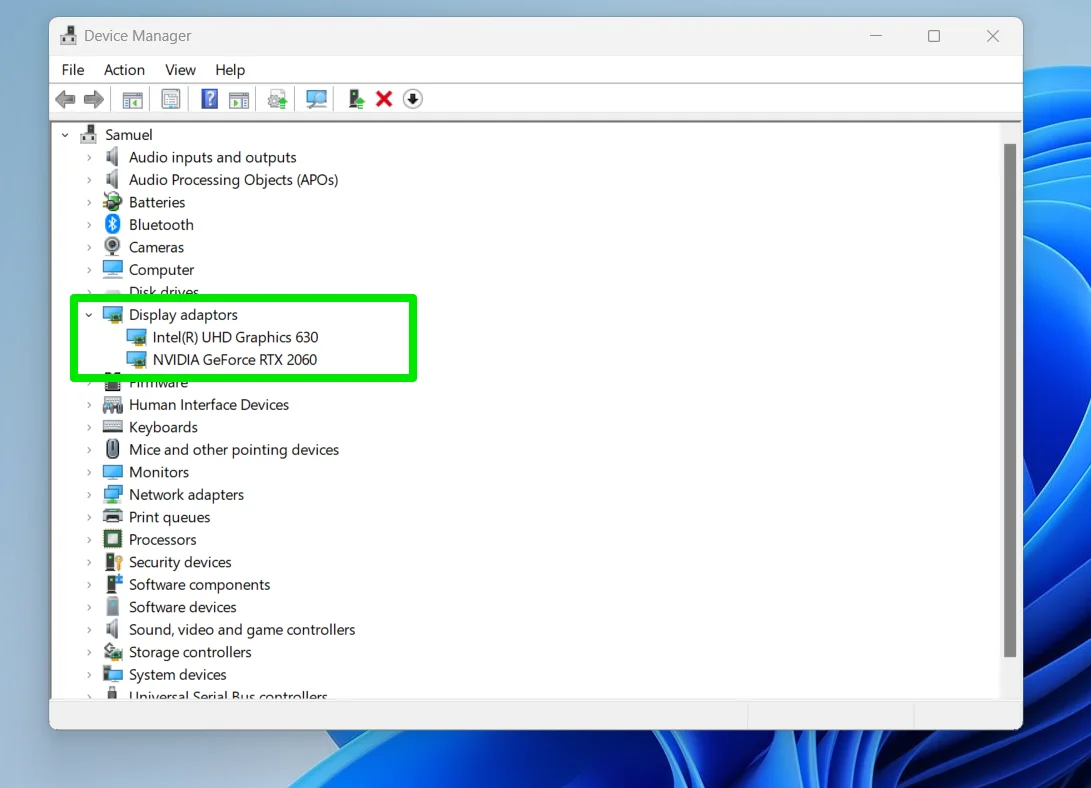
- Go to your graphics card, right-click on it, and choose Uninstall device.
- Check Delete the driver software for this device.
- Restart your system.
- Go back to Device Manager.
- Select Scan for hardware changes.
After this, Windows should be able to automatically reinstall the missing drivers. Instead of going through Device Manager, you can manually download the drivers from the AMD official website.
Also read: Step-by-Step Guide: How to Update AMD Drivers
Solution 4: Install all Windows updates
Another solution you can try to make the AMD Catalyst Control Center work properly is to carry out a Windows update. Here is how to ensure that you have installed the latest Windows updates:
- Go to the Start button and right-click on it.
- Click on Settings.
- Select Update & Security.
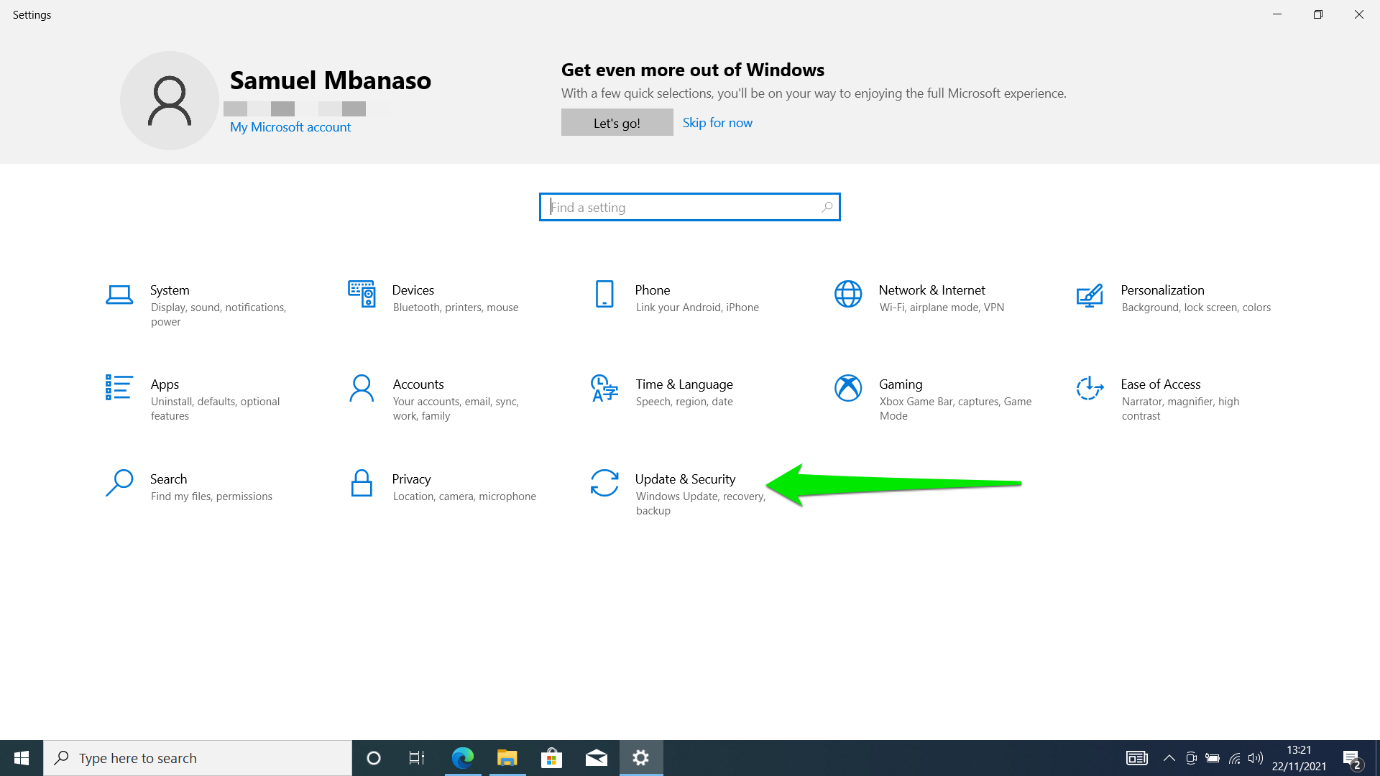
- Go to Check for updates and click on it.
- Wait for Windows to carry out the installation of the latest updates.
- Restart your computer.
Also read: Ultimate Guide: How to Manually Check and Install Windows Updates
Solution 5: Perform a System File Checker scan
Windows has a built-in tool named System File Checker. You can use it to check the integrity of your system files. To launch an SFC scan, you should do the following:
- Go to Windows Search and input “cmd.”
- Select Run as administrator in the right-side menu.
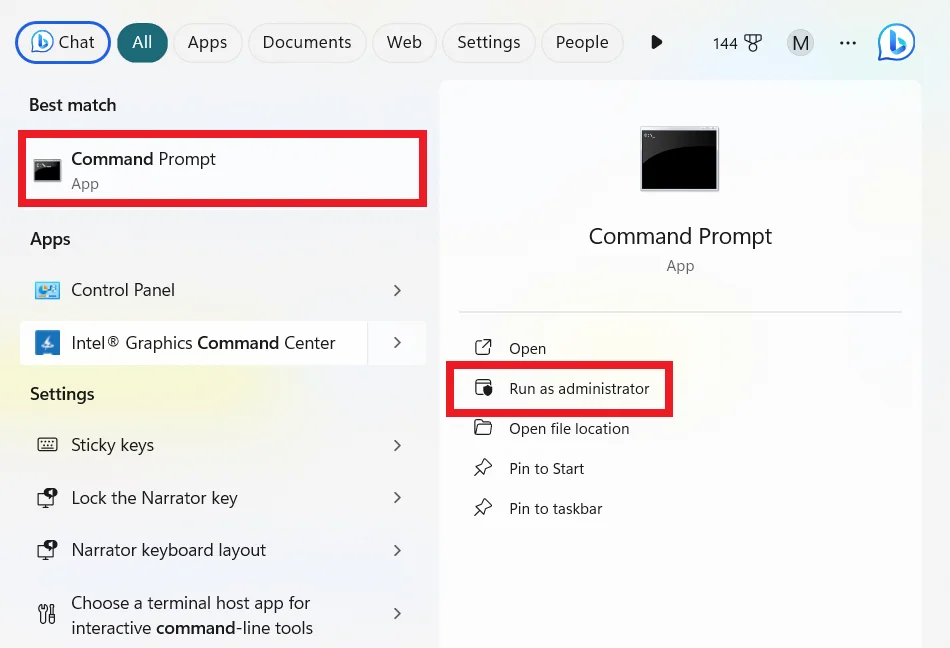
- If a User Account Control window appears, click Yes.
- In the Command Prompt window, type in the command
sfc /scannow. - Press Enter.
- Wait for Windows to complete the scan.
If the SFC scan doesn’t help, try using the DISM command by typing in the following and pressing the Enter key:
DISM /Online /Cleanup-Image /RestoreHealth
Solution 6: Use a system restore point
If none of the solutions above worked for you, you can attempt restoring Windows to a previous configuration.
Here is how to restore Windows to an earlier copy using System Restore:
- Go to the Windows search bar and input Create a restore point.
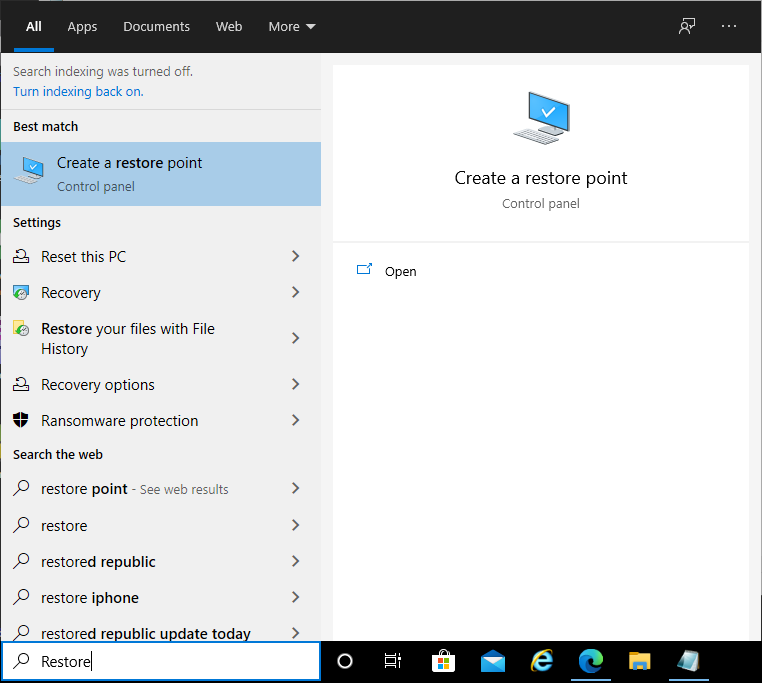
- Hit Enter.
- Locate the System Protection tab and select System Restore.
- Click on Next.
- Select Show more restore points. The box next to it should be ticked.
- Choose a restore point that you’re familiar with and select Next.
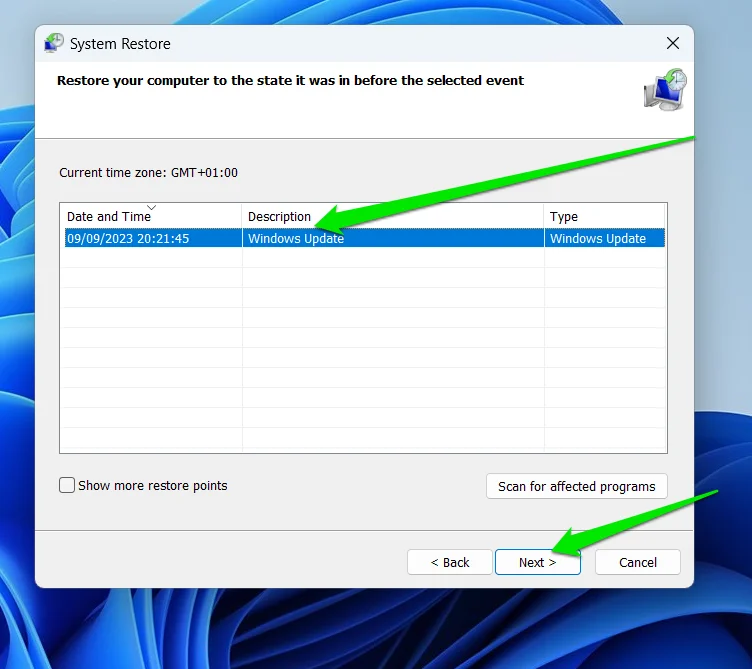
- Choose Finish and restart your computer.
Hopefully, the AMD Catalyst Control Center is now up and running on your computer.
How to Fix Catalyst Control Center Won’t Open in Windows 10: Answered
The AMD Catalyst Control Center is an essential tool for optimizing and customizing your Radeon graphics card’s performance. When it fails to open, it can be incredibly frustrating, especially if you rely on its advanced features to enhance their visual and gaming experiences. This guide has walked you through various solutions, from closing conflicting processes to restoring your system to a previous state. By following these steps, you can resolve the issue and regain full control over your graphics settings.
Remember, whether you’re a casual user or a hardcore gamer, keeping your system updated and your drivers in good health is crucial. Regular maintenance can prevent many of these issues from arising in the first place. However, if you encounter this problem again, revisit this guide for a quick resolution. Don’t let technical glitches hold you back from making the most out of your AMD graphics card.
Stay proactive, keep your system in check, and enjoy a seamless computing experience!