- Why Does ARK Crash So Much?
- How to Stop ARK from Crashing on Windows 10
- Solution 1: Ensure that your PC meets the system requirements
- Solution 2: Restart your PC
- Solution 3: Turn off your antivirus
- Solution 4: Update your graphics card driver
- Solution 5: Running ARK as an administrator
- Solution 6: Verifying the integrity of ARK’s game files
- Solution 7: Installing the latest patch for ARK: Survival Evolved
- Solution 8: Set the right launch conditions
- Solution 9: Changing your computer’s power settings
- Solution 10: Reinstall the game
- Solution 11: Reinstall Steam
- Conclusion
- FAQ
We understand how frustrating it can be if ARK keeps crashing. Unexpected crashes can ruin the fun, regardless of your experience or skill level in the game.
This guide will answer the question, “Why does ARK keep crashing?” and provide solutions to fix the problem. There are numerous reasons why ARK keeps crashing.
Go through this guide and find the solutions that best fit your problem. Keep reading if you want to know how to stop ARK from crashing!
Why Does ARK Crash So Much?
There are several reasons why ARK crashes on startup or when playing the game.
One common reason is that ARK may conflict with other programs on your computer, which could result in unexpected crashes.
Older game versions or your Windows 10 setup may also lead to incompatibilities that cause crashes when playing.
Graphics driver issues, such as outdated or broken drivers, could add to ARK’s instability and cause unexpected crashes.
Furthermore, the game requires massive resources to run smoothly. This can cause your computer to overheat and crash to prevent further harm.
Also, faulty game files may cause problems that prevent the game from running smoothly.
In the following sections, we’ll discuss ways to prevent ARK from crashing.
How to Stop ARK from Crashing on Windows 10
In some cases, what caused the crashing problem on ARK is so minor that a simple PC restart can fix it.
However, the issue can also be so serious that you’ll need to go through several steps just to get rid of it.
No matter the gravity of the error, you can use this guide to learn how to resolve the ARK: Survival Evolved crashing during gameplay.
Solution 1: Ensure that your PC meets the system requirements
Some players can still install ARK: Survival Evolved successfully even when their device doesn’t meet the minimum system requirements.
However, once they start playing the game, they may experience ARK crashes when joining the server.
As the first course of action, check if your computer meets the minimum system requirements for ARK.
To check your PC’s specs, follow the instructions below:
- Launch the Run dialog box by pressing
Windows Key + Ron your keyboard. - Once the Run dialog box appears, type
dxdiag, then click OK.
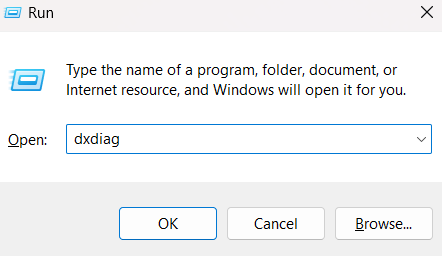
- You’ll see details about your processor, operating system, and memory on the DirectX Diagnostic Tool window.
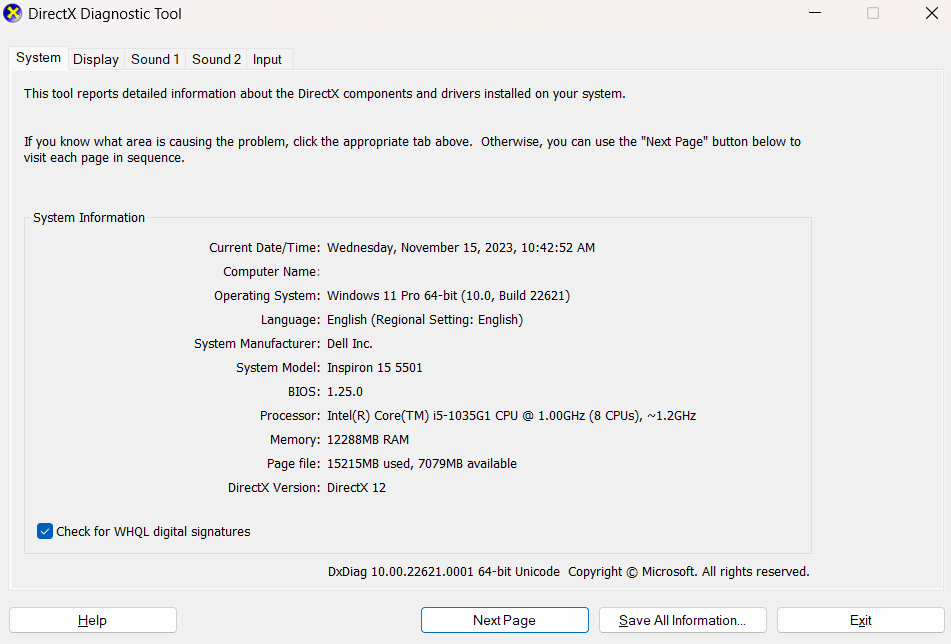
- Go to the Display tab, then note the information about your graphics card.
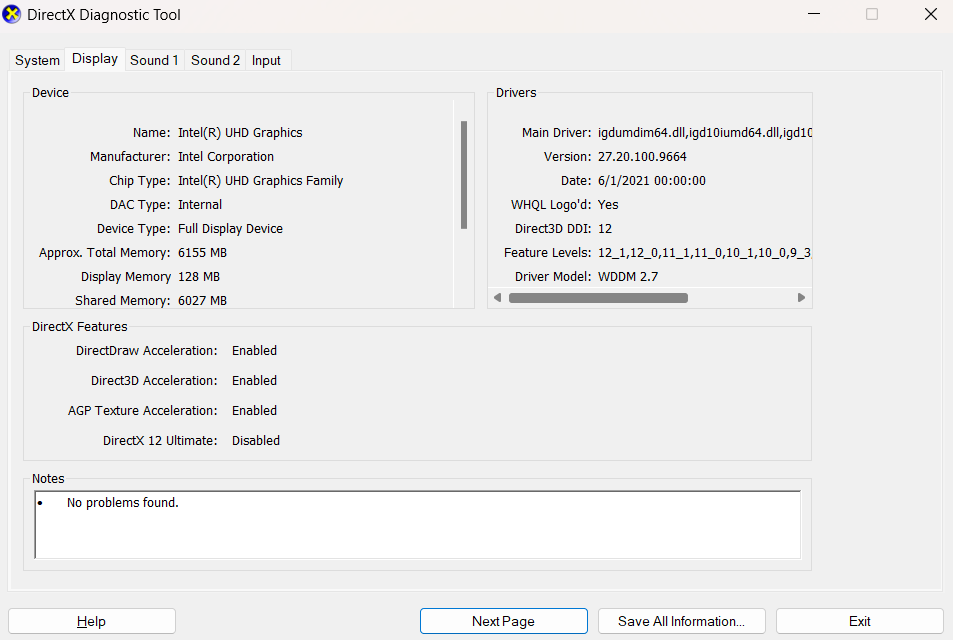
Ensure that your PC meets the following requirements:
- Operating System: Windows 7, Windows 8.1, or Windows 10 (64-bit versions)
- Processor: At least Intel Core i5-2400 or AMD FX-8320 (anything higher is better)
- Memory: 8 GB RAM or bigger
- Graphics Card: AMD Radeon HD 7870 2GB or NVIDIA GTX 670 2GB
- DirectX: Version 10
- Storage: At least 60 GB of free space
- Network: Multiplayer games require broadband Internet
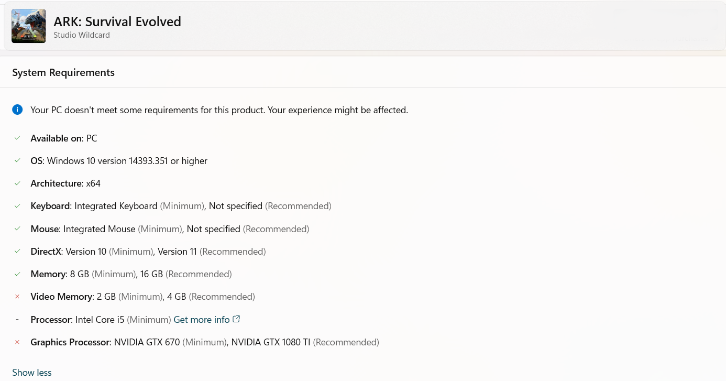
Now if your computer doesn’t meet these requirements, you have no choice but to upgrade your hardware. You can try the other solutions in this article, but the game won’t run smoothly.
Before moving on to the next solution, we suggest purchasing hardware that meets or exceeds the mentioned specs.
Related: How to Fix No Suitable Graphics Card Found Error?
Solution 2: Restart your PC
Programs running on your computer may be interfering with ARK or Steam. When this happens, they may cause the game or the client to crash.
If this is the case, the best solution is to restart your computer. This fix may seem simple, but many players can attest to its effectiveness.
If the ARK keeps crashing even after you’ve restarted your PC, try the following steps.
Also Read: How to Safely Overclock the CPU on a PC And Laptop
Solution 3: Turn off your antivirus
ARK crashing on startup may result from your antivirus. It may consider the game as a threat. Consequently, it can prevent it from running on your computer.
Try temporarily disabling your antivirus. You can consult the software manual to know the steps. If turning off your antivirus removes the issue, consider switching to a different security app.
Consider Using Auslogics Anti-Malware.
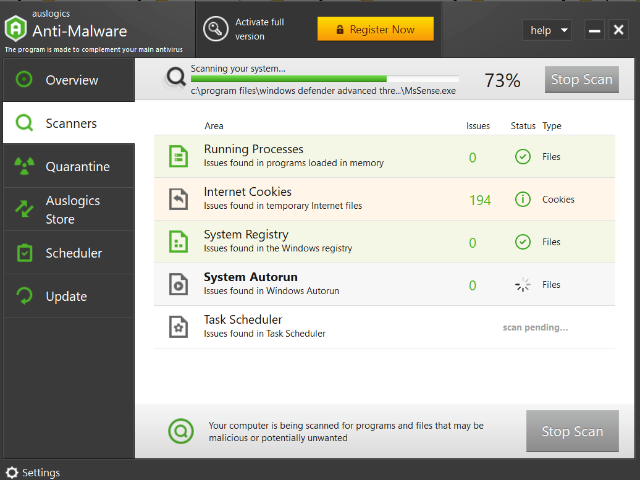
Many third-party antivirus programs exist, but Auslogics Anti-Malware is among the few that can offer comprehensive protection.
It can spot complex malware and viruses, even when they operate discreetly in the background.
Another great thing about Auslogics Anti-Malware is that a certified Microsoft Silver Application Developer designed it.
So you can ensure that it won’t interfere with your Windows 10 PC programs. This way, you won’t have to worry about ARK crashing when joining the server.
Related: Auslogics Anti-Malware: Features and Reviews
Solution 4: Update your graphics card driver
Since ARK is heavily dependent on your graphics driver, if you have an outdated or faulty graphics driver, you may experience ARK crashing, lagging, or freezing.
So, it’s always best to keep your graphics card updated all the time. There are three ways to do this. Let’s go through them:
Access the Device Manager
If you find your ARK crashing on startup, follow the below steps:
- Type Device Manager in the search bar and click on the first result. Alternatively, you can open the Run dialog box, then type
devmgmt.msc. Press Enter, and the Device Manager will appear. - Expand the contents of the Display adapters category.
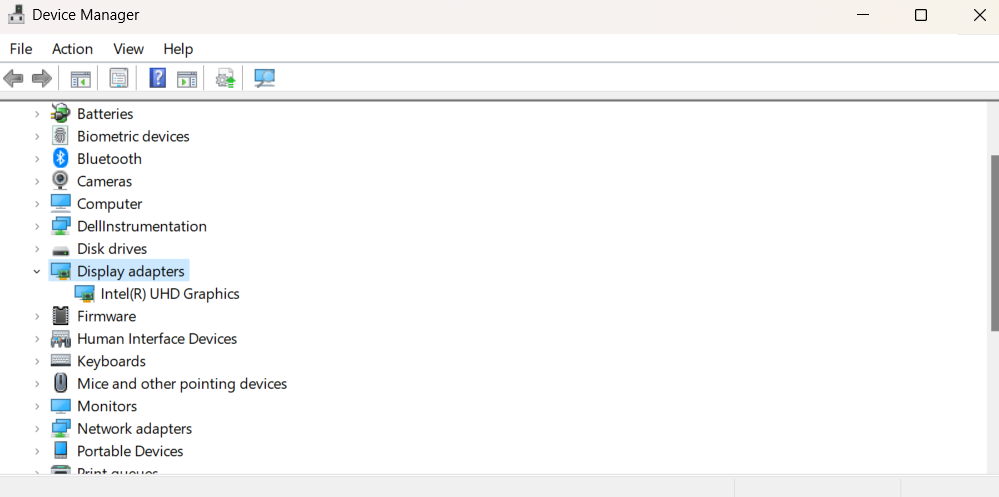
- Right-click your graphics card, then select Update driver from the context menu.
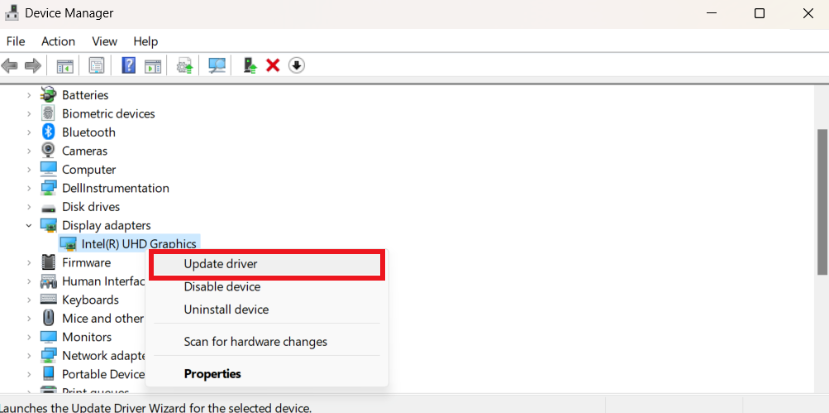
- Select the Search automatically for updated driver software on the new window.
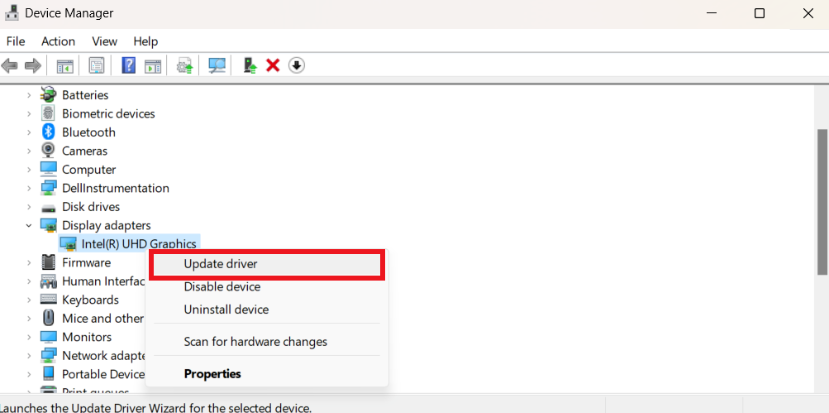
Let the Device Manager locate the latest version of your graphics card driver. The tool will also install the driver automatically.
Download the driver from the manufacturer’s website
The Device Manager makes updating drivers convenient. However, you can’t rely on it entirely. Many users have found it to miss the latest version of the drivers they need.
So, if ARK keeps crashing after you use the Device Manager method, consider downloading from the manufacturer’s website.
You need to look for the latest release to ensure that you will resolve the problem effectively.
Using a third-party app
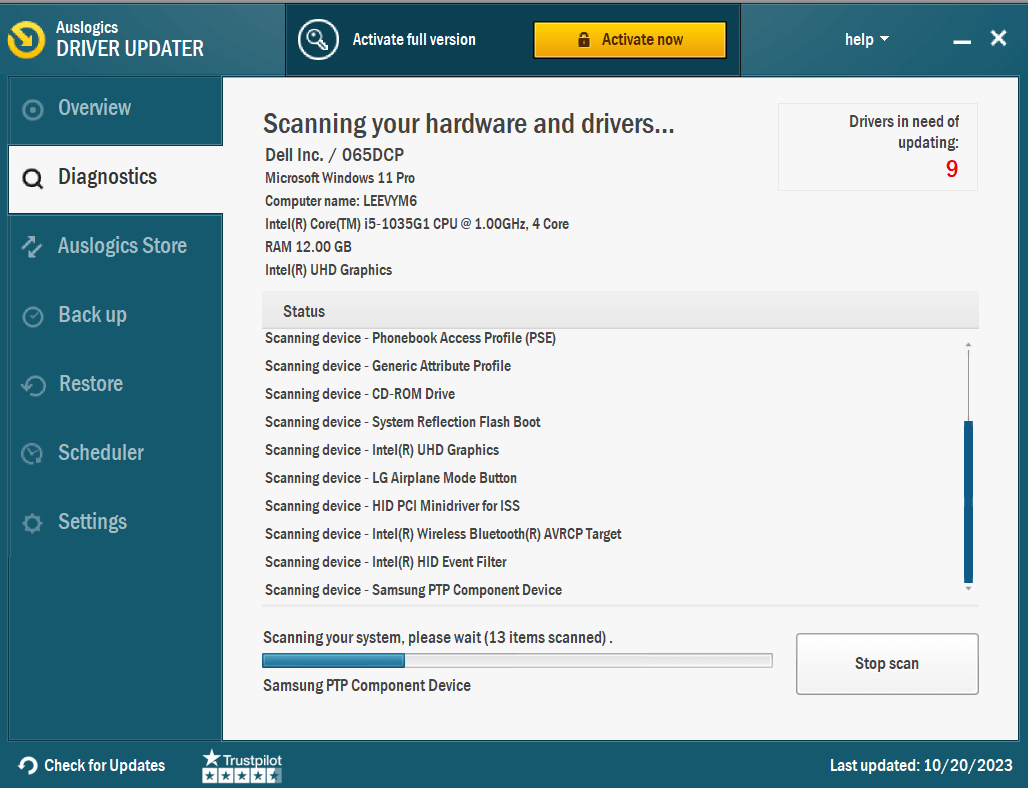
It’s worth noting that downloading and installing drivers manually can be risky and time-consuming.
If you download and install a driver incompatible with your operating system and processor, you may cause system instability and glitches.
So, to be careful, you’d have to scour through heaps of driver versions. Thankfully, you don’t have to subject yourself to this painful process.
You can use a trusted utility like Auslogics Driver Updater. After installing this program, it automatically recognizes your OS and processor type.
All you need to do is click a button, and it’ll search for all problematic drivers. Once the assessment results are up, you can choose which driver issues to fix.
Auslogics Driver Updater will do all the heavy work, and within a few clicks, you’ll be able to resolve all driver-related problems.
Related: Auslogics Driver Updater: New Drivers in One Click!
Solution 5: Running ARK as an administrator
If Steam can’t access all the necessary game files, it won’t be able to launch ARK successfully. This problem can happen when running the game or the client in regular user mode.
As such, we recommend launching Steam and the game with administrative privileges. Here are the steps:
- If Steam is currently running on your PC, close it. You can do that by going to your taskbar and right-clicking the Steam icon. Select Exit from the context menu to close the app.
- Go to your desktop, then right-click the Steam icon.
- Select Run as administrator from the options.
- If prompted to permit the app, click Yes.
- Now, try relaunching ARK: Survival Evolved via Steam.
Check if you can now play the game without it crashing. If the problem persists, move on to the next fix.
Also Read: Where are Games from Microsoft Store Saved on Windows 11/10?
Solution 6: Verifying the integrity of ARK’s game files
If ARK: Survival Evolved has missing, corrupted, or damaged game files, it’ll freeze or cause ARK crashes on startup.
One of the best ways to resolve this problem is to verify the integrity of the game files. Doing so will repair or replace problematic files.
To proceed, follow these instructions:
- Launch Steam, then select Library from the main menu.
- Look for ARK: Survival Evolved from the list of games installed on your PC.
- Right-click the game, then select Properties from the context menu.
- Once you’re on the Properties page of ARK: Survival Evolved, go to the Local Files tab.
- Select the Verify Integrity of Game Files option.
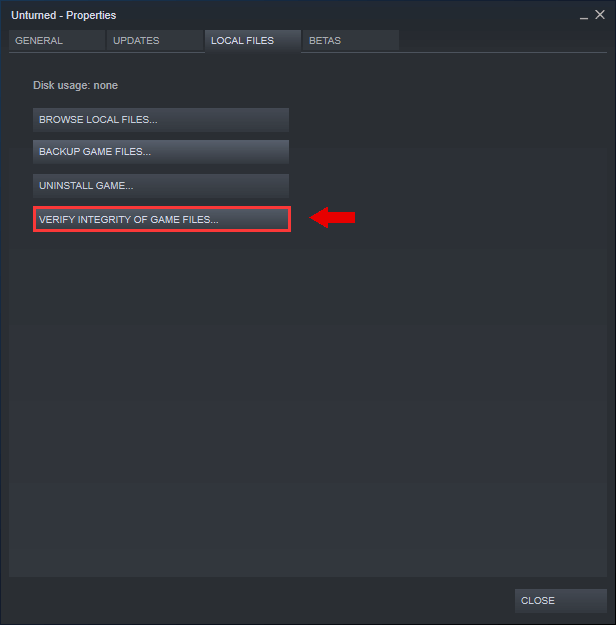
Let Steam repair the affected game files automatically. Once the process is complete, try relaunching ARK and see if ARK keeps crashing.
Also Read: How to Back Up Save Game Files on a Windows 10 Computer?
Solution 7: Installing the latest patch for ARK: Survival Evolved
The developers of ARK: Survival Evolved listen to user feedback. So, if players complain about bugs or errors, they’ll design patches to fix the problems.
If a recent update caused the game to freeze or crash, you’ll need a new patch to resolve the error. In this case, you should visit the game’s website for the latest patch.
If you find any, download and install it. Once complete, relaunch the game and check if the ARK crashing when joining the server has been resolved.
Also Read: How to Fix Gamepad Not Recognized in Windows 11/10
Solution 8: Set the right launch conditions
ARK: Survival Evolved may crash if you incorrectly configure game settings. We suggest you try different launch parameters to ensure this isn’t the case. You can do that by following the steps below:
- Open Steam, then go to the main menu and click Library.
- Right-click ARK: Survival Evolved from the list of games.
- Select Properties from the context menu.
- Make sure you are on the General tab of the Properties page.
- Click Set Launch Options.
- If there are launch parameters, remove all of them.
- Now, type –USEALLAVAILABLECORES -sm4 -d3d10, then click OK.
- Relaunch ARK: Survival Evolved and check if the issue is gone.
If the problem persists, return to the Launch Options section and clear the parameters you’ve set. Move on to the next solution.
Also Read: New Games Don’t Work on Windows 10
Solution 9: Changing your computer’s power settings
By default, Windows 10 PCs are set to the Balanced power plan. With this configuration, your computer will try to save energy and use fewer resources.
Of course, this can cause ARK: Survival Evolved to crash. We suggest you modify your power plan settings and set them to High Performance.
To do that, follow the instructions below:
- Go to your taskbar, then click the Search icon.
- Inside the Search box, type Control Panel.
- Select Control Panel from the results.
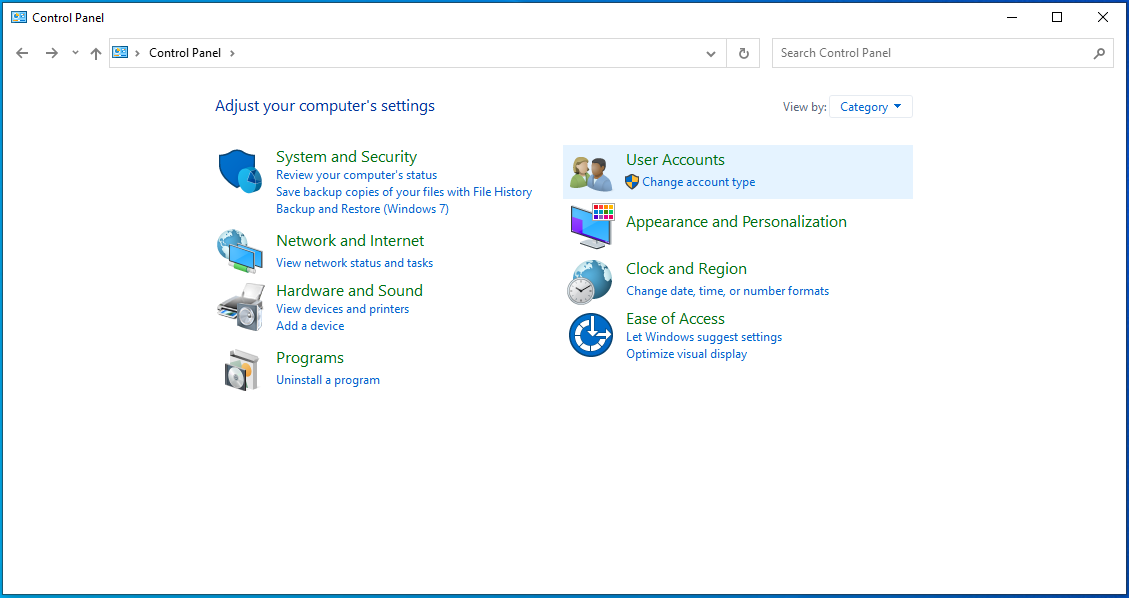
- Once the Control Panel is up, click the drop-down list beside View by, then select Large icons.
- Choose Power Options from the list.
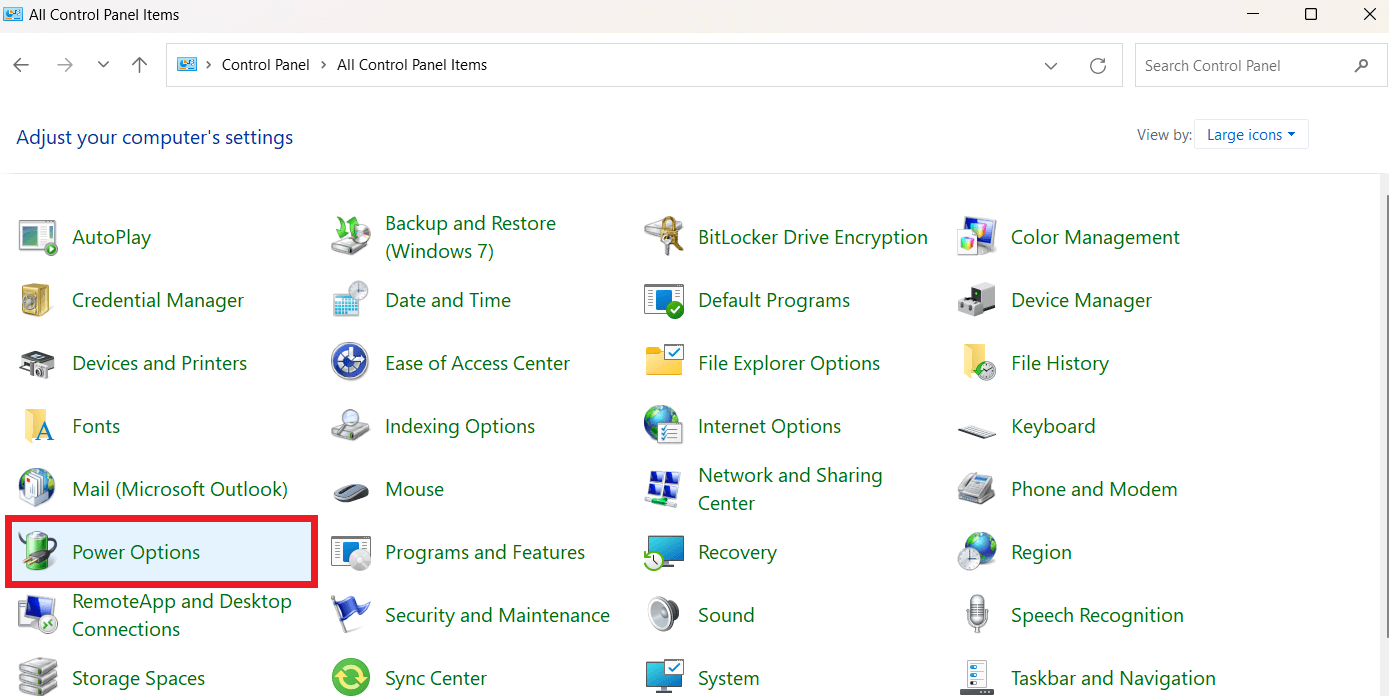
- Choose High Performance from the options.
The Balanced power plan adjusts the speed of your CPU according to your PC’s needs. On the other hand, when you choose the High Performance plan, your computer will keep running at high speeds most of the time. Remember that this power plan will cause your PC to generate more heat. So, remember to keep your device properly ventilated.”
Reboot your computer, then relaunch ARK: Survival Evolved to see if ARK keeps crashing.
Related: Windows 10 Control Panel: Where to Find It
Solution 10: Reinstall the game
If ARK crashes when joining the server, try reinstalling the game. Here are the steps:
- Make sure you close Steam before proceeding. You can go to the taskbar, right-click Steam, and select Exit from the options.
- Launch File Explorer by pressing
Windows Key + Eon your keyboard.
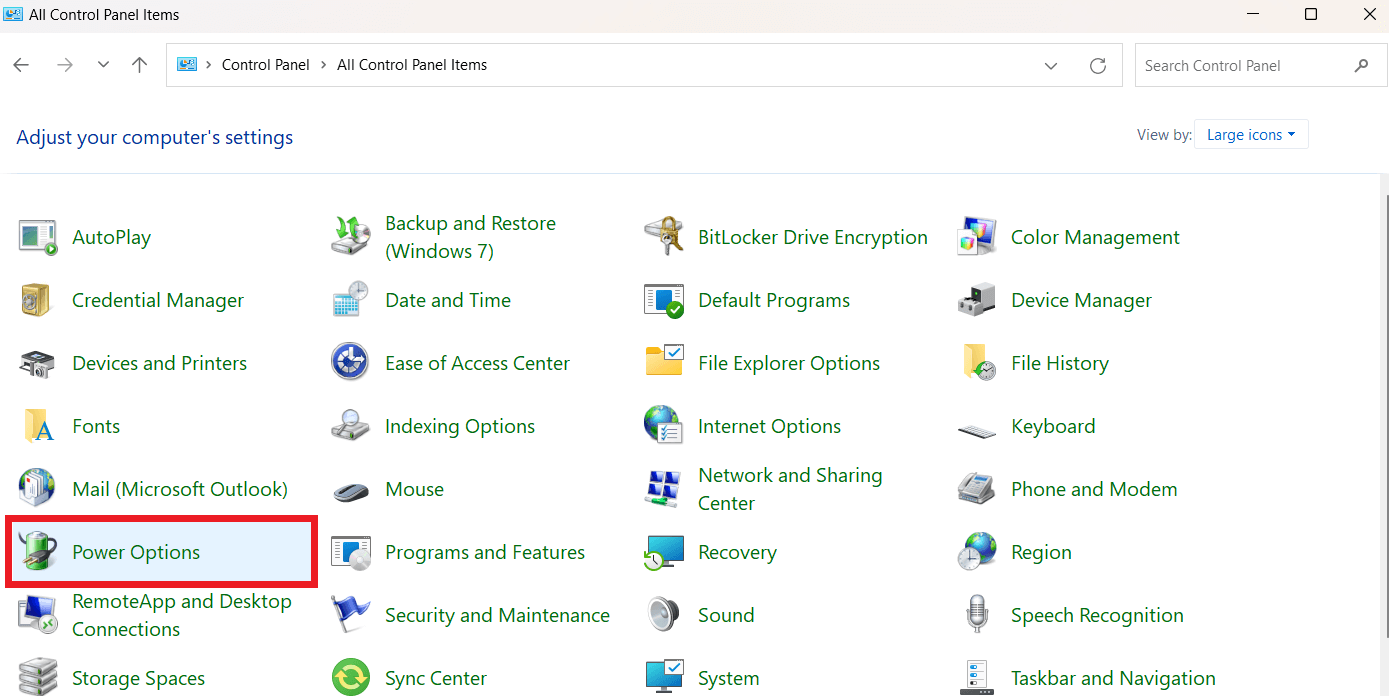
- Navigate to this folder location C:\Program Files (x86)\Steam\steamapps\common.
- Right-click the ARK folder, then select Delete from the context menu.
- Open Steam, then install ARK: Survival Evolved via the game client.
- Try launching the game and check if you can run it without issues.
Also Read: How to Fix High Ping: Ultimate Guide for GW2 Gamers
Solution 11: Reinstall Steam
ARK: Survival Evolved will not function correctly if missing or corrupt Steam files exist. The best solution to this problem is reinstalling Steam.
You can follow these instructions:
- On your taskbar, right-click the Steam icon.
- Select Open file location from the options.
- Look for the Steamapps folder, then right-click it.
- Choose Copy from the context menu.
- Paste the copy of the folder in a secure location.
- Press
Windows Key + Son your keyboard. - Once the Search box appears, type Control Panel and hit Enter.
- Select Category from the list beside View by.
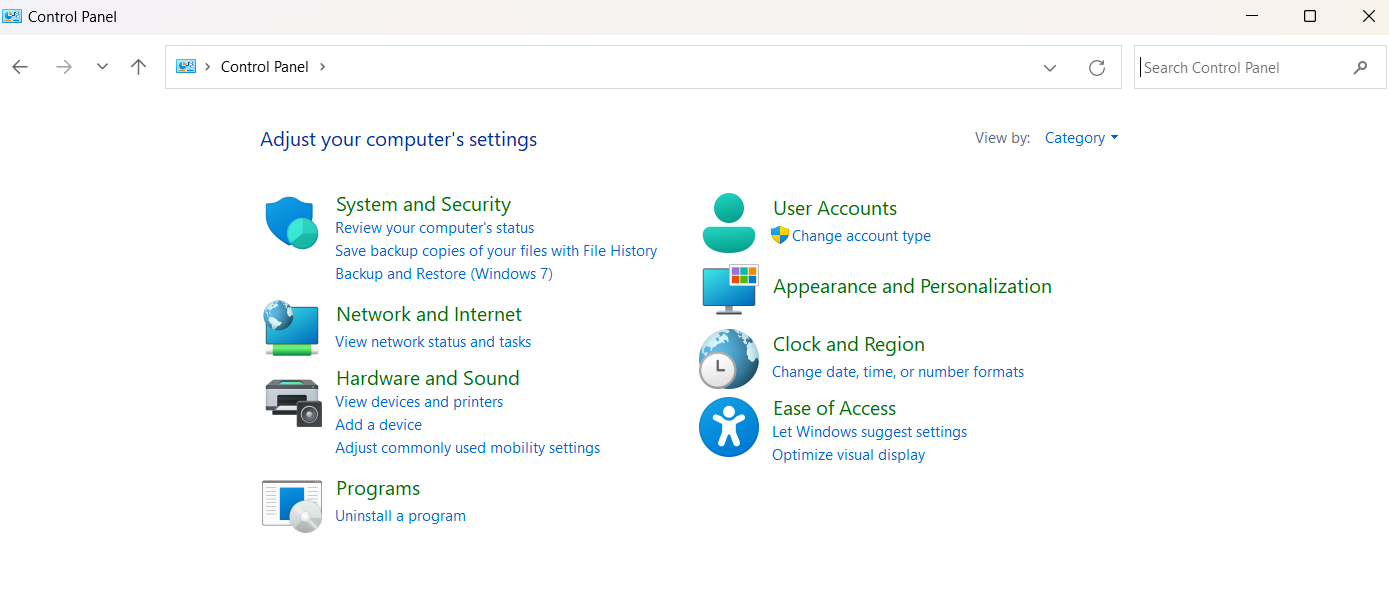
- Click Uninstall a program.
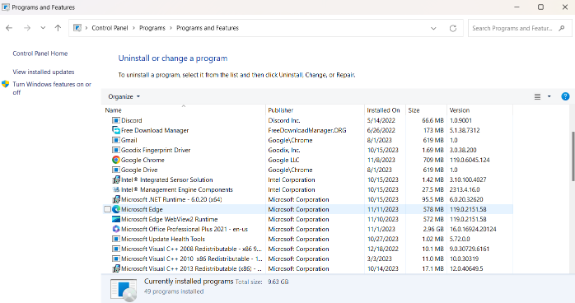
- From the list of programs, right-click Steam and select Uninstall.
- Follow the instructions on the screen to remove Steam from your computer.
- Once the uninstallation process is complete, visit Steam’s website and download the game client’s installer.
- Install Steam.
- Go to your desktop, then right-click the Steam icon.
- Select Open file location from the context menu.
- Now, paste the backup Steamapps folder.
After completing these steps, download and install ARK: Survival Evolved via Steam. Try launching the game to see if ARK keeps crashing.
Also Read: How to Set GPU as Primary for Apps and Games?
Conclusion
The experience is everything in gaming, and ARK is no different. If ARK keeps crashing on your PC, use this guide to resolve the issue.
However, remember that you need the patience to resolve these issues. If you’re still facing problems after going through all the solutions, contact an expert to help you fix the problem.
The ARK crashing issue could be more severe, which may need immediate attention. But if it’s not, the solutions discussed in this guide will surely fix the problem.
FAQ
If you want to update your graphic drivers, click the Start button, right-click, and select “Device Manager.” Find and expand the “Display adapters” category once you’re in the Device Manager window. Then, right-click on it and select “Update driver.” Follow the prompts to update your graphics card driver. The easy and recommended way is to use the Auslogics Driver Updater to update the drivers automatically. First, make sure your operating system and ARK are updated to the current version. Turn off any background apps that aren’t necessary to reduce possible conflicts. You can also right-click ARK in your library, choose “Properties,” go to the “Local Files” tab, and then select “Verify Integrity of Game Files” to check the integrity of the game files. Steam will automatically fix any problem with the game files, if any. Download HWMonitor or SpeedFan to monitor your device for overheating while playing ARK. Keep an eye on the temperatures of your CPU and GPU while running the monitoring program alongside ARK. High temperatures could be a sign of overheating. Ensure your computer gets enough airflow, clear any dust from the fans, and adjust the ventilation. You can upgrade your cooling system or other hardware components if overheating continues.



![[FIXED] Why Does ARK Keep Crashing in Windows 10?](https://www.auslogics.com/en/articles/wp-content/uploads/2023/11/shutterstock_2242093427-scaled.jpg)