- What If Windows 10 Games Won’t Launch?
- Quick Fixes to Get Games Working on Windows 10
- Fix 1: Check system requirements
- Fix 2: Restart your gaming platform
- Fix 3: Restart your PC
- Fix 4: Disable antivirus and firewall temporarily:
- Fix 5: Grant the game administrator rights
- Fix 6: Close unnecessary background processes
- Fix 7: Verify the integrity of the game files
- Fix 8: Update or roll back the visual C++ redistributable package
- Fix 9: Run the game in compatibility mode.
- Fix 10: Adjust graphics settings.
- Fix 11: Update your graphics card driver software.
- Fix 12: Perform a Clean Boot
- Fix 13: Run Auslogics BoostSpeed
- Fix 14: Seek support from the game developer community
- Windows 11: What to Do if Xbox Is Unable to Launch Your Games
- In Summary
- FAQ
It’s really frustrating when you can’t start or play your new games on your Windows 10 or 11 computer. Sometimes, games just won’t work on these operating systems, and it can be a real headache.
The problem could be because of different things, like compatibility issues, old drivers, or conflicts with other software.
In this article, we’ll look into why games might not start or work properly on Windows 10 and 11.
We’ll provide some easy fixes to help you get your games up and running smoothly again so you can enjoy playing without any trouble.
What If Windows 10 Games Won’t Launch?
If your games don’t work on Windows 10, there may be a myriad of issues responsible. They include, but are not limited to, the following:
- You are using outdated or unsuitable device drivers. Without the right graphics card drivers, you won’t be able to play certain games on your OS.
Quick fix: [EASY GUIDE] How to Update Device Drivers on a Windows 10 PC?
- Your PC doesn’t meet the requirements for playing the game. It’s possible that the game you purchased is not working because your PC specs are not up to the recommended standard. So before you purchase any game, check the minimum or recommended specifications and ensure your device meets them.
- Your PC does have the hardware to run the game, but it’s overloaded with bloatware and unnecessary programs that are slowing it down and causing a variety of other issues.
Quick fix: Clean Up Windows 10: How to Uninstall Programs and Delete Unnecessary Files
- The game is installed in the wrong directory. Some apps need to be installed on your C drive. If you choose a different directory, they might fail to work.
- The game lacks administrator access. Some games require administrator access to your computer before they can function. If you deny such a game admin privileges, you won’t be able to play it.
- There are issues with the game files. You may have to verify the integrity of the game files. Without the necessary files being in optimal condition, your game won’t work.
- The game didn’t install correctly. It probably encountered some issues during the installation process, which you might be able to fix by reinstalling the game.
- You haven’t updated your operating system. If your Windows 10 operating system doesn’t have the latest patches and software updates, you will likely encounter various issues, including new games not working.
- Other programs are interfering with your gaming platform. Some background processes may be interfering with your gaming platform. Stopping those processes will allow your game to work normally.
Quick Fixes to Get Games Working on Windows 10
Here are some quick fixes to start with if games don’t work on Windows 10:
Fix 1: Check system requirements
Make sure your computer meets the minimum system requirements for the game, including CPU, RAM, and storage specifications. Verify if your graphics card is compatible with the game and update the drivers if needed.
Also Read: How To Check Your RAM Size, Speed, and Type On Windows 10 and mac OS
Fix 2: Restart your gaming platform
This solution sounds very basic, but it could be all you need. Steam and other gaming platforms are designed to work as well as they should. But sometimes, they might run into a minor error that a simple restart can easily resolve.
Fix 3: Restart your PC
Restart your PC and try starting your game again. See if that helps. If there’s no difference, then proceed to the next solution below.
Fix 4: Disable antivirus and firewall temporarily:
Temporarily disable your antivirus or firewall software, as they might be blocking the game from running properly. Remember to re-enable them after playing.
For example, Auslogics Anti-Malware has been designed specifically for Windows computers and won’t cause any incompatibilities on your PC.
Fix 5: Grant the game administrator rights
If games don’t work on Windows 10, consider running it with administrator privileges. If the app doesn’t have sufficient permission on your system, it may not be able to run properly or may even fail to start.
To run an app as an administrator, right-click on its desktop icon or .exe file in the installation directory. Then click on Run as Administrator in the context menu.
When User Account Control (UAC) kicks in, click the Yes button in the dialog to confirm that you want to let the app change your computer.
If the game launches normally this time, it means you’ve found the solution to your problem. To make it more permanent so that the game will have administrator access every time you launch it, here’s what you need to do:
- Right-click on the game’s desktop icon and click Properties in the context menu.
- Move over to the Compatibility tab.
- In the Settings category, mark the checkbox for the option that reads Run this program as an administrator.
- Click the Apply button.
- Click the OK button.
Fix 6: Close unnecessary background processes
Close any unnecessary background processes or applications that might consume system resources or conflict with the game.
Here are the steps to take:
- Press
Ctrl + Shift + Escon your keyboard to open the Task Manager. - In the Task Manager window, click on the Processes or Details tab.
- Look through the list of processes running on your computer.
- Identify any unnecessary or unrelated processes to the game you want to play.
- Right-click on the unwanted process and select End Task or End Process.
- If prompted for confirmation, click End Task or End Process again.
- Repeat the process for any other unnecessary processes you want to close.
- Be cautious not to close any critical system processes or processes related to essential software.
- Launch your game after closing the unnecessary background processes and check if the issue is resolved.
Fix 7: Verify the integrity of the game files
If the game’s cache files are corrupt, your game will fail to play. Gaming platforms, such as Steam, have built-in tools that you can use to fix problems with your game files.
If you are using Steam, here’s what you have to do:
- Restart your computer.
- Launch Steam and click on LIBRARY.
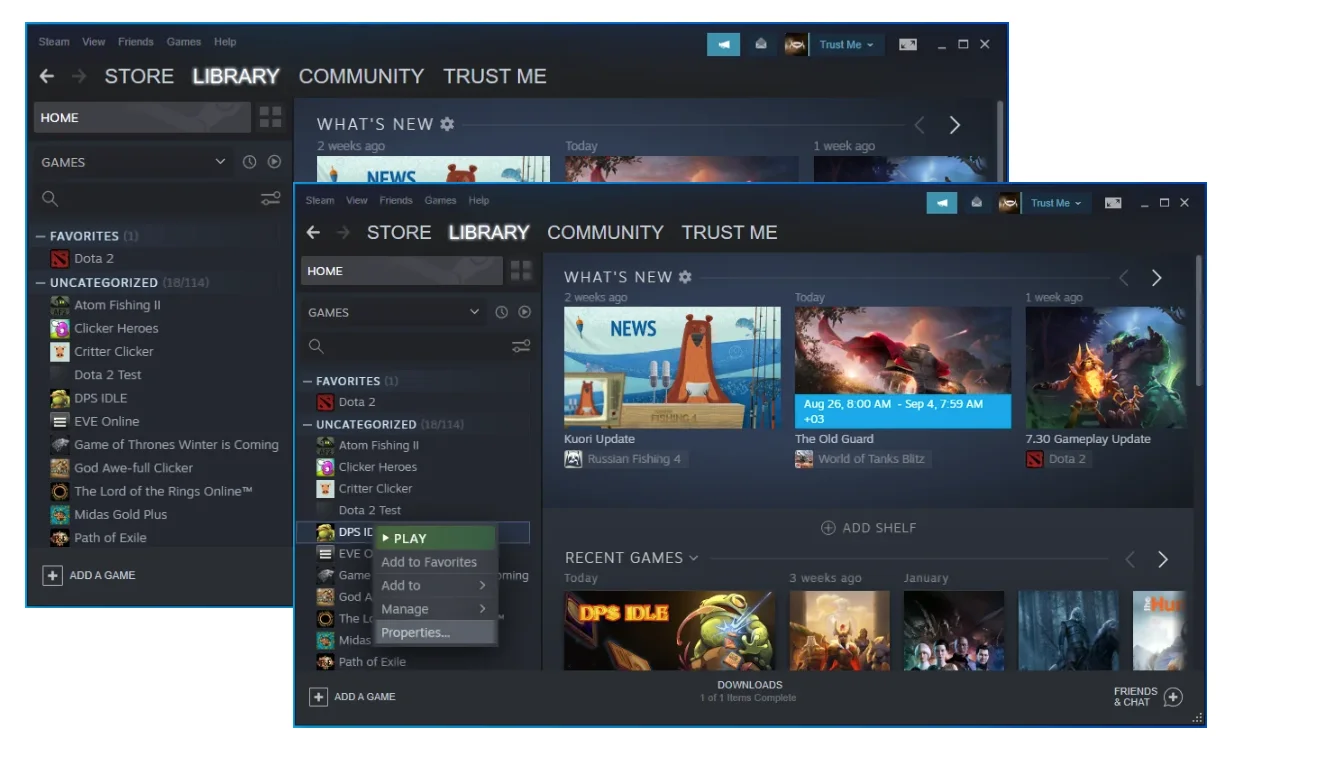
- Click on Properties from the list of options.
- Switch to the LOCAL FILES tab and click the Verify integrity of game files… button.
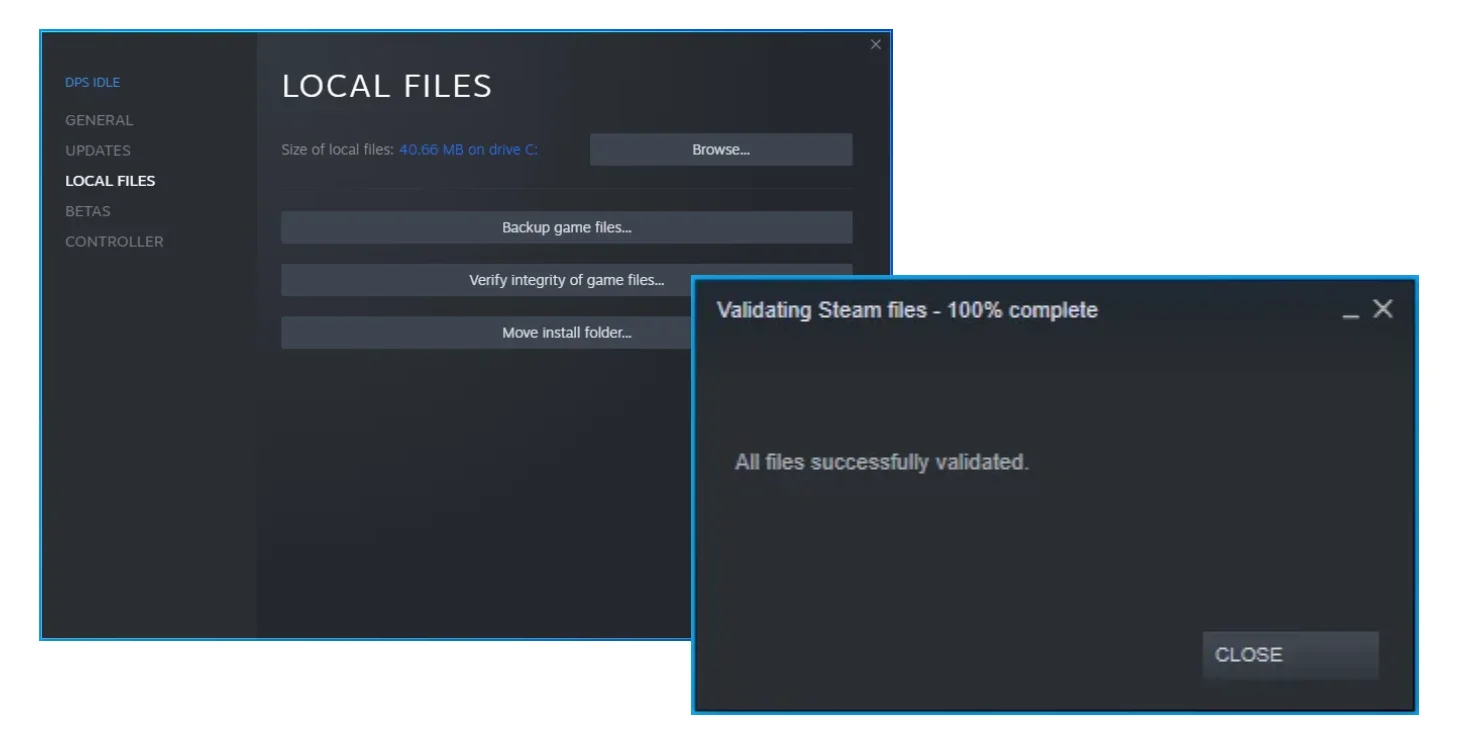
- When the process is complete, restart your computer, launch Steam, and try playing your game once more. See if the issue has been resolved.
If you are using Epic Games, go to your game library and click the hamburger icon (the three dots) beside the game that won’t launch. Then click on Verify.
There are also other gaming platforms, such as GOG and Origin. You can run their built-in repair tools and then try playing the game again.
For instance, on GOG, you must go to the Owned Games section and right-click on the problematic game. Then click on Manage Installation and click Verify/Repair.
If games don’t work on Windows 10 in Origin, open the game library and right-click on the game you want to fix. Then click on Repair.
Fix 8: Update or roll back the visual C++ redistributable package
Check if your system is missing any version of the Visual C++ Redistributable. If the version that your game needs is not present on your computer, the game won’t work. Here’s what you have to do:
- Invoke the Run dialog. To do so, hold down the Windows button on your keyboard and press R.
- Type Control Panel into the text box and press Enter or click the OK button in the dialog.
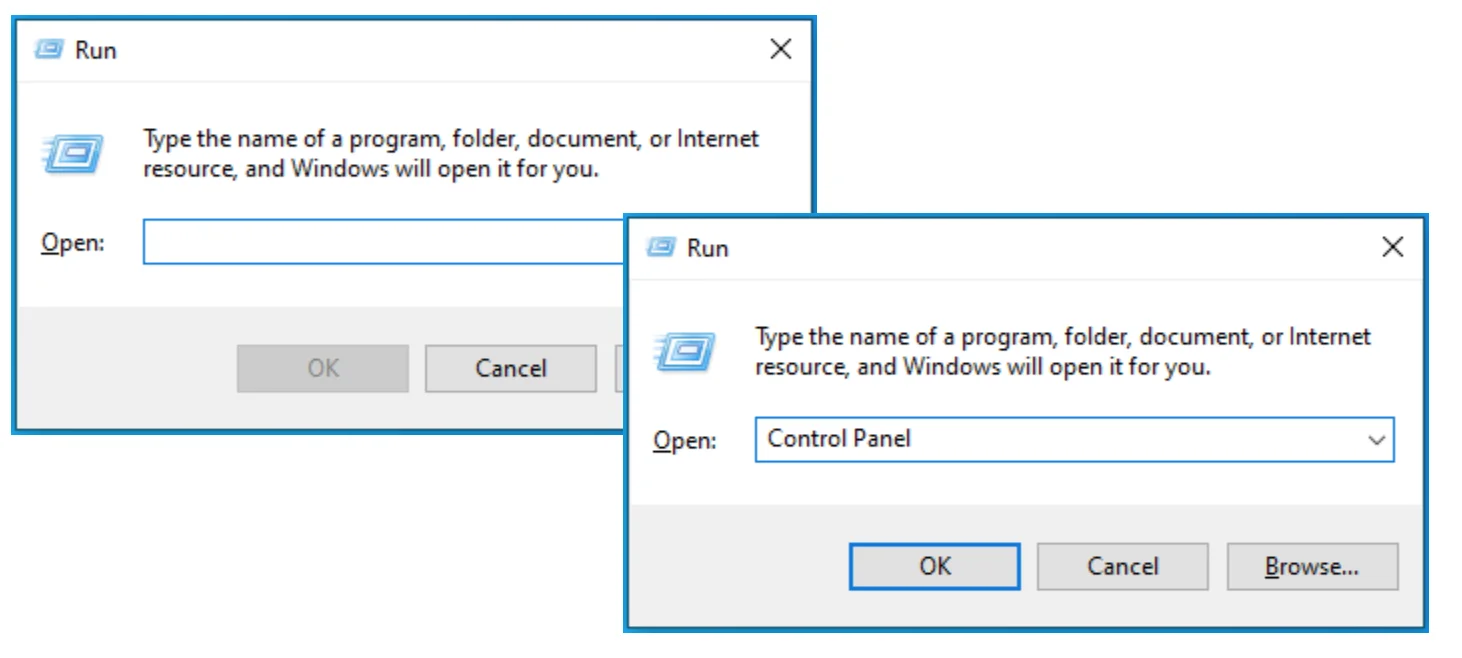
- When the Control Panel window opens, select Category in the View by menu in the top-right corner of your screen.
- Locate and click on Programs.
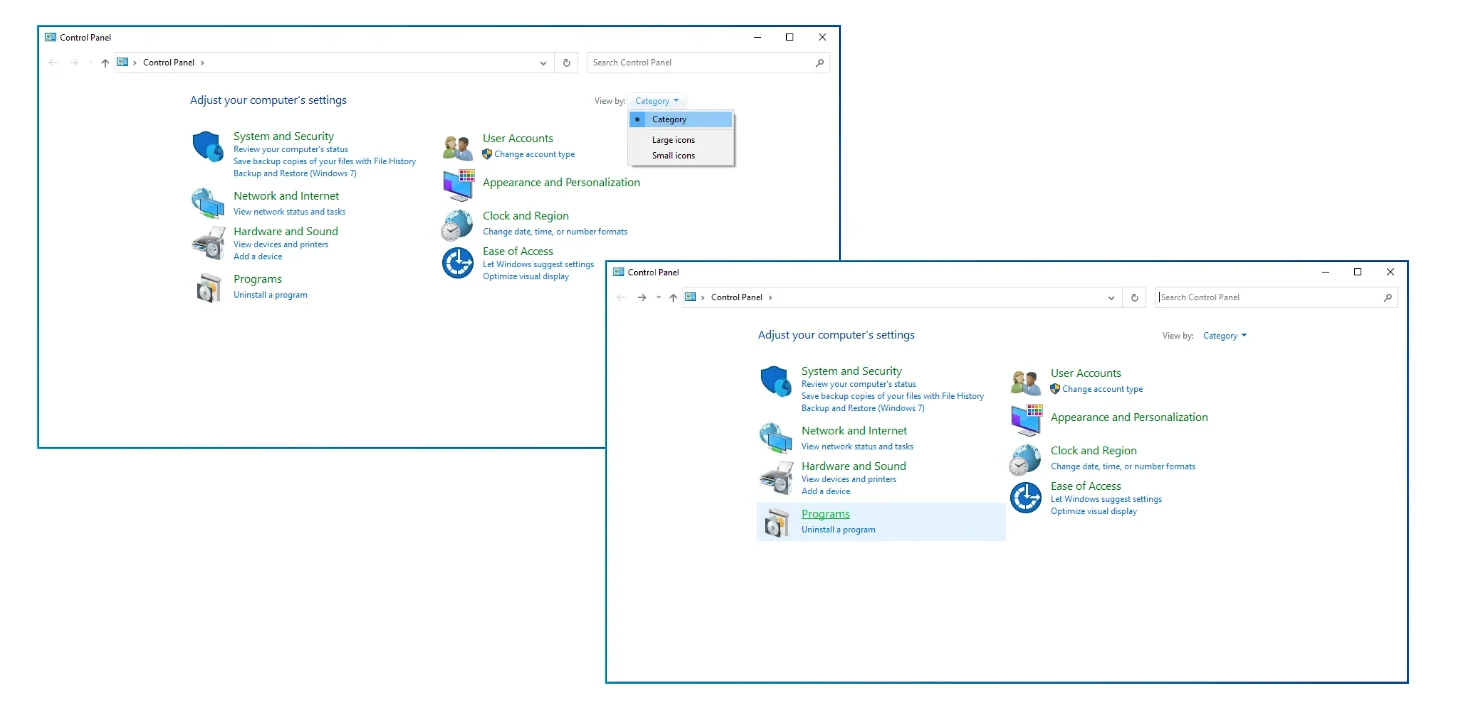
- Select Programs & Features.
- Click on Uninstall a Program.
- From the list of programs, look for Microsoft Visual C++ Redistributable. Once you’ve seen the version(s) you have – for example, Microsoft Visual C++ 2015 Redistributable (x86) – consider installing those you do not have – for example, 2008 Redistributable. Ensure that you get both the x86 and x64 versions. You can get them from the official Microsoft website.
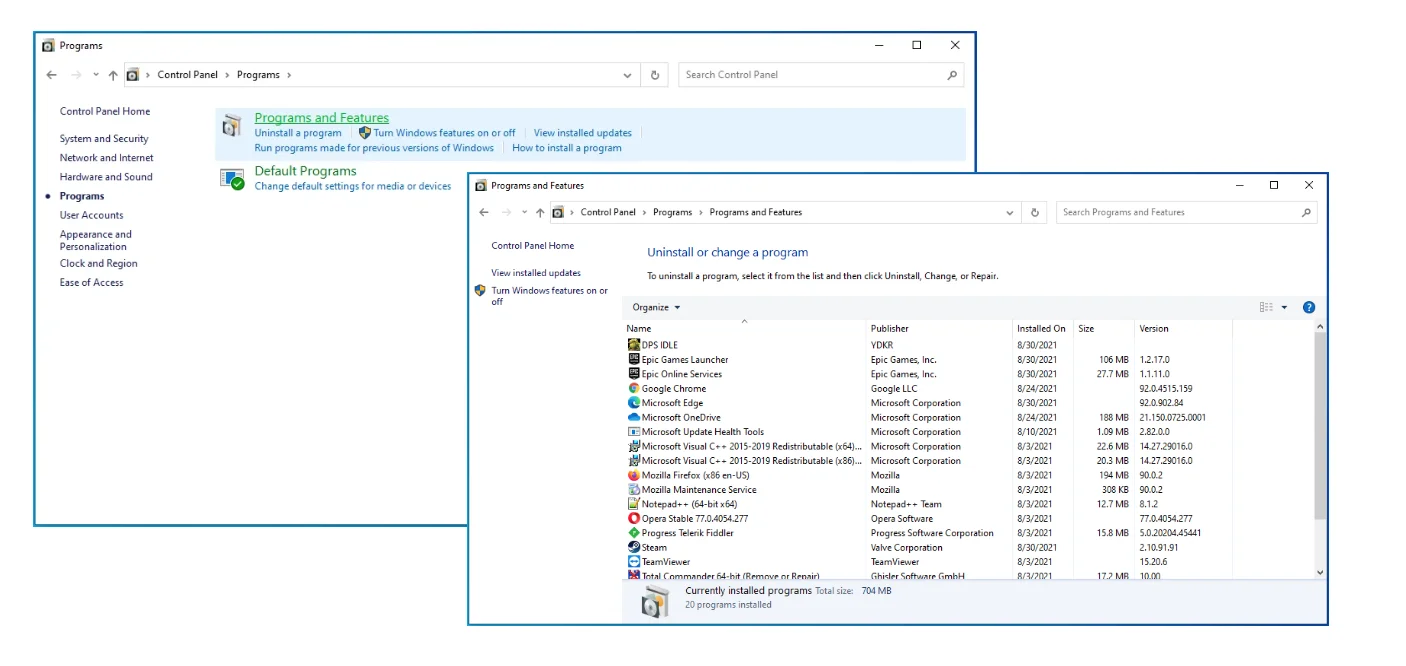
Fix 9: Run the game in compatibility mode.
If your system is ahead of the game you purchased – it may be a vintage game – you can try running it in compatibility mode.
This method comes in handy if the game you want to play fails to work correctly on your version of Windows. Take a look at how to get it done:
- Right-click on the app’s .exe file and click on Properties in the context menu.
- Move over to the Compatibility tab.
- Click the Run Compatibility Troubleshooter button and follow the instructions on the screen.
- Afterward, go back to the Compatibility tab and mark the checkbox for the Run this program in compatibility mode for option.
- Expand the drop-down and select Windows 8 or another version of Windows that can work well with the game.
- Click the Apply button.
- Click the OK button.
Compatibility mode modifies your system configuration to suit the game you want to run without affecting other programs on your PC.
Once you’ve completed the above procedure, try launching the game again. See if it works. If the issue persists, try the next fix below.
Fix 10: Adjust graphics settings.
Lower the graphics quality settings within the game to reduce the strain on your system:
- Launch the game on your Windows 10 PC.
- Look for the Settings or Options menu within the game.
- Navigate to the Graphics or Video settings.
- Adjust the graphics quality or preset to a lower setting.
- Reduce settings such as resolution, texture quality, shadows, anti-aliasing, or other advanced graphical features.
- Apply the changes and exit the settings menu.
- Restart the game to see if the adjustments have resolved the issue.
- If the problem persists, revisit the graphics settings and lower them further.
Fix 11: Update your graphics card driver software.
Without the correct display drivers, you can hardly play most games on your Windows 10 device. Outdated drivers trigger bugs.
They can cause your game not to start, crash, or freeze, even if it somehow manages to launch at all.
It is, therefore, crucial that you get the latest version of your graphics card software. One way to do that would be to install Windows updates. Another way is through Device Manager. Follow these steps:
- Press the
Windows key + Rkeyboard combination to invoke the Run dialog box. - Type
devmgmt.mscinto the text box and press Enter on your keyboard to open Device Manager.
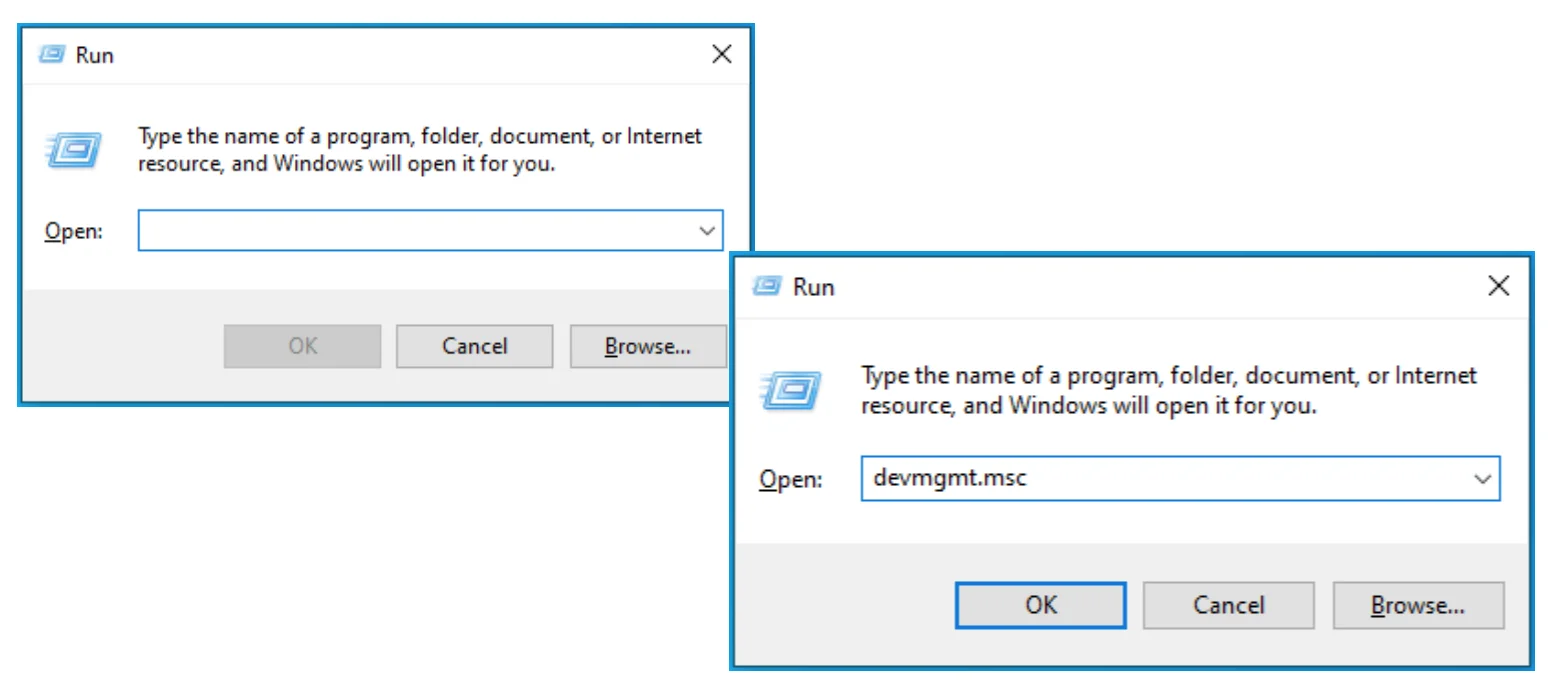
- Double-click on Display Adapters or click the drop-down arrow on it.
- Right-click on your graphics device and click on Update Driver in the context menu.
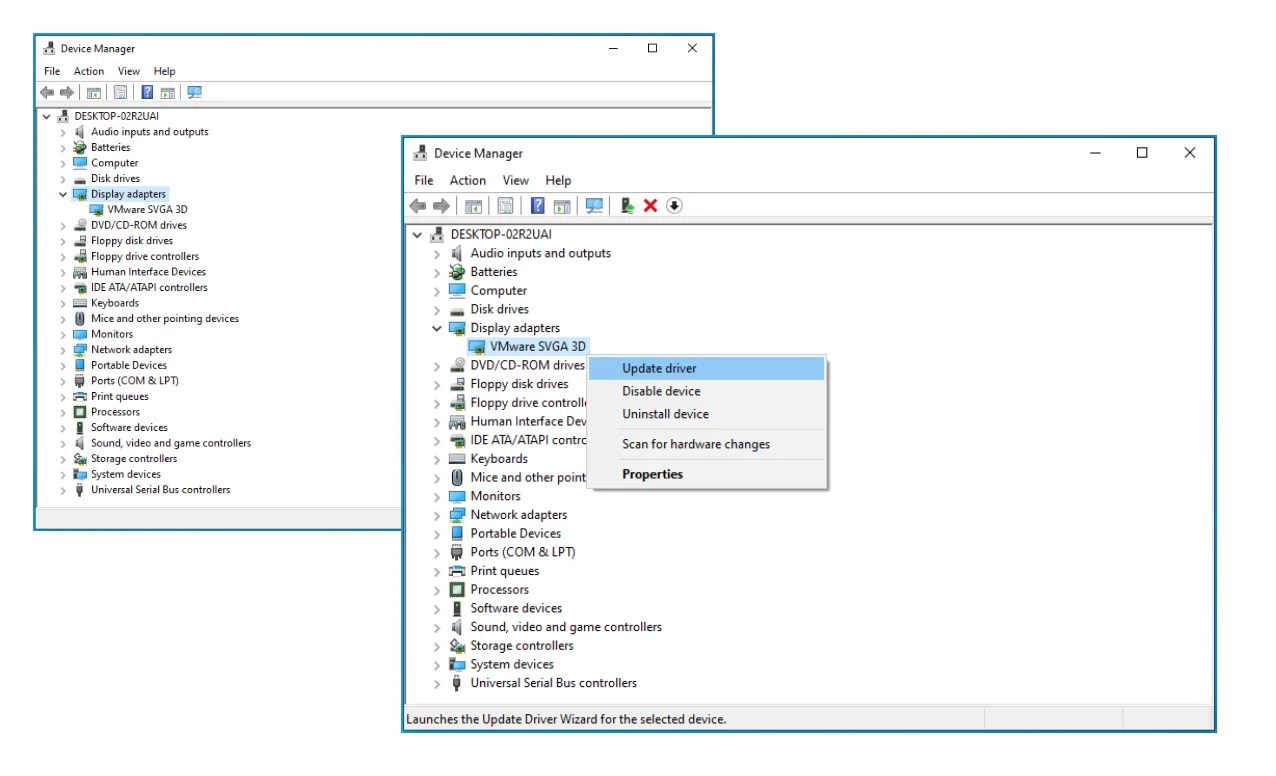
There’s a better way to get those drivers up to date, especially when it comes to your graphics card and when new games don’t work on Windows 10 – use an automatic driver updater such as Auslogics Driver Updater.
This handy tool takes all the guesswork out of the equation and handles the driver update process automatically.
No more headaches, no more searching high and low – just sit back, relax, and let Auslogics Driver Updater do the magic for you.
Also read: How Do I Check My Graphics Card on Windows 10?
Fix 12: Perform a Clean Boot
Here’s how to clean boot a Windows 10 PC:
- Press the
Windows key + Ron your keyboard to open the Run dialog box. - Type
msconfigin the Run dialog box and press Enter. This will open the System Configuration window. - In the System Configuration window, go to the Services tab.
- Check the box that says Hide all Microsoft services to hide the essential Windows services.
- Click on the Disable all button to disable all the remaining services.
- Next, go to the Startup tab.
- Click on the Open Task Manager link. This will open the Task Manager window.
- In the Task Manager window, go to the Startup tab.
- Disable all the startup programs by right-clicking on each program and selecting Disable.
- Close the Task Manager window.
- Go back to the System Configuration window and click on the OK button.
- Restart your computer.
- After the restart, your computer will be in a clean boot state with only essential Windows services running.
Now you can check if the game or application is working properly without conflicts caused by other programs or services. If your new games don’t work on Windows 10 – still – move on to the next fix!
Fix 13: Run Auslogics BoostSpeed
Your game may not start because of inefficient system configurations, memory and processor mismanagement, or Windows registry faults.
To deal with these issues adequately, we suggest running Auslogics BoostSpeed.
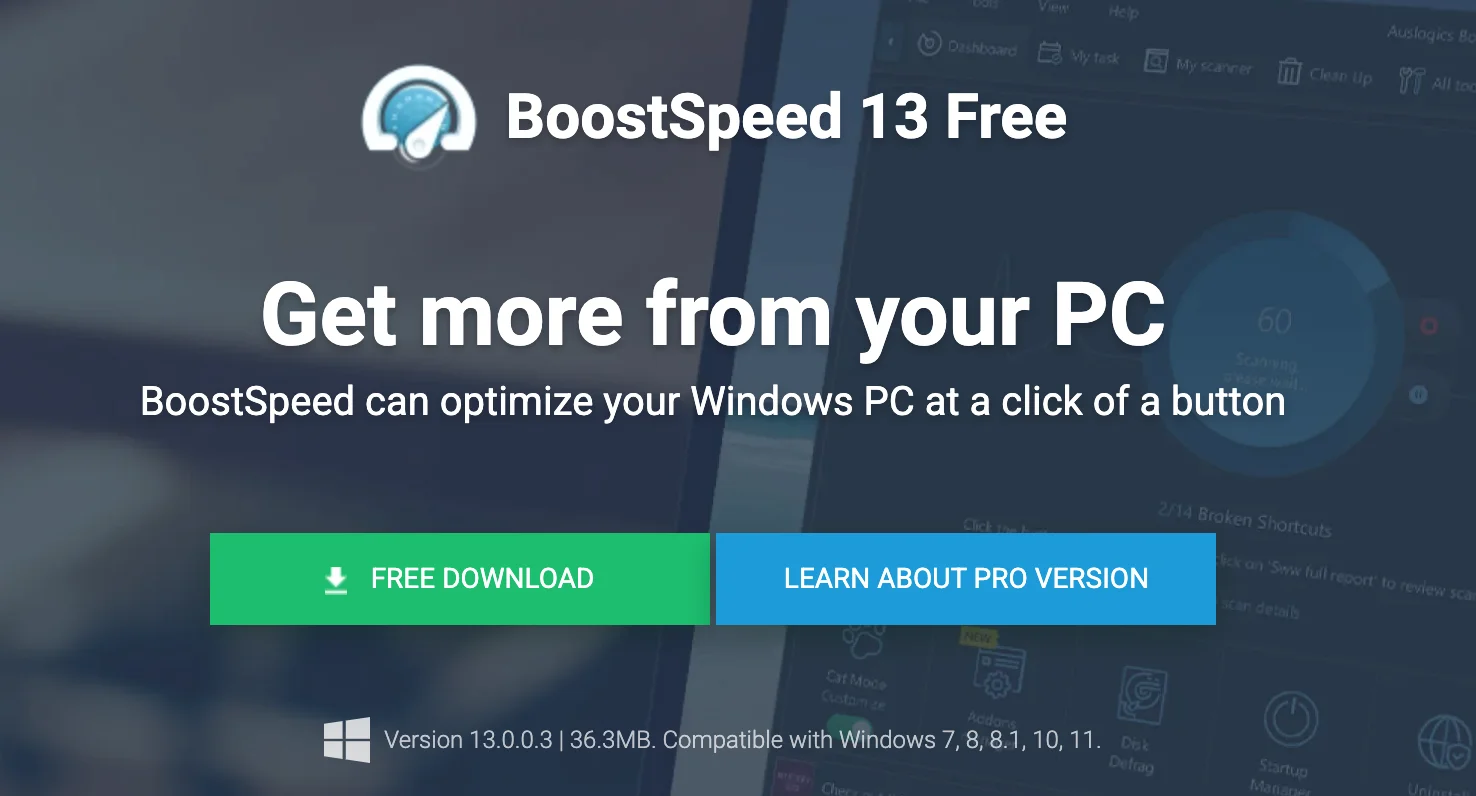
It is a system maintenance tool that detects and resolves registry issues, cleans up your PC, updates your system, and maintains it automatically.
BoostSpeed also clears out junk files and manages memory and processor allocation, ensuring that your apps function properly.
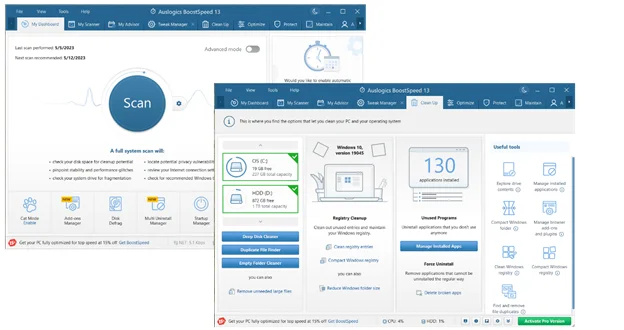
Also Read: Speed Up Slow Computer as a Pro – Introducing Auslogics BoostSpeed 13
Fix 14: Seek support from the game developer community
If all else fails, visit the official support forums or websites of the game developer to seek assistance or look for solutions from the gaming community.
Windows 11: What to Do if Xbox Is Unable to Launch Your Games
The Xbox Game Pass has revolutionized the gaming world for Windows users, mainly because it can launch more than a hundred games.
However, in the latest Windows version, Windows 11, particular challenges may occur when launching your games.
The primary causes of game errors can be in the stream services, background processes, the actual Xbox app, or the Windows Operating System.
Also, you may be unable to play your games if you don’t configure your settings correctly before launching the games.
Configuring settings includes setting the appropriate file destination when downloading and modifying security settings.
Apart from the mentioned issues, you must select the correct time zone, as Xbox may not run your games in the wrong time zones.
Here are a few options to consider when your games are not working
Try updating your Windows 11
- Open Windows settings by pressing the
Windows key + Icombination and select Windows Update on the left navigation pane. - Then, tap the Check for updates button on the right side of your screen. The system will check for updates and download them automatically.
- After the updates are installed, allow your PC to restart, then try relaunching the games.
Get newer versions of Xbox
- Access the Microsoft Store via the Search menu or the Windows 11 Start menu icon on your taskbar and open it.
- Open the Library by clicking its icon on the bottom-left corner, then the Get updates button.
- If any of the Xbox updates is on the list, download them.
Set the correct time zone
- Pressing the
Window key + Icombo will launch the Settings app then you can select the “Time & language” icon. - Click on Date & time to open its settings.
- Then, click on the toggle to disable the automatic time setting.
- Next, click on the Change button on the Set the date and time manually tab.
- Now, click on the correct date figures, move to time and finally click on the Change button at the bottom.
In Summary
By following the troubleshooting steps mentioned above, you can overcome the frustrating issue of new games not starting or not working on Windows 10 and 11.
Remember to check system requirements, update Windows and drivers, disable unnecessary background processes, verify game files, adjust graphics settings, and seek support if needed.
With these quick fixes and a little patience, you’ll be back to enjoying your favorite games on Windows 10 in no time. Don’t let technical glitches hold you back from the gaming experience you deserve!
FAQ
Most modern games are compatible with Windows 10, as it is the most widely used operating system for gaming. However, there can be rare cases where certain older games or games with specific hardware requirements may have compatibility issues. Some games that were designed for older Windows versions, such as Windows XP or Windows 7, may encounter problems on Windows 10. Additionally, games that rely on specific graphics or audio drivers or have unique DRM (Digital Rights Management) systems may have difficulties running on Windows 10. Games may not open in Windows 10 due to compatibility issues with older games, outdated drivers, missing or corrupted game files, security software interference, insufficient hardware resources, or background applications. Ensure your system meets the game’s requirements, update drivers, verify game files, adjust security software settings, close unnecessary applications, and consult game developer resources for further troubleshooting steps to get rid of Windows 10 game problems. Games may fail to launch on your PC for various reasons. Common factors include compatibility issues, outdated drivers, missing or corrupted game files, security software interference, insufficient hardware resources, or conflicts with background applications. To troubleshoot the issue, ensure your PC meets the game’s requirements, update drivers, verify game files, adjust security settings, close unnecessary applications, and consult the game developer’s resources for further assistance. To fix Microsoft games not opening:



![[FIXED] New Games Don’t Start or Are Not Working on Windows 10](https://www.auslogics.com/en/articles/wp-content/uploads/2023/06/shutterstock_2225138919-2-scaled.jpg)