It is undeniable how widely popular Google Chrome is around the globe. A lot of users prefer this web browser for its lightweight and minimalist features. However, like any other tech product, Chrome is also vulnerable to issues, including the ERR_UNSAFE_PORT error message. When you try to access data using a port that is not recommended by the browser, you will see the following error message:
“The webpage is not available. The webpage at [URL] might be temporarily down or it may have moved permanently to a new address. Error code: ERR_UNSAFE_PORT.”
It can be frustrating to see this error message, especially when the webpage you want to open is crucial to completing your daily tasks. So, in this post, we are going to teach you how to fix ERR_UNSAFE_PORT on Chrome when browsing unsafe ports. Keep reading this article to learn how to get rid of the issue.
Also read: What Is the Best Internet Browser?
What’s great about this tool is that it scans your browser extensions to prevent data leaks. Moreover, it detects cookies that track your activity and collect your personal data. So, when you have Auslogics Anti-Malware running on your computer, you can ensure that your browsing experience is safe and secure.
How to Troubleshoot Chrome Error Code: ERR_UNSAFE_PORT This Webpage Is Not Available
We are going to discuss two ways to resolve the error on Chrome in Windows 10:
- Allowing unsafe ports in Chrome,
- Reinstalling or resetting Google Chrome.
How to allow unsafe ports in Chrome
- The first thing you need to do is right-click Google Chrome’s desktop shortcut.
- Select Properties from the list.
- Once the Google Chrome Properties window is up, go to the Shortcut tab.
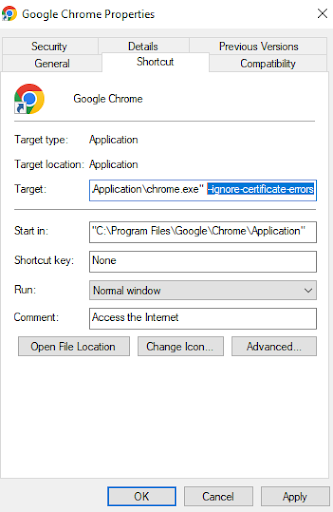
- Click the box beside Target, then add –explicitly-allowed-ports=xxx at the end of the address. The entire address should look like this:
"C:\Documents and Settings\User\Local Settings\Application Data\Google\Chrome\Application\chrome.exe" --explicitly-allowed-ports=6666
- Save the changes you made by clicking Apply and OK.
Also read: How to Fix the “Your Connection Is Not Private” Error in Google Chrome
How to reinstall or reset Google Chrome
Before we proceed with the instructions, you need to ensure that Google Chrome is not running. Check the Task Manager to make sure that the browser is not running anywhere in the background. Once you’ve done that, proceed to the instructions below:
- On your keyboard, press
Windows key + R. Doing so will launch the Run dialog box. - Inside the Run dialog box, paste the text below:
%USERPROFILE%\AppData\Local\Google\Chrome\User Data
- Click OK. Chrome’s User Data folder should open once you do this.
- Now, look for the Default folder.
- Select that folder, then press
Shift + Delon your keyboard. - If prompted to confirm the action, click Yes.
- Once you’ve deleted the Default folder, launch Google Chrome.
- Click the Customize and control Google Chrome icon at the upper-right corner of the browser. It should look like three vertical dots.
- Select Settings from the list.
- Once you get to the Settings section, scroll down and click on Reset settings.
- Click the Restore settings to their original defaults button.
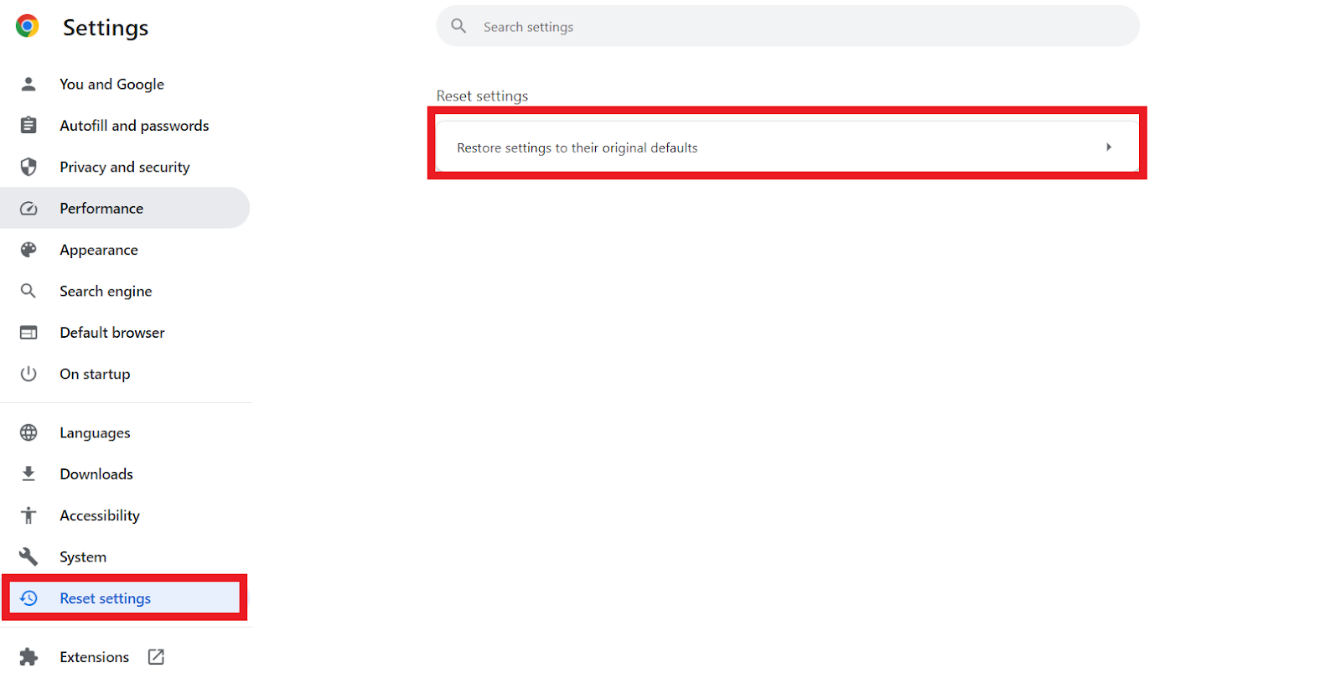
- Once you see the prompt, click the Reset settings button. Doing so will reset your browser.
- After the process is complete, open Chrome and check if the issue has been resolved.
Also read: Ultimate Guide: How to Reset the Google Chrome Browser to Its Default Settings?
If you’ve tried the solutions above yet the problem persists, we suggest that you reinstall Google Chrome. To do this, you need to remove the app from your PC completely. Needless to say, you must delete leftover folders that contain user data, browsing data, etc. Once you’ve done that, you can download and install the latest version of Google Chrome.
How to Fix the ERR_UNSAFE_PORT Error on Chrome for Windows 10: Answered
Running into the ERR_UNSAFE_PORT error on Google Chrome can be frustrating, but it’s manageable with the right steps.
Adjust USB port settings on your PC or opt for a complete reset or reinstallation of Chrome. These fixes can help you regain access to essential web pages. Remember to always prioritize your computer’s security while browsing. If you have any other Chrome-related issues, feel free to reach out in the comments below. Happy browsing!
Are there other Chrome-related issues you’d like us to resolve?
Let us know in the comments below!



