- How to Fix Black Screen on Startup in Monster Hunter: World
- Fix 1: Check if your PC meets the requirements for the game
- Fix 2: Tweak the Game’s Graphics
- Fix 3: Add Monster Hunter: World to your security program’s exclusions list
- Fix 4: Get rid of mods
- Fix 5: Remove temporary files.
- Fix 6: Update your graphics card driver
- Fix 7: Run Monster Hunter: World as an administrator
- Fix 8: Repair your game files
- Fix 9: Reinstall the game
- Wrapping Up
- FAQ
Startup issues, such as blank screens on Monster Hunter: World, are caused by several underlying problems. Resolving the issue involves identifying and eliminating those root causes.
This article covers different troubleshooting steps and fixes to help you deal with Monster Hunter: World’s blank screen on startup.
How to Fix Black Screen on Startup in Monster Hunter: World
Follow the below solutions to fix the black screen when you start Monster Hunter: World:
Fix 1: Check if your PC meets the requirements for the game
If your computer’s specifications fall short of the game’s minimum requirements, you’ll encounter many problems, including a blank screen.
To run the game, your system must have at least 30 GB of free storage, 8 GB of system memory, an AMD Radeon™ R7 260x or NVidia GTX 760, and an Intel i5-4460 OR AMD FX-6300.
Unless you run Windows Vista or below, you’ll likely use the required operating system.
So, upgrade your computer to meet Monster Hunter: World’s PC requirements to avoid further issues.
Fix 2: Tweak the Game’s Graphics
Some graphics settings, like the game’s screen mode and default resolution, may trigger the blank screen. Since you can’t open the game, you can tweak its configuration file to resolve the issue. Here’s how:
- Press
Windows + Eto launch the File Explorer and go to:
Program file (x86)/Steam/steamapps/common/Monster Hunter World
- Open the graphics_option file in Notepad.
- After that, head to ScreenMode=Fullscreen and change it to ScreenMode=Borderless.
- Save the file and restart the game.
You should also check the game’s resolution and confirm that it matches what your computer can handle.
For example, your 1280×720 monitor will fail to load a 3840×2160 resolution image. So, check the file to confirm and make the necessary changes.
If you’re unsure what your monitor can support, head to your display settings page and check for your recommended resolution.
Right-click your Desktop and click on Display Settings. Then, check for your recommended display resolution.
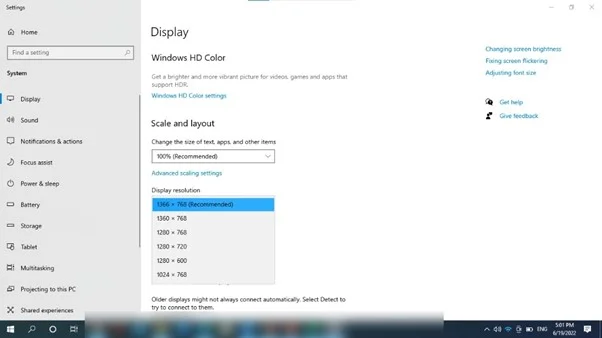
Also Read: How to Install a New Graphics Card in a PC?
Fix 3: Add Monster Hunter: World to your security program’s exclusions list
Your antivirus program could be the cause of the problem. It might be blocking the game’s startup process, causing the screen to go blank.
Resolving this problem is straightforward: head to your antivirus settings and add Monster Hunter’s folder as an exclusion.
In some programs, you’ll have to add the game to the whitelist or as an exemption.
Here’s the process for Windows Security:
- Open the Start menu, search for Virus & Threat Protection, and open it.
- Click on Manage Settings when the page opens.
- Scroll down to the Exclusions section and click on Add or remove exclusions.
- Next, click the Add an exclusion button and select Folder from the menu.
- Navigate to Monster Hunter: World’s installation folder, click on it, then click on the Select Folder button.
If you use a third-party antivirus, head to its website to check how to add a folder as an exclusion.
Fix 4: Get rid of mods
While game mods allow you to add extra features and improve gameplay, they often come at a cost. If the blank screen problem started appearing after you recently installed a mod, consider removing that mod.
Also, if you’ve been using some mods for a while, remove them and check for the problem. As it turns out, old mods may crash the game the game after a while, especially after major updates.
Fix 5: Remove temporary files.
Windows services and third-party applications create files they use temporarily and store them in the temp folder. Monster Hunter: World also creates this type of file.
Temporary files can corrupt and cause issues like the game’s launch failure. The files can also build up to the point that they begin to cause storage space issues, which can affect the game.
Try emptying the Temp folder and check if the game launches without issues.
Follow these steps:
- On your taskbar, right-click Start and select Run. Tap the Windows + R keyboard combo to open the Run dialog box.
- When the Run box pops up on the left side of the screen, enter %TEMP% into the text box and click OK.
- The Temp folder will now open.
- Next, select all the folder’s contents by hitting the
Ctrl + Akeyboard shortcut. - Now, tap the
Shift + Delkeyboard buttons together and Select Yes in the confirmation dialog to delete the files permanently. - Launch Monster Hunter: World to check for the startup problem.
Remove temporary files via Settings.
You can also clear out temporary files by going through the Settings application. Open Settings.
Once the Settings page opens, go to System > Storage and click on Temporary Files under the Storage page.
Allow Windows to calculate your temporary files, then select those you want to delete before clicking the Remove button.
Use Auslogics BoostSpeed to clear temporary files.
The program scans to find and remove junk files and problematic registry keys. This ensures your hard drive space isn’t cluttered with useless files and that the system registry can perform optimally.
The application also has multiple other tools that help you optimize your PC and secure your hard drive against spyware.
Also Read: How to Delete Temporary Files from Windows 10 PCs
Fix 6: Update your graphics card driver
Your graphics card driver handles the display on your PC and the game. A blank screen issue could be a symptom of an outdated, corrupt, or stuck driver.
Installing the latest version of the graphics card driver will resolve your problem.
There are different ways to update a driver. You can manually download it from the card’s manufacturer’s website, Windows Update, or a third-party driver-updating tool.
You must download the version for your card to access the device’s manufacturer’s website.
So, enter the appropriate search parameters and ensure the driver you’re installing is designed for your operating system.
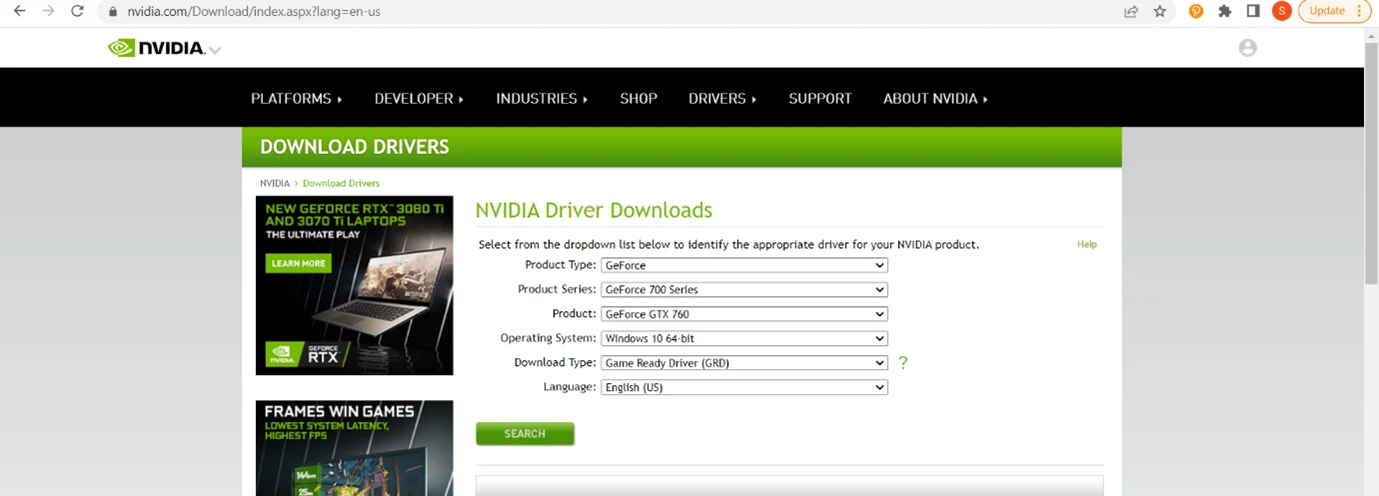
To use Windows Update, search for Windows Update in the Start menu and launch the client. Click on Check for Updates and install all your pending updates.
Next, click on View All Optional Updates, expand the Drivers section, and select your graphics card driver.
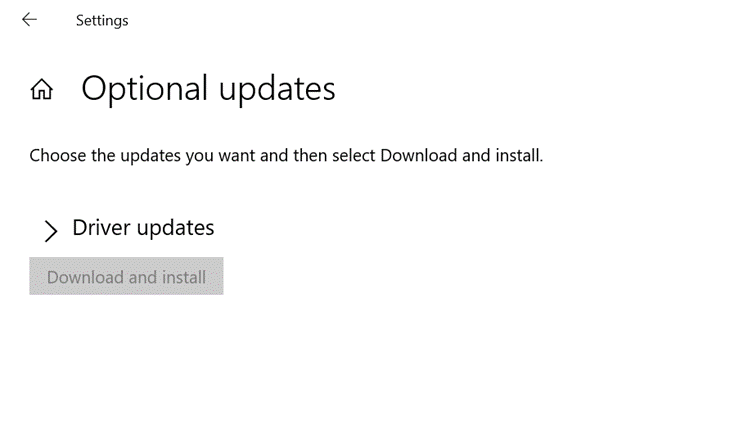
In some cases, Windows Update may not provide the latest update for your graphics card driver.
You may also find it challenging to search Nvidia’s or AMD’s websites for the driver. To make things much easier, use a driver-updating tool such as Auslogics Driver Updater.
The tool helps you search for problematic drivers and automatically updates them. Its full version can download and install multiple drivers updates at once, and it’s compatible with Windows 7, 8, 10, and 11.
Related: Auslogics Driver Updater: Update Your Drivers in One Click!
Fix 7: Run Monster Hunter: World as an administrator
Monster Hunter: World may need access to restricted system resources to launch. By running it as an administrator, you can grant it permission to use these resources.
To run the game as an administrator, right-click on its shortcut and click on Properties.
Then go to the Compatibility tab of the Properties dialog and check the “Run this program as an administrator” box. Click on OK.
If you can’t find the game’s shortcut, you can find its main executable file by using the Steam app.
Open Steam, right-click on Monster Hunter: World, and click on Properties. Go to the Local Files tab and click on the Browse button. Now, locate the game’s executable file, right-click it, and select Properties.
Also Read: Sharing Is Caring: How to Share Games on Steam Easily?
Fix 8: Repair your game files
Corrupt and missing game files cause all sorts of problems, from game crashes to black screens. You can troubleshoot the blank screen issue by verifying your game files in Steam.
Follow these steps:
- Launch Steam and locate Monster Hunter: World.
- Right-click on the game and select Properties.
- Go to the Local Files tab and click on the “Verify integrity of game files” button.
- Steam will now scan the game’s files and replace any that are missing or corrupt.
Note that the process may take a while, depending on your system’s speed and the number of problematic files.
Related: Boost Advice: How to Effectively Speed Up Steam Downloads
Fix 9: Reinstall the game
If none of the solutions above resolves the blank screen issue, reinstalling the game might work. Some files might be too damaged for Steam to install, and the launcher does not verify files like config files.
So, remove the game and delete all its files, then reinstall it.
Wrapping Up
That’s how to fix the Monster Hunter: World blank screen on startup problem. Remember to optimize your computer using Auslogics BoostSpeed, keep your drivers up to date, and research the types of mods before you download them.
FAQ
Make your desired changes and apply them. Apply the changes and restart the game. Look for the files with .SAV or .BIN extensions. They contain your game settings and progress. However, remember that the specific location may change depending on how you’ve configured your system.



![[FIXED] Black Screen on Startup in Monster Hunter: World](https://www.auslogics.com/en/articles/wp-content/uploads/2022/06/how-to-fix-black-screen-on-startup-in-monster-hunter-world.jpg)