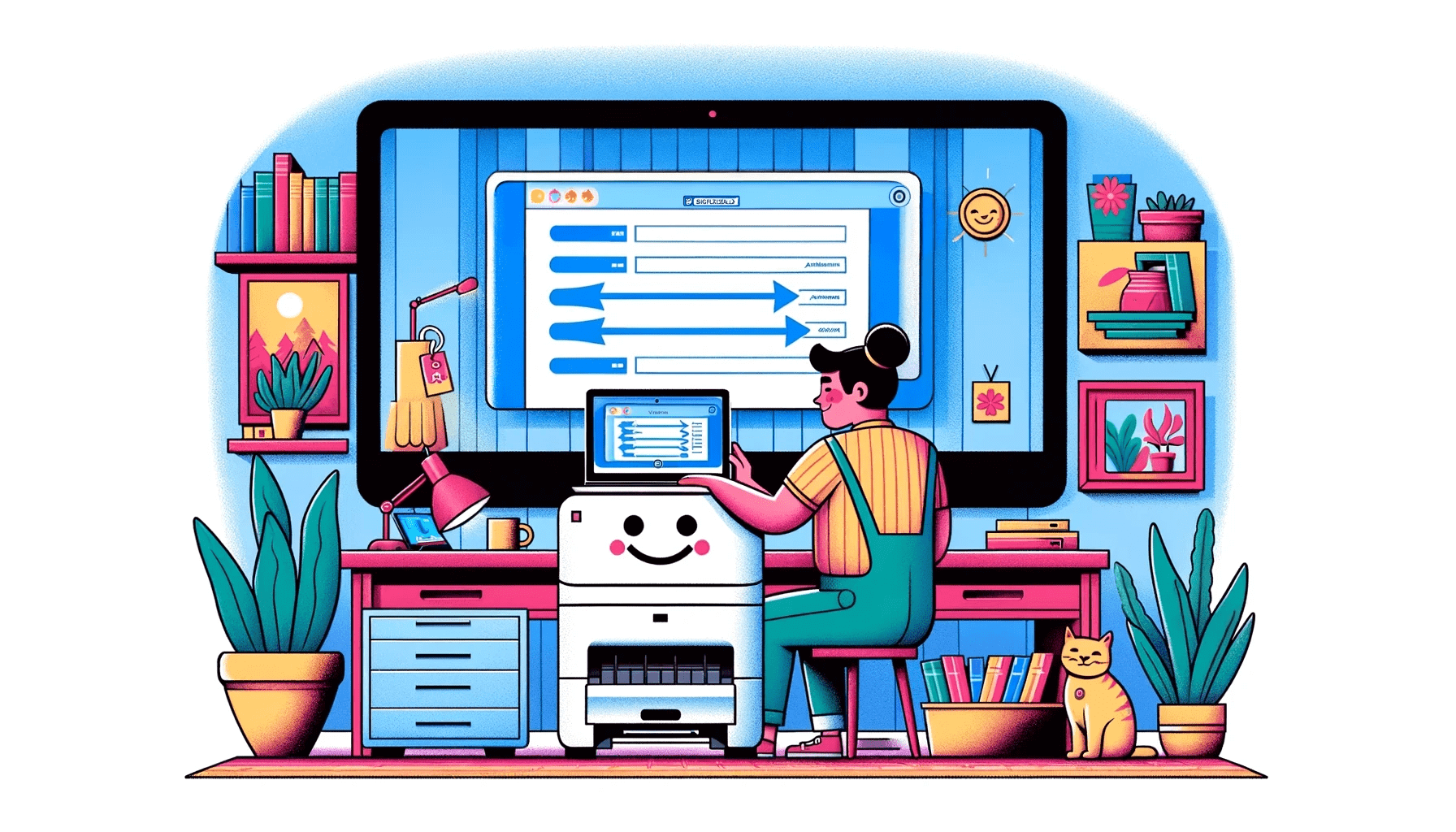To align your printer cartridges is a user-friendly process that takes just a few minutes to complete. It is required when you:
- Set up a new printer,
- Install a new cartridge,
- Haven’t used your printer for a considerable time period.
When you print a document, the print carriage moves side-to-side as the paper travels vertically through the printer. The ink cartridges layer various combinations of translucent printing inks in narrow lines until the printing is complete. This requires that all the cartridges print on the same horizontal plane, or the print line will be askew.
Your printer cartridges can become misaligned when:
- You complete a large print job,
- There is a paper stuck in the machine,
- You haven’t installed the cartridges properly.
They can also misalign when dirty or clogged.
Print cartridge alignment is an automated process. All you need to do is initiate it. You also have the option for manual alignment. The latter corrects minute differences that may not be done by automatic alignment. If necessary, you can perform manual alignment.
Also read: How to Fix Printer Driver is Unavailable on Windows 10/11?
How to Align Print Cartridges in a Windows 10 PC
Although the basic steps are the same for all printers, there may be some slight differences unique to each brand.
We will look at the more general ways of aligning printer cartridges for Canon, HP, Brother, and Epson printers. However, you should note that your updated software comes included with the means to align print cartridges.
Also read: Why Is My Printer Offline? Quick Fixes to Get It Back Online
Canon printer
- Connect the printer to your computer and ensure that it is turned on.
- Type Run in the Cortana search box and select the Run app from the displayed results. You can also launch the dialogue box by simply pressing
Windows logo + Ron your keyboard. - Type Control Printers in the dialogue box and click OK or hit Enter.
- Navigate to the printer, right-click on it, and go to Printing preferences.
- Click Maintenance > Custom Settings in the Printing Preferences window.
- Deselect Align heads manually for the process to run automatically.
- Click OK.
A test page will be printed in the process, so you have to load some paper in the printer before you commence the alignment procedure.
In some extreme cases, you may need to perform the alignment process several times before you achieve the best print quality.
Also read: How to Clear the Printer Queue in Windows 10/11
To align the print cartridges manually, follow these steps:
- In the Maintenance window, select Print Head Alignment.
- Load two sheets of letter-sized paper and click Align Print Head.
- Once the printing begins, allow it to finish.
- Enter the numbers on the printed sheet in the Print Head Alignment window.
- In the field for Column A, select the pattern with the least number of visible vertical streaks.
- In the right side of the screen, a Column A box is displayed. Enter the pattern number for the selected pattern.
- Repeat the latter step for Columns B to N.
- Print the pattern sheet.
- Input the numbers on the printed sheet on the Print Head Alignment window as before.
- Click OK after entering the numbers to print the pattern sheet.
- From the printed sheet, enter the number of patterns that have the least noticeable streaks in Columns W and X.
- Click OK to complete the manual alignment.
HP printer
- Connect the printer to your PC and press the power button.
- Launch HP Printer Assistant or the printer software installed on your PC.
- Under Print and Scan, select Maintain Your Printer to launch the Toolbox window for your printer.
- In the window, select Device Services to find the options for printer maintenance.
- Click on Align Ink Cartridges and follow the instructions.
A test page will be printed in the process. Input the required data for the software to complete the alignment.
Brother printer
- Connect the printer to your PC. Power it on.
- Press
Windows logo + Ron your keyboard to open the Run dialogue box. - Type Control Printers and click OK to launch Devices and Printers.
- Right-click on your printer. Click Printing preferences.
- In the window, select Features and click on Printer Services to open the HP Toolbox.
- Click on Align Print Cartridges. Follow the instructions.
A test page will be printed. Enter the required data for the alignment to be done by the system.
Epson printer
- Connect the printer to your computer. Power it on.
- Launch the Run dialogue box by pressing the
Windows logo + Rcombo. - Type Control Printers and click OK.
- In the Devices and Printers window, select your printer and click on Printing preferences.
- Click on Maintenance in the window that opens.
- Click on Print Head Alignment to launch the dialogue box.
- Follow the instructions to complete the alignment.
As you can see, it doesn’t take much to align your print cartridges in a Windows 10 PC, regardless of your printer brand.
After a successful alignment procedure, your print quality should be standard.
Further reading: How to Check Printing History in Windows 10?