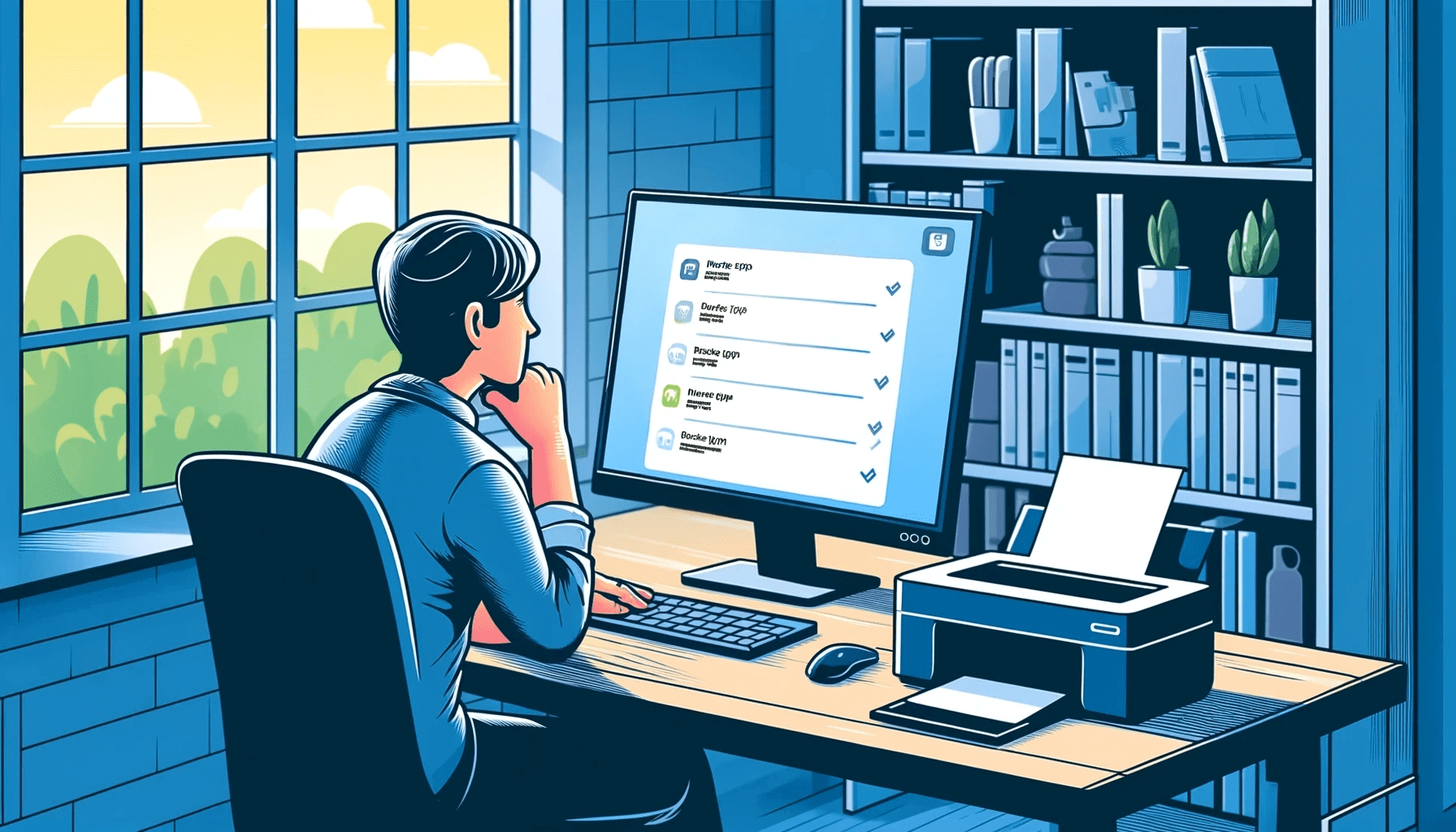There may be a number of reasons why you may want to check the log of the printed documents for your PC.
You may want to review which files you should have in hard copy or you may simply be interested in how much volume you print in a period of time.
Unfortunately, checking the history of a printer is not as straightforward as one might think — or as it probably should be.
If you are wondering “how do I check my print history in Windows 10?”, you’ve come to the right place — we will address your concern right down below.
How to View the Log of Printed Documents in Windows 10?
By default, your printed document history is deleted after each file has been printed.
Thankfully, it does not have to be this way and you can change this option in the settings.
This way, your printing log won’t be automatically wiped after each printing process.
You will need to change this setting for every printer that has been installed on your computer.
In order to change the settings for your printers, you will need to access your print queue.
Here’s how to do that:
- Right-click the Windows Start menu button.
- Go to Settings.
- From here, navigate to Devices > Printers & Scanners.
- From the list of available printers and scanners, find the needed device
- Click it and then click Open Queue.
- In the new window, you will see your printer queue with the list of current and queued printed items.
- You will not be able to see the documents that had been printed earlier as logging was not enabled at that time.
Now, you will need to activate the printer history feature. Here’s what to do:
- In the print queue window for your selected printer, navigate to Printer > Properties.
(Alternatively, you can select your printer, go to the settings menu, and under Printers & Scanners, click Manage).
- Under Printer Properties, click Advanced.
- Select the Keep Printed Documents option.
- Click OK to save the changes you have made.
- Now that you have enabled your printed document history, your documents will no longer disappear from your print queue after they have been printed.
Also Read: How Do I Align Printer Cartridges in Windows 10?
How to Enable Long-Term Print History?
The print queue you have just enabled will provide a short-term overview of the documents that you have previously printed.
However, if you want to be able to see a long-term list of the documents you have printed, you will need to take a few extra steps and use the Windows Event Viewer. Here’s how to proceed:
- Right-click your Windows Start menu button.
- Locate the Event Viewer option and click it.
- The Event Viewer will let you see a list of previously printed files but there is another thing you will need to do to make it happen: you will need to set Windows to start logging your long-term printer history first.
In order to enable the print history feature in Event Viewer, you will need to do the following:
- On the Windows Event Viewer page, go to the Event Viewer (Local) menu on the left.
- Here, navigate to Applications and Services Logs > Microsoft > Windows.
- You will find a range of Windows services.
- Scroll all the way down to the PrintService category.
- Now, right-click the Operational log and then press the Properties button.
- Click the Enable Logging option.
- You will then be asked to set a maximum size for the log: the larger the size you set it, the longer Windows will record your printed document history.
- Click OK to save the changes you have made.
From now on, Windows will automatically log the printing history for all the printers that are connected to your PC and you will be able to access that information within Event Viewer.
Also Read: Why Is My Printer Offline? Quick Fixes to Get It Back Online
Where is the History of Printed Documents Saved?
Once you have completed the steps described above and have enabled your printer history, your system will keep a log of the documents you have printed. However, how do you access this information?
You will be able to see the log of your printed files in the Event Viewer:
- Locate and open the PrintService category and then go to the Operational log.
- Here, you will be able to see all Windows printer events including initial printer spooling, completed and failed prints.
- If you go to the Task Category, you will see the section called Printing a Document. This is where you will see a list of documents that have been successfully printed. Here, you will also find a list of files that have failed to print.
If you think that this is not clear enough, you can group your print logs by category. Here’s how to do that:
- Right-click the Task Category heading.
- Press the Group Events by This Column button.
- Your items will now be organized by category and you will probably find it easier to locate the needed logs.
There you have it. You have now successfully enabled the option for viewing your printing logs.
Now, anytime you need to check what files you have printed on your PC, simply follow the steps described above and you will get the needed info.
Alternatively, if you don’t want to change settings on your computer, you can also use third-party programs to view your printing history.
Also Read: How to Rename a Printer in Windows 10?
Conclusion
In order to ensure that all the elements in your system are working properly, consider installing professional speed-enhancing software like Auslogics BoostSpeed.
The program will run a complete scan of your computer, locate speed-reducing issues (unneeded system and user temporary files, leftover Windows Update files, temporary Sun Java files, unneeded Microsoft Office cache and more) and safely get rid of them.
This way, you will be freeing gigabytes of space on your PC without wasting time on deleting all of these files manually.
Moreover, Auslogics BoostSpeed will tweak non-optimal system settings and speed up standard processes and operations.
Do you often check the print logs on your computer? Share in the comments below.