Sharing large files is usually simple, especially with services like Dropbox. However, you might encounter issues when trying to download or share a large Zip file using a link. If you’re facing the “Zip file is too large for Dropbox” problem, you’re in the right place. We have some proven tips to help you resolve this issue.
Quick Fixes: The Zip File Is Too Large Dropbox Message
1. Do Not Exceed Your Dropbox Storage Limit
When using Dropbox, ensure that the size of all uploaded files remains within your storage capacity. For instance, if your account provides 2 GB of storage, you can upload a single 2 GB file or multiple files whose combined size does not exceed 2 GB. If you surpass your storage limit, Dropbox’s syncing capabilities will be suspended.
2. Switch to the Dropbox Desktop Application
If you are not satisfied with the one GB restriction, you can install the Dropbox desktop application and enjoy a larger download limit:
- Go to the official Dropbox webpage.
- Download the desktop client installer.
- Launch it to get the client up and running.
Now you can open the shared Zip file preview and select the Add to my Dropbox option. The file will be automatically synced so that you can open it from your personal computer. Click on Open to allow your File Explorer to open the file.
3. Split Your Zip Up Into Smaller Parts
And here is an option for those who are not keen on using the Dropbox desktop client: in such a case, what you should do is simply break your large zip file into smaller parts so that the person you are willing to share it with can download them separately.
You might as well automate the splitting process by using a file compression utility. For instance, the free 7-Zip tool will come in very handy for this purpose. Thus, you are free to install it on your PC. Then right-click on the file you wish to split and configure the utility to break the Zip up into smaller files. You can save them to your My Dropbox desktop folder or upload them directly to Dropbox.com. Click OK in the tool to get the job done.

4. Close All Extensions And Try Using Dropbox in Incognito Mode
In some cases, even when the file size remained well within the specified limits, users still encountered this error. Upon investigation, it was determined that the problem stemmed from a third-party extension. To determine if this applies to your situation, you can try disabling all extensions or test it in an incognito browsing environment.
The latter option may be more convenient, as it will automatically deactivate all extensions for your current session. Simply use the Ctrl+Shift+N shortcut keys to initiate Incognito or Private Mode, and then attempt to upload or download the file. This way, you can check if it resolves the Dropbox ZIP file size issue.
5. Declutter Your Hard Drive
If the size of the shared Zip you wish to download does not exceed the Dropbox download limit, it is time you check your hard drive – the chances are it does not have enough storage space, which leads to the Zip file is too large Dropbox issue.
In a situation like this, we advise you to clean up your drive in order to free up some valuable disk space – otherwise, you will keep encountering download issues and even experience poor PC performance.
Also Read: Windows Update Cleanup: A Comprehensive Guide to Free Up Disk Space
So, here is our guide on how to free up drive space in Windows 10:
- One of the easiest options to declutter your drive is to move your data somewhere else. For example, you can migrate your files to another laptop.
Also Read: Simple Guide: How to Transfer Data from the Old Laptop to a New One?
- Keep in mind that your computer might be stuffed full of unneeded debris. Thus, removing software leftovers will help you reclaim your disk space and allocate it for something more valuable.
Also Read: So Easy to Do: How to Uninstall Programs and Apps on Windows 10/11?
- You can also transfer your files to another drive. To do that, open File Explorer, select the files you would like to relocate, and navigate to the Home tab. Then you should select Move to and Choose location. Pick the media you wish to use for storage and click Move.
- Another way to clean up your disk implies deleting files with the Storage sense option. If you have it on (Start -> Settings -> System -> Storage -> Turn on the Storage sense feature), here is what you should do: select Change how we free up space in Storage, locate Temporary Files and Free up space now, and check the items you want to delete.
The list above is by no means exhaustive. There are other ways how to free up more hard disk space easily – make sure to check them all.
There are also third-party solutions that can clean up your drive and free up a significant amount of your disk space. Using them will actually save you a lot of time and effort. As such, you are free to choose any option that is dependable and reputable. In this article, we recommend you the following safe and effective tools:
- Those who store myriads of photos, docs, videos, etc. on their machines will appreciate Auslogics Duplicate File Finder: it is a 100 % free program that will remove duplicate copies of your files and make your file collections neat and tidy.
- Auslogics Windows Slimmer is designed to keep your disk space usage optimal: this utility will remove or disable all that stuff you never use so that it cannot clog your PC anymore. The good news is, this utility is absolutely free, no strings attached.
- The most comprehensive solution which already includes both softwares listed above would be using Auslogics BoostSpeed – it will help not only with cleaning up your hard drive and optimizing disk space but will tune up your PC to its best by tweaking your machine’s settings, performing automatic maintenance, enhancing your privacy and removing junk from your device.
As a result, you will get a much faster computer that is more secure from cybercriminals and which disk space management is both safe and efficient.
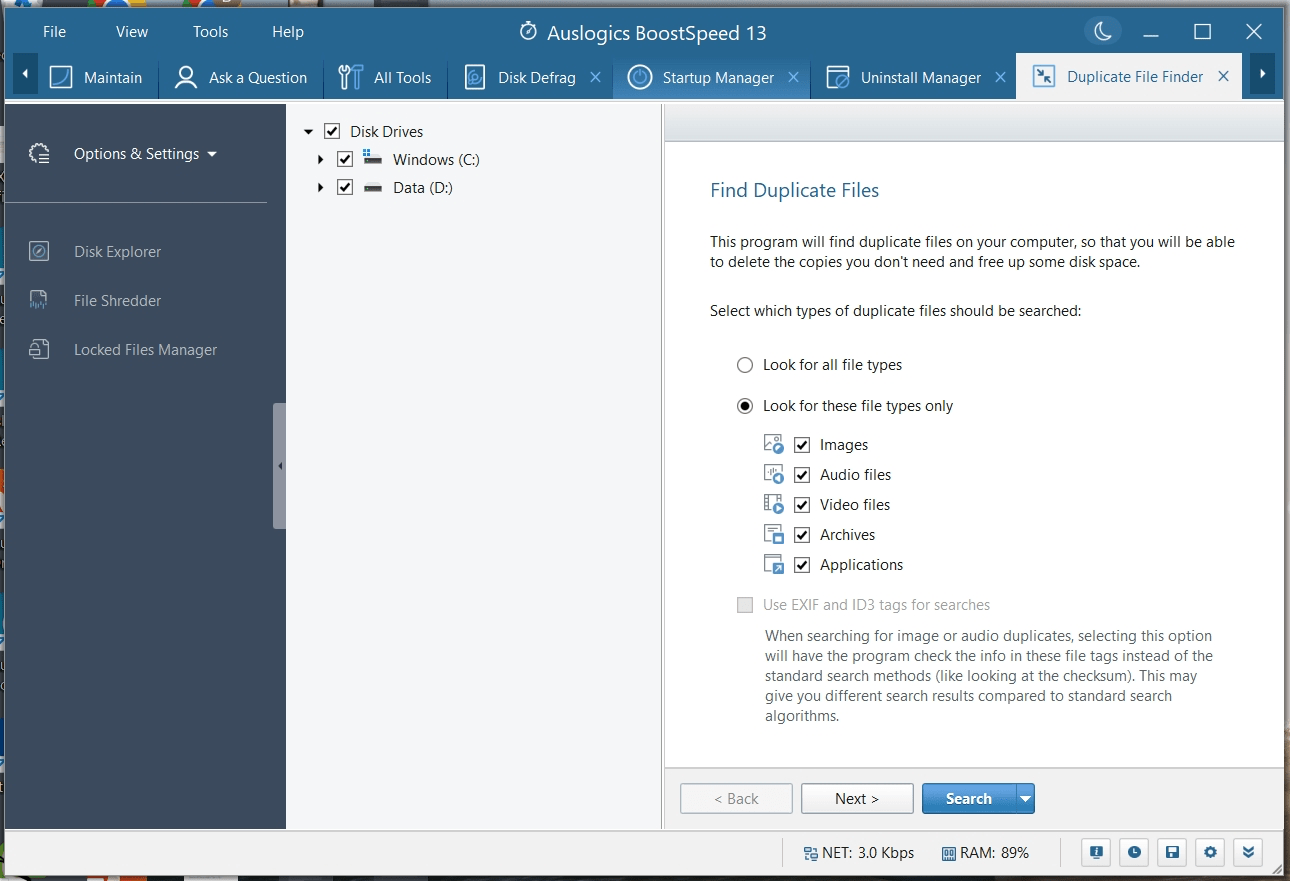
We also recommend you to learn how to use your hard drive more efficiently to save disk space in Windows 10.
Related: Fixing 100% Disk Usage on Windows 10
Hopefully, now you know how to upload large files to Dropbox and what to do if the Zip file is too large Dropbox issue appears.
Conclusion
Running into the “Zip File Is Too Large to Download” issue in Dropbox can be addressed effectively. By either compressing the file further, using a shared link, or utilizing Dropbox’s features, you can still access and share your files conveniently, ensuring that size limitations don’t hinder your productivity.



