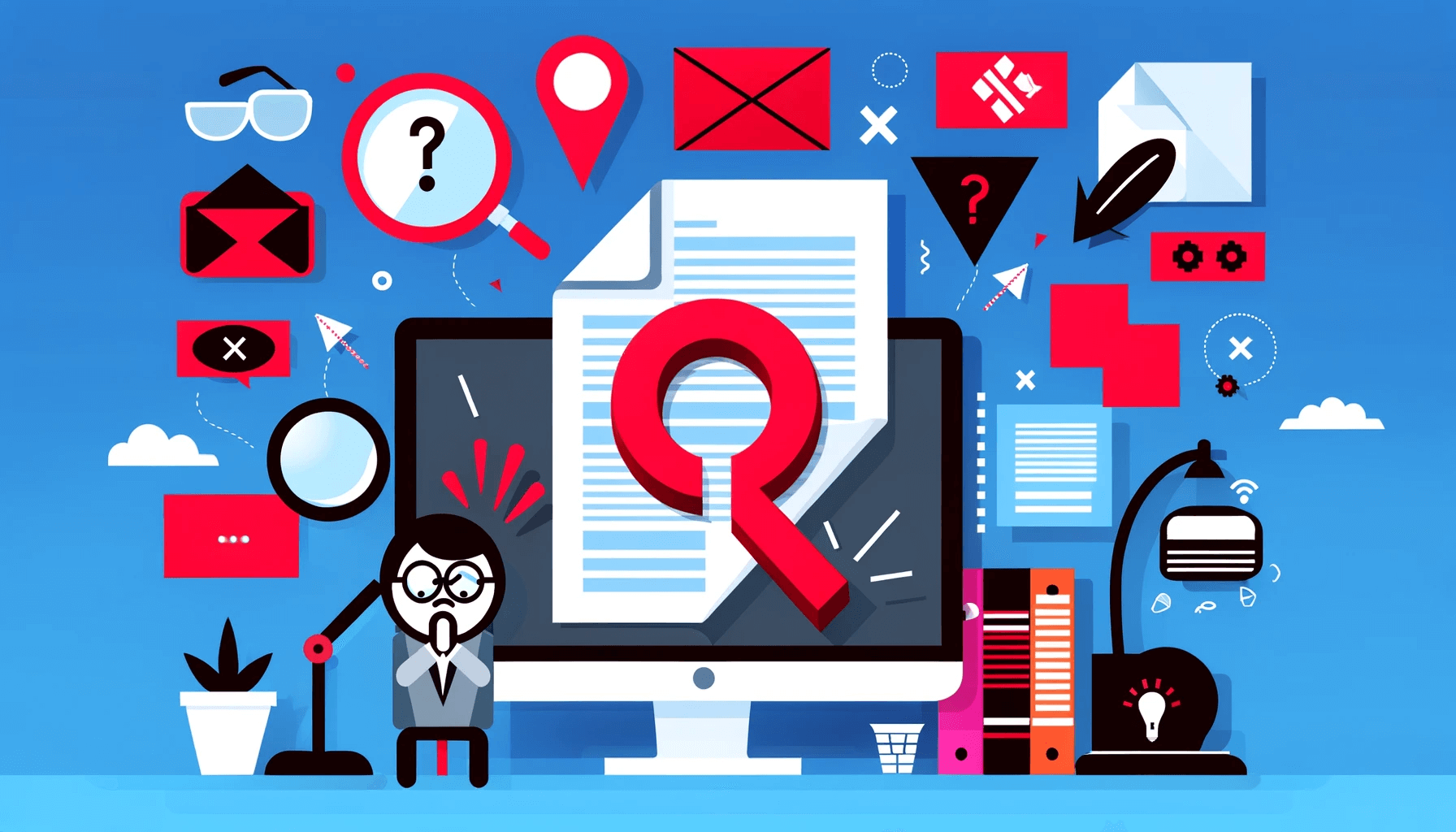Struggling with PDF files that won’t open can be a major inconvenience, whether you’re trying to access important work documents or reading material.
From basic troubleshooting tips like updating your PDF reader to advanced solutions such as repairing corrupted files and converting PDFs for easier access, we cover it all.
How to Open a PDF File in Windows 10/11
Microsoft Edge is the default PDF viewer in Windows 10/11, but you can also use the Chrome browser to open PDF files. To open PDF files in Windows 10 and 11, you can use the default viewer or download Adobe Reader or Acrobat.
Follow these simple instructions to download Adobe Reader/Acrobat:’;
- Click on the search icon and search “Microsoft Store.”
- Open the app, and from the search area at the top, type “Adobe reader” (without quotes).
- Choose Adobe reader from the results and follow any other needed steps to download the app.
Alternatively, you can get Adobe Acrobat from your browser using these simple guides:
- Open your browser and type “Download Adobe Acrobat” (no quotes).
- Click on the Adobe official website and select “Download Adobe Acrobat Reader.”
- After the download is complete, click on it to install.
Reasons behind PDF not opening in Windows
If you seem to have trouble opening PDF files on your Windows computer, it is likely that it has something to do with a recent Adobe Reader or Acrobat installation/update. On the other hand, PDF not opening in Windows can also be caused by errors brought by an operating system upgrade. Here are some of the factors that may prevent you from opening files in Adobe Reader or Acrobat:
- Outdated Acrobat or Adobe Reader
- PDF files which have not been created using Adobe programs
- Damaged PDF files
- Installed Acrobat or Adobe Reader may be damaged
- PDF files with malicious data
Start Here: Basic Troubleshooting Steps for PDF Not Opening
Sometimes You may receive a message that says “Couldn’t open PDF” on Microsoft Edge or “Adobe Acrobat could not open…” on Adobe reader. It is vital to know that this error can come from either Windows or the PDF file. You’ll need to change a few Windows settings if the issue is on the Windows side.
1. Сhange the default PDF viewer
The first fix you must apply to solve the PDF files not opening issue is changing the default PDF viewer.
Here is a guide to help you:
- Open your device Settings by pressing Windows + I simultaneously.
- Choose “Apps” on the left side of your screen.
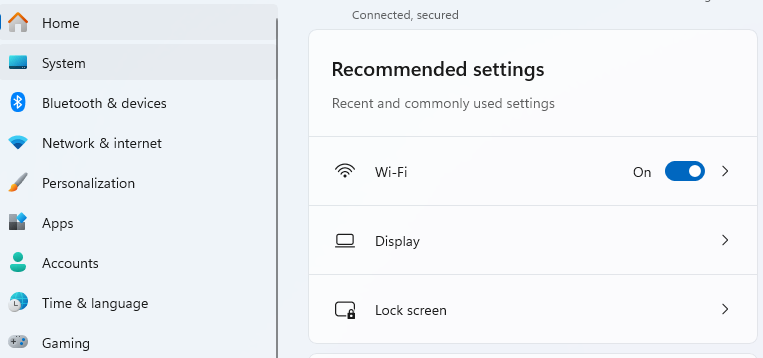
- Select Default Apps from the menu that appears.
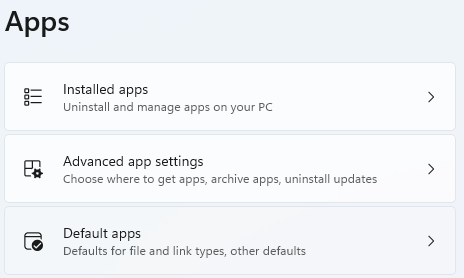
- Scroll down to “Choose default by file type” and click on it.
- Next, type “.pdf” (without quotes) into the search box.
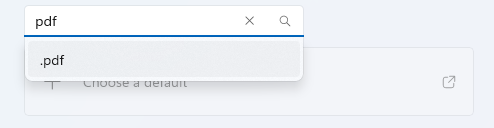
- Click on the “Microsoft Edge” search result. A pop-up window will appear.
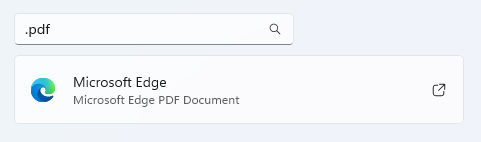
- Click “Switch anyway” to choose another default PDF opener, preferably Adobe Acrobat.
If the file won’t open after changing the default viewer, try the next fix.
2. Check if your PDF reader is up to date
PDF readers like Adobe Acrobat Reader, Foxit Reader, or SumatraPDF frequently release updates that enhance functionality, patch security vulnerabilities, and improve compatibility with newer PDF formats.
Here’s how to update your Adobe Reader/Acrobat:
- Launch Adobe Reader or Acrobat.
- Click Help, then choose Check For Updates from the drop-down list.
- An update dialog box will pop out. This tool will check available updates.
- You can automatically update to the newer version by clicking Update.
- Restart your computer and check if the issue has been fixed.
3. Check the integrity of the PDF file
Sometimes, the issue isn’t with your software or system but with the PDF file.
If the PDF file was created using a malfunctioning program, then it can possibly arrive to you in a damaged form. As such, you would not be able to open it using your PDF reader. On the other hand, it is possible that the file sent to you contains corrupted data. Aside from that, if the file was transferred from a flash drive or website, it is possible that it has been damaged through transit.
Files can become corrupted during download due to internet connectivity issues or when being created if the software generating the PDF malfunctions.
You may attempt to repair a corrupted file. One effective advanced solution involves using online tools to repair corrupted PDF files.
Also Read: How to Find and Fix Corrupted Files in Windows 10?
Various reputable online services offer PDF repair tools that can fix common issues within your files, such as incomplete downloads, internal errors, or corruption from virus attacks.
These tools
- analyze the structure of your PDF,
- identify any inconsistencies or corruptions,
- and attempt to restore the file to a usable state.
While not every corrupted file can be fully recovered, these tools often salvage enough data to make the document usable again. However, it’s crucial to use only trusted online services, as uploading sensitive or confidential documents to unknown sites poses a security risk.
4. Update your drivers
On the other hand, if you notice that all the files you transfer from flash drives or external storage devices seem to be damaged, then there must be something wrong with your drivers.
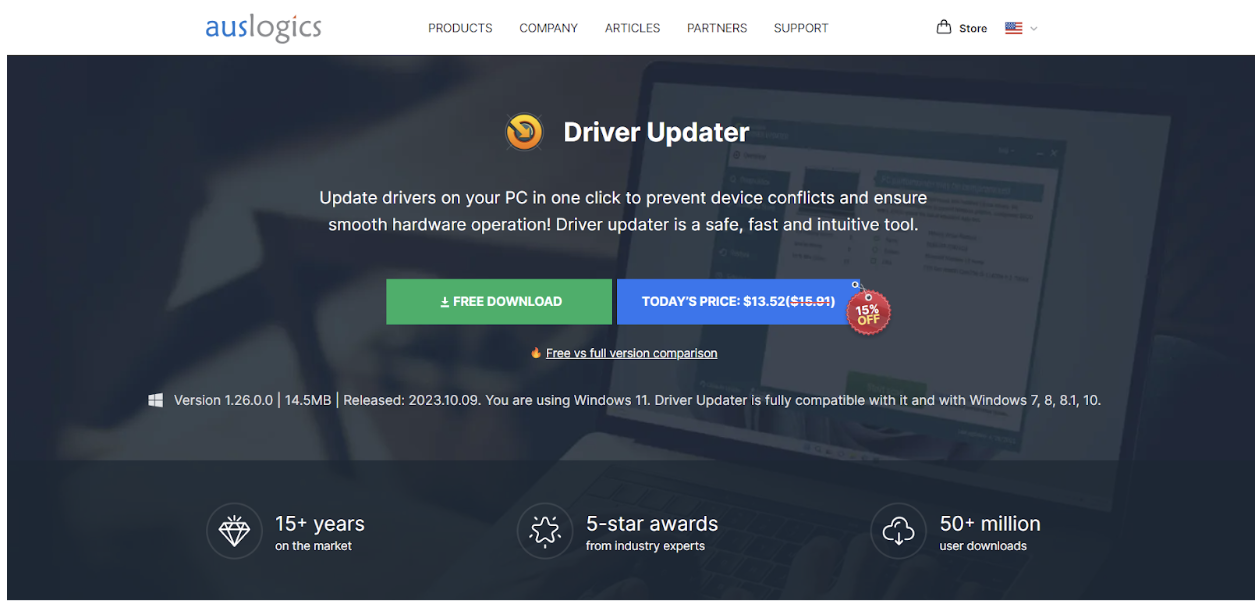
Also Read: [EASY GUIDE] How to Update Device Drivers on a Windows 10 PC?
5. Verify compatibility and system requirements
Ensure that your PDF reader supports the version of the PDF format of your file. Most modern readers are backward compatible with earlier versions of PDFs, but it’s still a good point to consider, especially with older software or operating systems.
Additionally, check that your operating system meets the minimum requirements for your PDF reader. While most PDF readers are not particularly resource-intensive, older computers might struggle with newer software versions.
6. Adjust security settings and permissions
High-security settings or incorrect permissions can prevent PDF files from opening correctly.
For instance, your browser or PDF reader might block files downloaded from the internet for security reasons. You can usually adjust these settings within the application preferences or the security section of your system settings. Here how to do it in Adobe Acrobat Reader:
- For Adobe Acrobat Reader:
- Open Adobe Acrobat Reader and Go to Preferences:
- On the menu bar, click “Edit” and select “Preferences” (or press Ctrl+K).
- Click on “Security (Enhanced)” in the categories list.
- Review the settings under “Protected View”.
- If enabled, these features might restrict opening PDFs from certain locations. Consider adjusting these settings if you trust the PDF source, but be cautious as lowering security can expose your system to risks.
7. Run a malware check
Another good thing to try when your PDF files won’t open is to run a malware check. This can help you rule out a virus infection corrupting files on your PC. If you feel like your primary anti-virus isn’t doing a proper job, consider using Auslogics Anti-Malware, designed specifically for Windows.
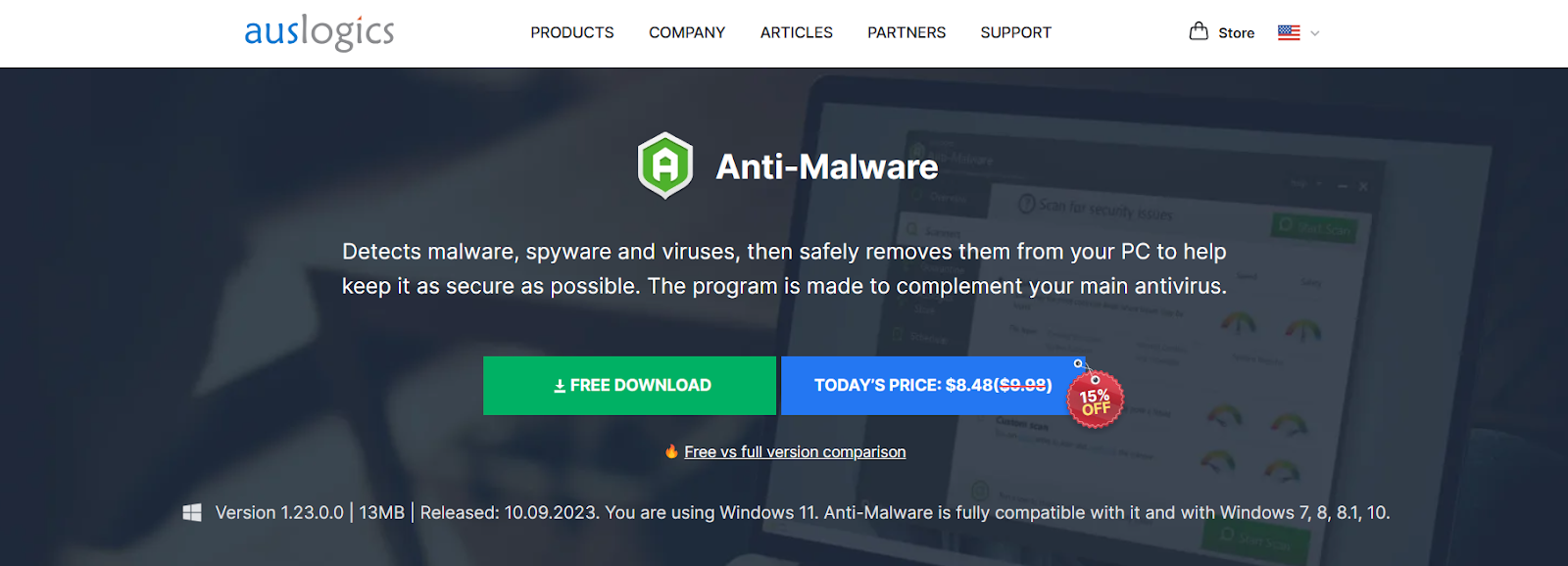
By systematically going through these basic troubleshooting steps, you can identify and solve common issues that prevent PDF files from opening, restoring your access to important documents and information.
Advanced Solutions to Open PDF Files
When basic troubleshooting doesn’t resolve your PDF opening issues, it’s time to consider some advanced solutions. These methods delve deeper into resolving file corruption and compatibility issues that hinder your access to PDF documents.
Solution one: convert PDFs to another format and then back to PDF
This process can sometimes bypass the issues present in the original file. Tools like Adobe Acrobat, as well as various free online conversion services, allow you to convert PDFs into formats such as Word documents or JPG images.
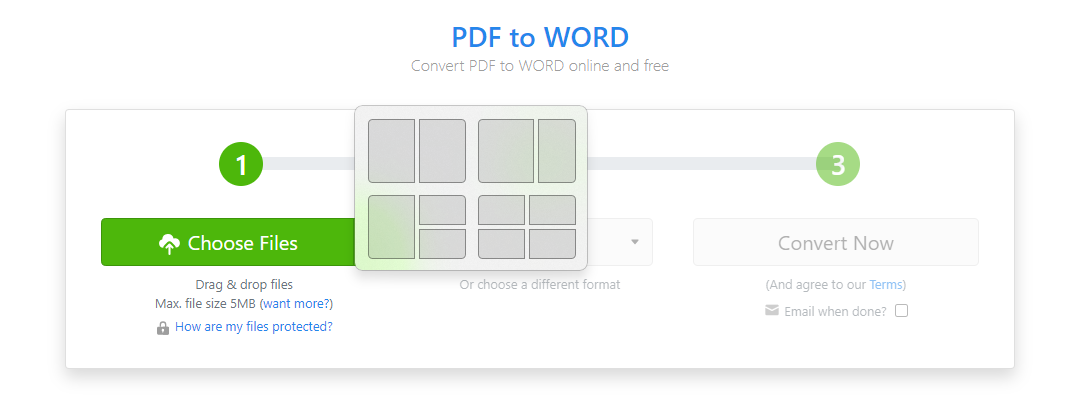
Once converted, you can then convert these files back into PDF format. This method can eliminate problematic elements within the original PDF, essentially ‘resetting’ the file’s structure. While this might not preserve every element of the document perfectly (especially complex formatting or interactive elements), it can be a lifesaver for accessing critical information trapped within a corrupted file.
Solution two: repair your Adobe Acrobat or Reader
Another reason why you can’t open PDF files is damaged Acrobat or Reader software. It is possible that due to certain errors, the program cannot properly execute its functions. You can resolve this issue by repairing the version you installed on your computer. With that said, follow the instructions below:
- Launch Adobe Acrobat or Reader.
- Click Help.
- From the drop-down list, select Repair Installation.
You will be asked if you want to repair your currently installed Reader or Acrobat version. Click the Yes button.
Solution three: use alternative PDF readers
Different PDF readers have varying degrees of compatibility and feature sets, meaning that if one reader cannot open a particular PDF, another might. Free readers like SumatraPDF, Foxit Reader, or even web browsers like Google Chrome and Firefox offer built-in PDF viewing capabilities that might handle the file differently than your current reader.
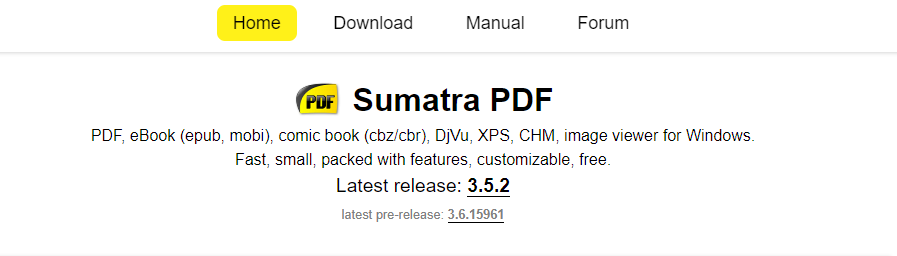
Experimenting with different readers can uncover compatibility issues and offer a quick workaround to access your document.
These advanced solutions expand your toolkit for dealing with PDF files that won’t open, offering new ways to tackle corruption, compatibility, and readability issues. Whether through repairing files, converting formats, or trying different readers, you have several strategies at your disposal to ensure you can access the information you need.
How to Open PDF Files in Chrome
Opening PDF files in Google Chrome is straightforward, thanks to Chrome’s built-in PDF viewer. This feature allows you to view PDF documents directly in the browser window without needing any additional software. Here’s how you can open PDF files in Chrome:
Method 1: using the Chrome browser directly
- Launch the Google Chrome browser on your computer.
- Simply drag the PDF file from its location on your computer and drop it into the Chrome browser window. Chrome will automatically load and display the PDF content.
You can also open PDF files using the File Menu:
- Open a new tab in Chrome.
- Press Ctrl + O to open the file dialog.
- Navigate to the location of the PDF file you want to open, select it, and click “Open.” The PDF will load in the current tab.
Method 2: setting Chrome as the default PDF viewer
- Right-click on a PDF file in your file explorer or on your desktop.
- Select “Open with” > “Choose another app”.
- From the list of applications, select “Google Chrome.” If Chrome is not listed:
- Click “More apps,” scroll down, and you might find Chrome. If it’s still not there, select “Look for another app on this PC,” navigate to Chrome’s installation directory, and select the Chrome executable.
Once Chrome is set as the default PDF viewer, double-clicking a PDF file will open it in Chrome automatically.
Method 3: opening PDF URLs
If you encounter a PDF link while browsing the web with Chrome:
- Simply click on the link, and Chrome will automatically open the PDF in a new tab using its built-in viewer.
Troubleshooting: PDF Not Opening in Chrome
If PDF files do not open in Chrome, ensure that the built-in PDF viewer is enabled by typing chrome://settings/content/pdfDocuments in the address bar, and make sure the option “Download PDF files instead of automatically opening them in Chrome” is turned off.
If the problem persists, try these solutions:
1. Clear browser cache and cookies
Sometimes, corrupted cache or cookies can cause issues with how Chrome handles PDF files.
- Go to chrome://settings/clearBrowserData.
- Choose “Cookies and other site data” and “Cached images and files.”
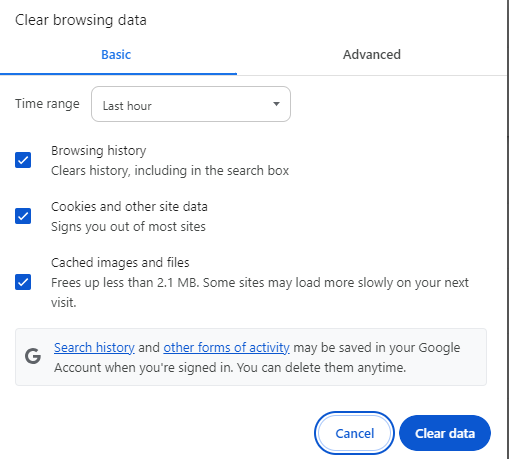
- Click “Clear data.” Restart Chrome and try opening a PDF again.
Also Read: How to Delete Temporary Internet Files?
2. Update Google Chrome
An outdated version of Chrome might have bugs or compatibility issues with the PDF viewer.
- Click on the three dots in the upper-right corner of Chrome.
- Go to “Help” > “About Google Chrome.” Chrome will automatically check for updates and prompt you to relaunch the browser if an update is available.
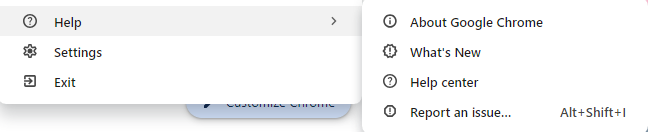
3. Disable extensions
Some Chrome extensions can interfere with the PDF viewer.
- Type chrome://extensions/ in the address bar.
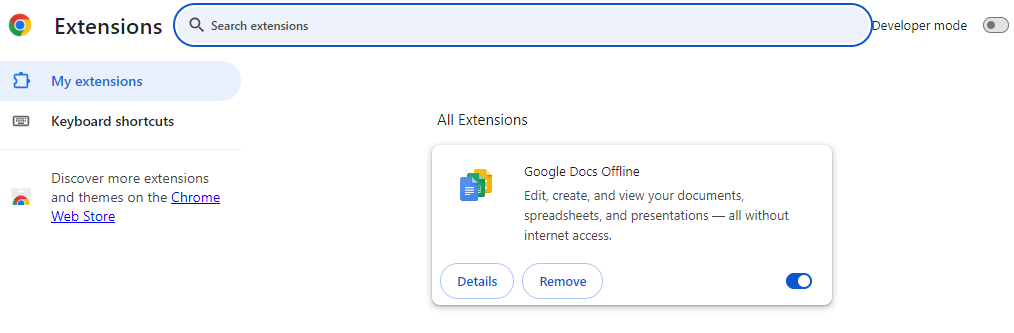
- Temporarily disable extensions, especially those that might interact with web content or PDFs, by toggling them off. Check if PDFs open after disabling.
4. Reset Chrome Settings
Resetting Chrome to its default settings can resolve issues caused by misconfigured settings or extensions.
- Go to chrome://settings/reset.

- Click “Restore settings to their original defaults” and confirm by clicking “Reset settings.”
Further Reading: How to Reset the Google Chrome Browser to Its Default Settings?
5. Try Incognito Mode
Incognito mode disables most extensions and uses default settings, which can help determine if the issue is with your Chrome settings or extensions.
- Press Ctrl+Shift+N to open a new incognito window. Try opening a PDF file in this mode.
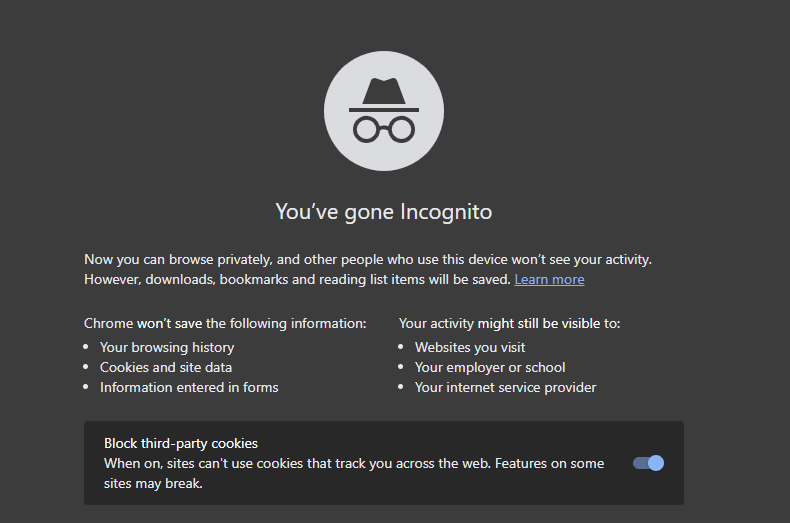
6. Check Chrome’s PDF Viewer Settings
Ensure Chrome’s PDF viewer is not disabled.
- Type chrome://flags in the address bar.
- Search for “PDF Viewer” and make sure it is set to “Enabled.” If it was disabled, enable it and restart Chrome.

7. Use Another Profile or Reinstall Chrome
If none of the above steps work, try creating a new user profile in Chrome or reinstall Chrome to address any deeper issues with your current installation.
- Open Google Chrome.
- Click on the three vertical dots in the upper-right corner of the browser window to open the Chrome menu.
- Select “Settings” from the dropdown menu.
- In the Settings menu, scroll down until you find the “Privacy and security” section.
- Click on “Site settings” to access permissions and data stored across sites.
- Scroll down and expand “Additional content settings”
- Locate PDF Documents.
- Here, choose the other option from the one you had enabled before. If you had your browser set to opening PDFs in Chrome, change it to “Download PDFs” and vice versa.
Conclusion
Facing difficulties with opening PDF files is a common issue that can disrupt work and personal tasks. Start with basic troubleshooting, such as updating your PDF reader and verifying file integrity, to quickly fix most problems. For more persistent issues, advanced solutions like using online repair tools, converting PDF formats, and exploring alternative readers can help.
FAQ
Adobe Acrobat Reader DC: Offers extensive PDF viewing, printing, and annotation capabilities.
Foxit Reader: Known for its lightweight design and robust feature set for viewing and annotating PDFs.
- SumatraPDF: A minimalist PDF reader for those seeking a simple and fast solution.
- Google Chrome and Mozilla Firefox: Both browsers have built-in PDF viewers that are convenient for quick access to PDF documents without needing additional software.