- How to Fix the Windows Key on the Keyboard Not Working on Windows 10 and 11
- 1. Check whether it is a hardware issue
- 2. Check your Start menu
- 3. Disable gaming mode
- 4. Use the Win Lock key
- 5. Disable Filter Keys
- 6. Enable the Windows logo key via the Windows Registry
- 7. Restart your Windows/File Explorer
- 8. Update your keyboard drivers
- 9. Run the System File Checker
- 10. Run the Deployment Image Servicing and Management (DISM) tool
- 11. Re-register your apps
- 12. Run a full system scan
- How to Fix the Windows Key Not Working on Windows 10 and 11: Answered
- FAQ
The Windows logo key is by all means an essential component of your keyboard: it takes part in multiple shortcuts as well as evoking your Start menu. As you can see, this key is exceptionally useful, so its failure to work can evoke the feeling of frustration in any Windows user.
Although there might be many reasons for WinKey not working, we have thoroughly investigated the issue and collected an exhaustive list of proven tips on how to fix it. So, be sure to examine them all since we believe we have succeeded in addressing your problem.
For this purpose, you can use an external storage device or a cloud solution. You are also free to migrate your files to another laptop.
Besides, it is also a good idea to back up your registry since some of the following fixes include registry tweaks:
Also read: How to Disable the F1 “Help” Key on Windows 10?
How to Fix the Windows Key on the Keyboard Not Working on Windows 10 and 11
1. Check whether it is a hardware issue
Unfortunately, your keyboard is a fragile piece of hardware. Thus, it can go haywire at any moment. With this in mind, you should make sure it is not faulty right now.
Check if the Windows logo key fails to perform its functions every time you press it. See if other keys on your keyboard work well. To check it, you can try an online keyboard tester that registers each keystroke and allows you to see if the key is working and is properly assigned.
If the test shows multiple issues with your keys, the chances are that your keyboard got crawled with dust or you could spill something over it. Try cleaning your keyboard to see if it helps.
On the other hand, if it’s only the Windows key that doesn’t work, consider physically replacing the key, as it may be the culprit.
If you use an external keyboard, check if it is having the same WinKey issue when attached to another machine. If it is, and if replacing the key didn’t help, your keyboard might need replacement.
Windows 10/11 (8, 7, Vista, XP)
2. Check your Start menu
Now check if your Start menu can be accessed at all. The thing is, you might have been misled into thinking that your Windows logo key is malfunctioning, while it is your Start menu that is behind the problem.
Ensure you have backed up your Registry before making any modifications.
If the manipulation above has proved to no avail, hurry up to fix your Start menu not working issue.
Related: [FIXED] Is the Windows 10 Start Menu Not Working?
3. Disable gaming mode
If you are using a gaming keyboard, it can be in gaming mode. This can make your Windows key unresponsive. In such a case, search for a key that enables/disables gaming mode and use it—this key is usually with a joystick drawing (or something like that) on it.
Expert tip: Winning Strategies: How to Optimize Your PC for High-Performance Gaming
4. Use the Win Lock key
Some keyboards have a special key that is designed to turn your Windows logo key on or off. You might have accidentally pressed that Win Lock key and disabled your Windows logo key. If that is your case, you can easily resolve the issue by hitting the Win Lock key once again.
Windows 10/11 (8, 7, Vista, XP)
5. Disable Filter Keys
Filter Keys is a built-in feature that instructs your keyboard to turn a blind eye to brief or repeated keystrokes. Despite its convenience, it can sometimes be the reason for the Windows key not working. Here’s how to unlock the Windows key by disabling Filter Keys:
6. Enable the Windows logo key via the Windows Registry
Reportedly, the “WinKey not working in Windows 10/11” issue is often resolved through this registry tweak. Here is what you should do:
7. Restart your Windows/File Explorer
If the Windows logo key issue persists, you might need to restart the explorer.exe process on your PC. This simple trick is reported to have gotten WinKey back on track for many users. Here is how you can perform it:
- Open your Task Manager. For this purpose, you can use the Ctrl + Alt + Delete or the Ctrl + Shift + Esc shortcut.
- Navigate to the Details tab.
- Locate explorer.exe. Right-click on it and select End task. After this procedure, your screen is supposed to go black. Do not worry—that’s part of the fix.
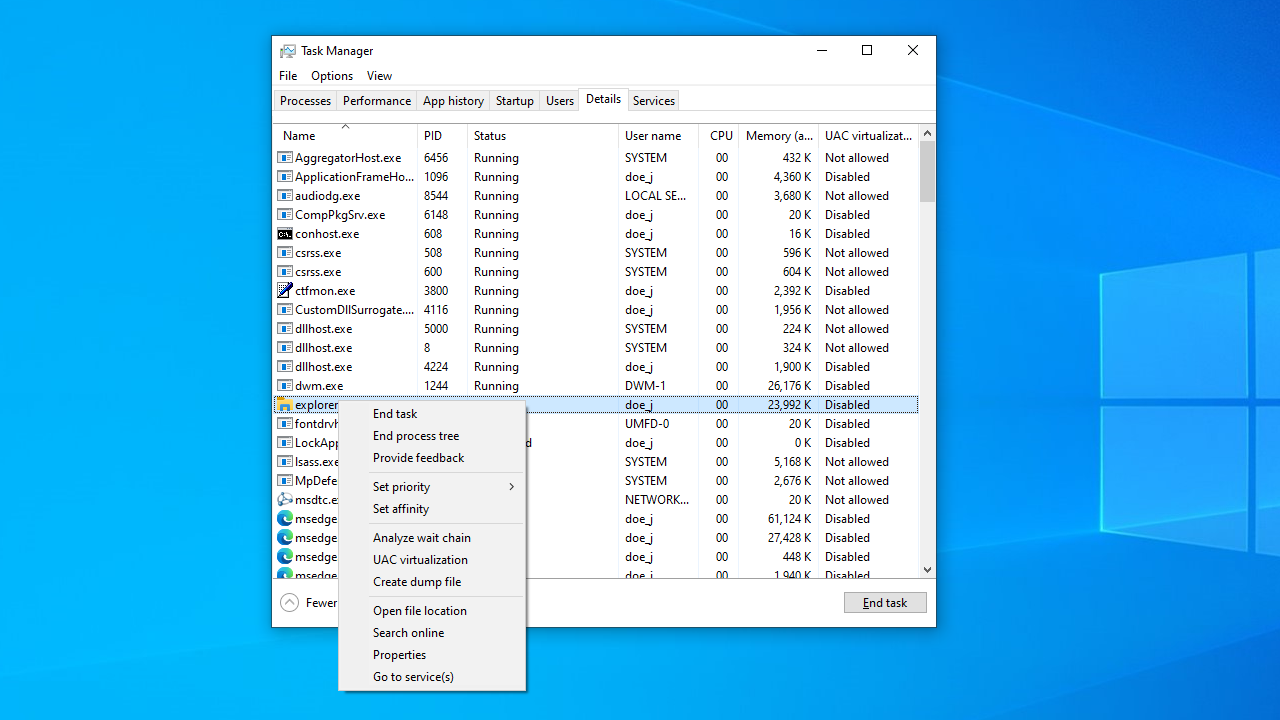
- Open your Task Manager again.
- Click File. Select Run new task from the drop-down menu.
- The Create new task window will appear. Type explorer.exe into it.
- Press Enter.
- Now see if your Windows logo key has been fixed.
8. Update your keyboard drivers
If you are looking for a way to fix the Windows key not working on Windows 10/11, updating your keyboard driver is an essential step in your troubleshooting plan.
You can search for updated driver software yourself: you will have to visit the website of your keyboard/laptop manufacturer and download the necessary driver from there.
With just one click, you will have your system scanned for driver issues. You will end up getting the latest manufacturer-recommended driver versions for all your devices, which will fix and prevent many issues with your computer.
Plus, Auslogics Driver Updater comes with a very useful driver backup feature. So, if at any point you decide to undo your driver updates, you can roll them back to the previous versions in just a few steps.
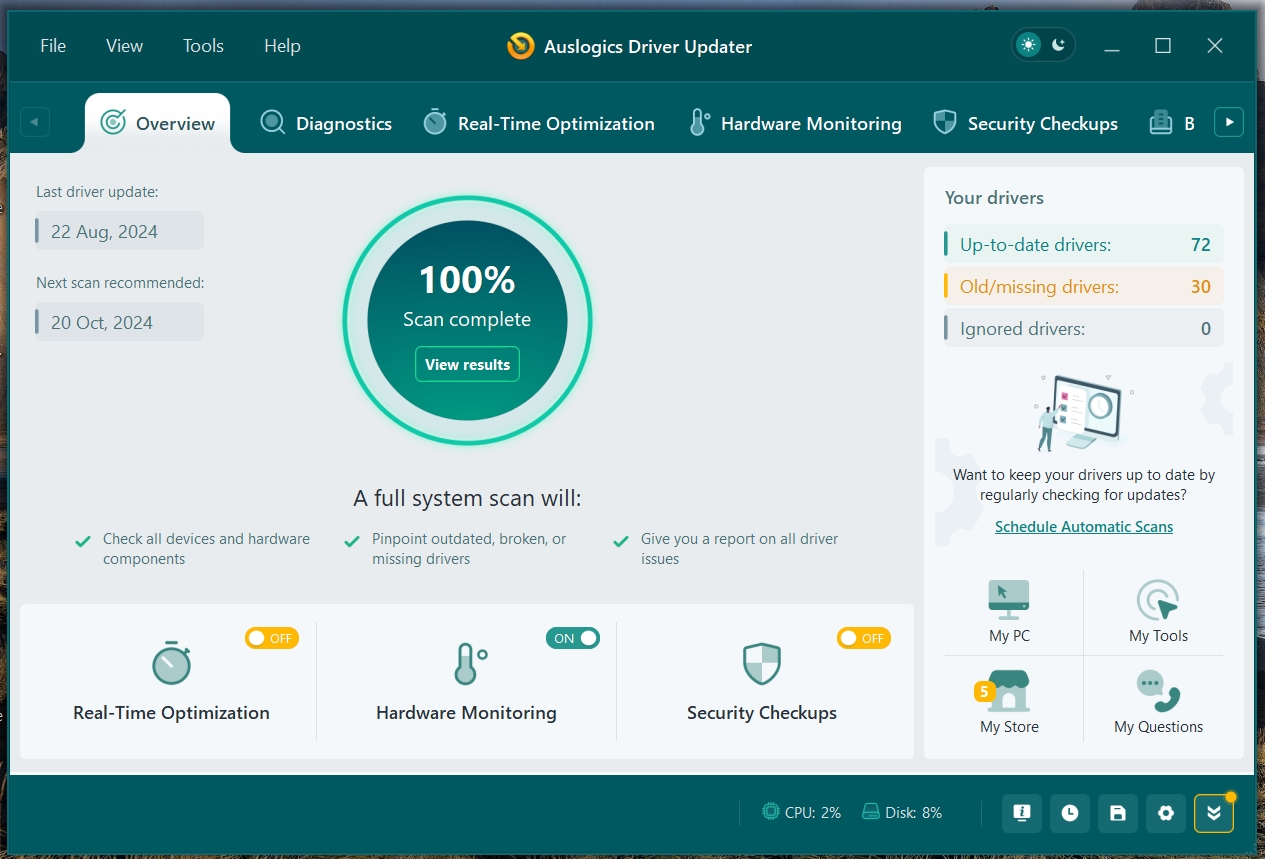
9. Run the System File Checker
Another possible reason for keyboard issues is missing or corrupt system files. Luckily, Microsoft has thought it out in advance and integrated a special tool, the System File Checker (or SFC), to check for and fix them. Here’s how to unlock your Windows key by running an SFC scan:
10. Run the Deployment Image Servicing and Management (DISM) tool
If the previous scan has failed to help you, we advise running a DISM scan to repair your image. Let’s hope this will make your WinKey issue a thing of the past:
- Open an elevated Command Prompt window (use the instructions from the previous fix).
- One at a time, type DISM /Online /Cleanup-Image / ScanHealth and DISM /Online /Cleanup-Image /RestoreHealth into your Command Prompt window and hit Enter after each.
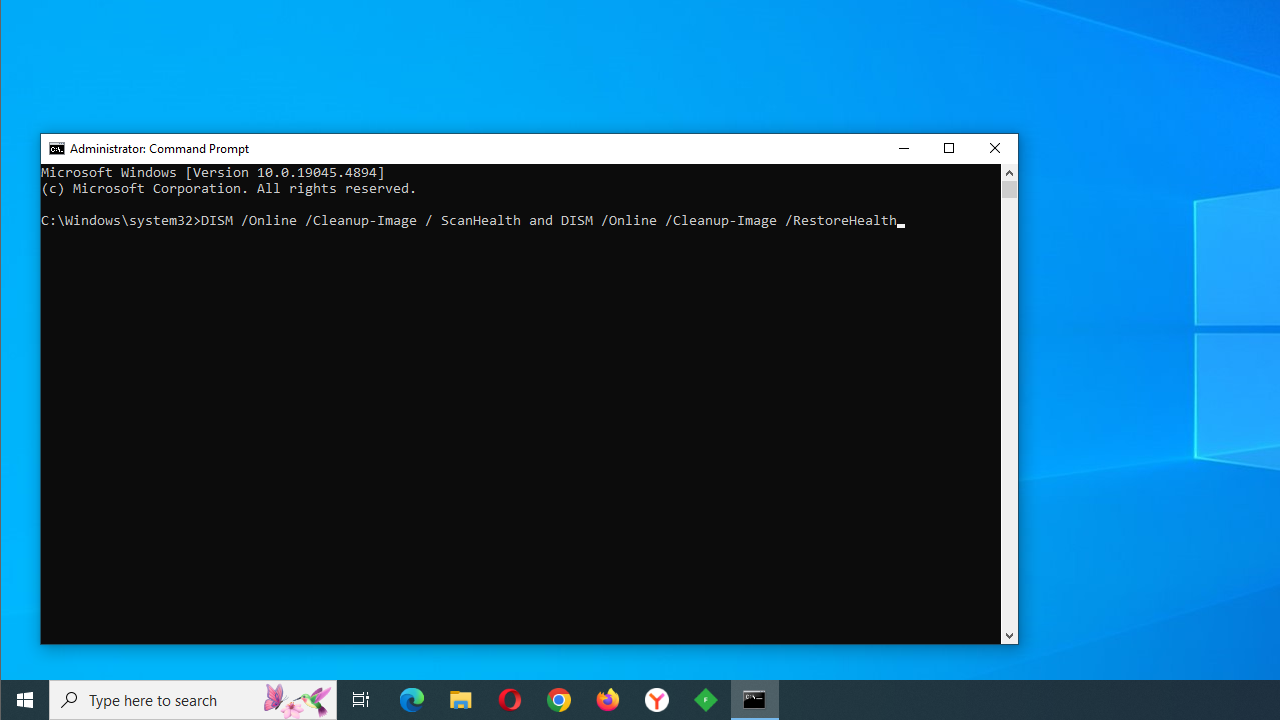
Wait until the scan is complete. Then you should restart your machine. Check if your problem has been successfully solved.
11. Re-register your apps
If your Windows key keeps having issues despite all your efforts, your keyboard might be involved in some software conflict. This is the reason why you might find it useful to re-register all your apps. There is no need to worry—it is a pretty straightforward procedure. Just use the following guidelines:
Also read: [FIXED] Why Is My Keyboard Typing the Wrong Letters?
12. Run a full system scan
The sad truth is, malware is a common cause of keyboard issues on Windows computers. Unfortunately, the chances are that is your case. This means it is time for you to scan your system.
You can do that with Windows Defender:
That said, using Windows Defender may not be enough. There might be some particularly malicious intruder lurking about. With this in mind, try running a full scan with Auslogics Anti-Malware. This tool is capable of killing the most powerful entities in the world of malware.
Windows 10/11 (8, 7, Vista, XP)
How to Fix the Windows Key Not Working on Windows 10 and 11: Answered
Resolving the issue of the Windows key not working on Windows 10 and 11 is essential to regain full functionality and productivity on your computer. By following the troubleshooting steps and solutions provided in the guide, you can successfully address this problem and ensure that your Windows key functions as intended.
Whether it’s a simple software glitch or a more complex issue, these methods should help you get your Windows key back in action and improve your overall computing experience.
Do you know other ways to fix the Windows key not working? Make sure to let us know in the comments below!
FAQ
The Windows key is a key commonly found on Windows-based keyboards. It typically has the Windows logo (a flag) on it. It’s used to open the Start menu, access various shortcuts, and perform various functions within the Windows operating system.
- You can disable a laptop keyboard on Windows through Device Manager: find the keyboard under Keyboards, right-click on it, and select Disable device.
On macOS, you can go to System Preferences > Keyboard > Keyboard tab and uncheck Enable the keyboard in all accessibility modes.
- On Windows, you can press Ctrl + Alt + Delete together and then select Restart from the options that appear.
- On macOS, you can press Ctrl + Eject or Ctrl + Power to bring up the restart dialog and confirm the restart.



![[FIXED] How to Fix Windows Key Not Working on Windows 10 and 11?](https://www.auslogics.com/en/articles/wp-content/uploads/2023/10/FIXED-How-to-Fix-Windows-Key-Not-Working-on-Windows-10-and-11.png)
One reply on “[FIXED] How to Fix Windows Key Not Working on Windows 10 and 11?”
Had the keyboard in Game-Mode. Never realized it. Thank you!