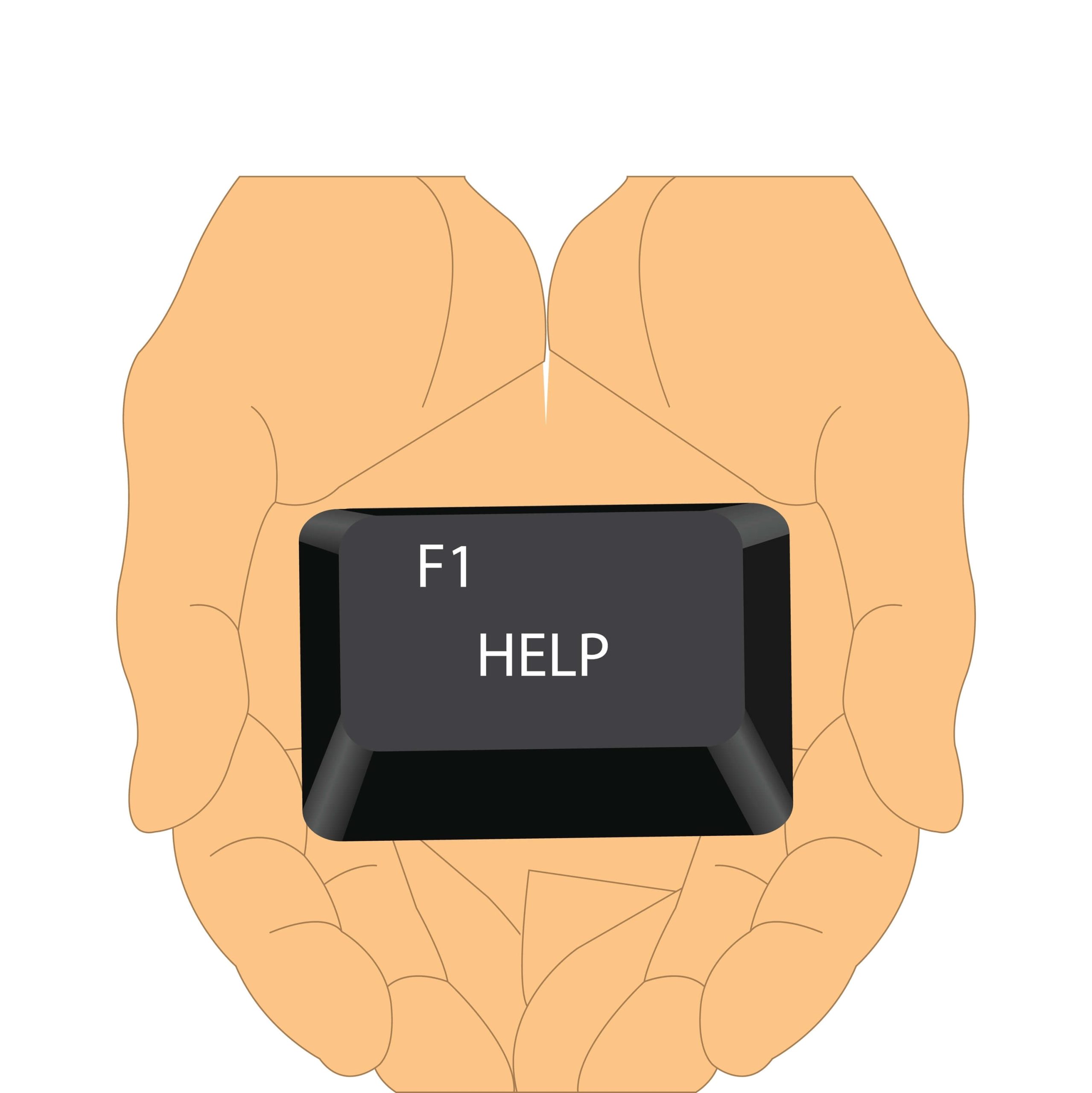F1 to F12 on a Windows keyboard, otherwise known as the function keys, each has a specific role. The role of the F1 key is to open the Help page of an active application.
For instance, if you are using Chrome to read this content, pressing the F1 key immediately opens the Google Chrome Help page in a new tab.
You could also try it on any other app; for instance, Microsoft Word. It will immediately open the Word Help experience.
But guess what, you can disable the F1 key anytime you want. Some users say that they press the key mistakenly, opening a Help page they didn’t need.
There might be no particular reason for doing this, but it sure is a neat trick to have in the bag. Just in case. So, if you are wondering how to stop F1 from opening Help, you’ve come to the right place.
Here’s how to disable the F1 Help key in Windows 10.
How to Disable the Windows F1 Help Key
Here are a few options for how to turn off the Windows F1 Help key:
Method 1: Disable the Windows F1 help key using the Windows Registry
Before we show you the process of disabling the function key, remember that the registry is a database that contains the essential settings required for your OS to function.
You should note that editing the Windows Registry is a risky process.
It could be compared to performing brain surgery, but on your machine. The slightest error can cause your system to crash. And you’d have to perform a fresh installation.
We therefore suggest that you create a system restore point before making any changes in the Windows Registry.
How to create a system restore point in Windows 10
- Click the Windows button to open the Start menu.
- Type Create a restore point in the search bar and click the matching result to open the System Properties experience.
- Click the Create button under the Protection settings category.
- Type a descriptive name that will help you remember why you created the restore point. For example, you can use something like Restore Point Before…
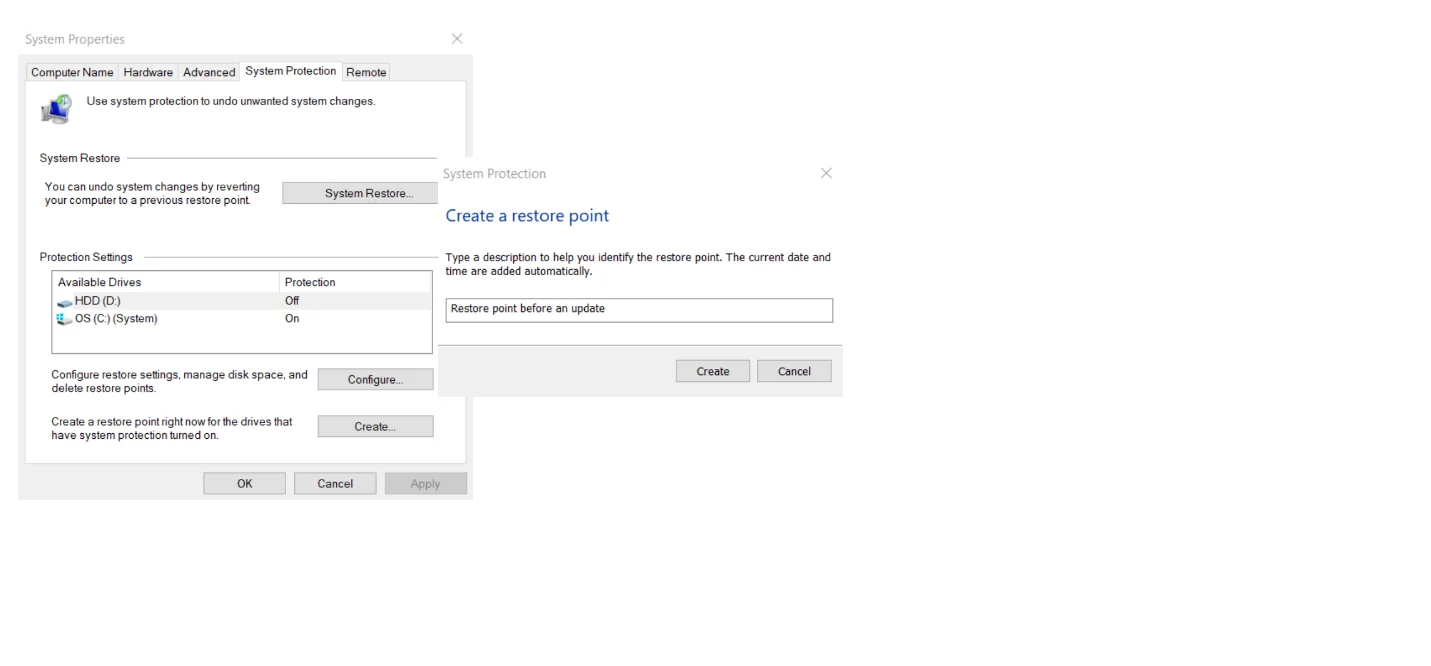
- Click the Create button.
- Click Close and click OK.
After creating a system restore point, you can now go ahead and make changes that will disable the F1 key on your computer. Follow these steps:
How to disable F1 help key using Windows Registry
- Open the registry. To do this, hold the
Windows key + Rto invoke the Run accessory. Then type Regedit and hit Enter.
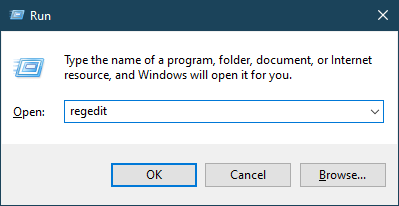
- A User Account Control (UAC) prompt will be presented to you. Click the Yes button on the dialog to indicate that you want the Registry Editor to make changes to your computer.
- When the Registry Editor window opens, we recommend that you create a backup first. So follow these steps:
- Click Computer in the left panel and then click the File tab in the menu bar.
- Select Export.
- Enter a name for the backup file. For example, you can type something like Registry Backup for F1 key deactivation.
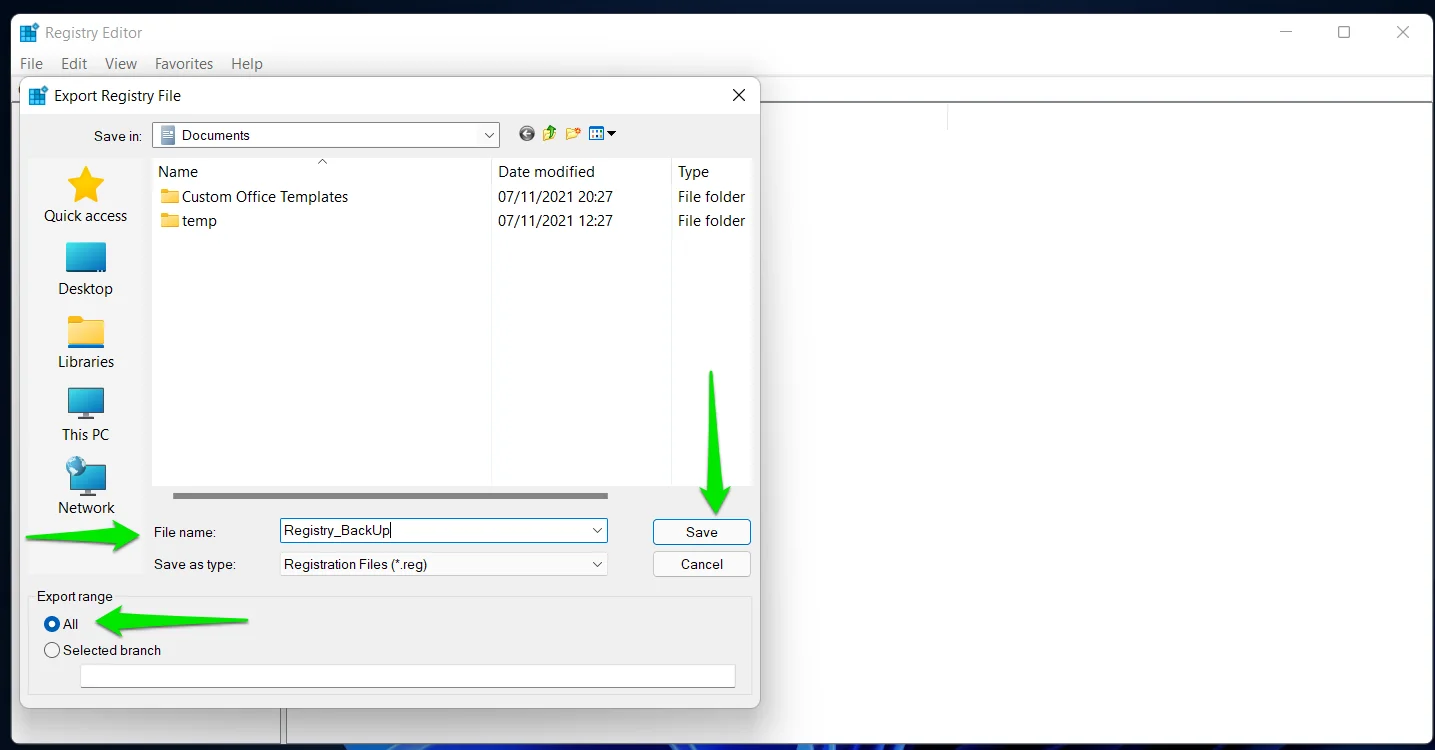
- Choose a safe location to save the file on your computer.
- Click the Save button.
If something goes wrong during the registry modification, you can easily run the .reg backup file and regain the normal working condition of your computer.
- After you’ve created a backup, double-click, navigate the path: SYSTEM > CurrentControlSet > Control > Keyboard Layout
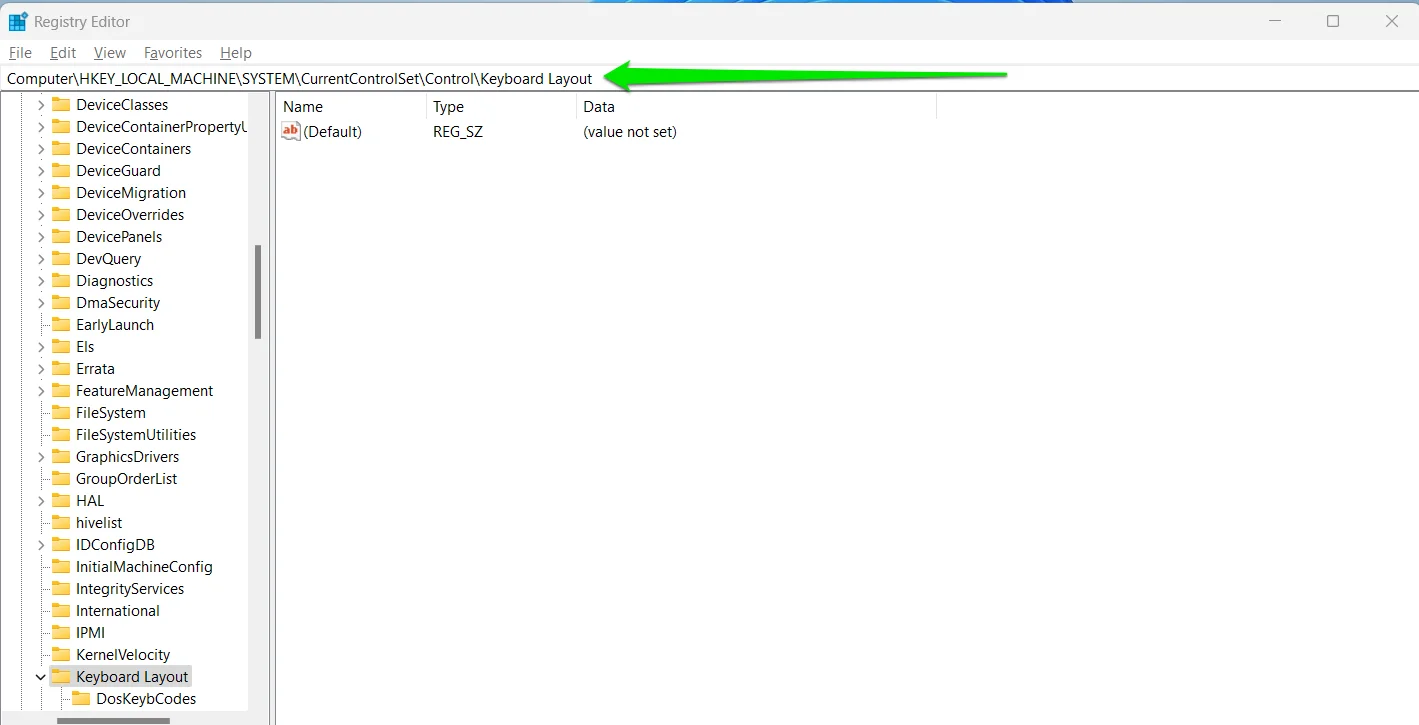
- Then navigate the path: SYSTEM > CurrentControlSet > Control > Keyboard Layout
Tip: To get to the final destination (that is Keyboard Layout) faster, copy the following address and paste it into the Registry Editor’s address bar:
HKEY_LOCAL_MACHINE\SYSTEM\CurrentControlSet\Control\Keyboard Layout
- Double-click on Scancode Map and enter the following value into the Value data box:
00000000 00000000 02000000 00003B00 00000000
- Click OK to save the setting.
- Close the Registry Editor.
After you’ve performed the above procedure, the F1 key will no longer be functional.
If you’d like to undo the change, go back to the Keyboard Layout key and change the value data for Scancode Map to 00000000 00000000 00000000 00000000 00000000.
Also Read: [FIXED] System Restore Not Working in Windows 10
Method 2: Disabling the Windows F1 key using AutoHotkey
AutoHotkey is a free tool that you can use to create scripts for executing both simple and complex tasks on Windows. You can build auto-clickers, form builders, macros, and more with AutoHotkey.
This tool makes it possible to remap keys and create hotkeys. So we can use it to easily disable the F1 key on your computer:
- Visit autohotkey.com to download the AutoHotkey app installation file.
- Run the file and follow the instructions presented by the installation wizard to complete the process.
- Afterward, minimize the app and right-click on your desktop. Select New from the context menu and click on AutoHotkey script.
- You can rename the new script if you like. But make sure that you don’t remove the .ahk extension.
- Right-click on the newly created script and select Edit Script from the context menu.
- At the end of the text that’s already in the script, hit Enter to skip a line and then copy and paste (or type) F1::return (don’t include the quotation marks).
- To save the change, press
Ctrl + Sor click the File tab in the menu bar and click Save. - Close the script window.
- Running the script is all that’s left now. So right-click on it and select Run Script from the context menu. It will disable the F1 key on your computer’s keyboard.
- If you click the Show hidden icons button on your taskbar, and right-click on the AutoHotkey icon, you will find the options for pausing, reloading, suspending, editing, or stopping the script.
Also Read: [FIXED] Why is My Keyboard Typing the Wrong Letters?
Method 3: Re-Mapping the Windows F1 Key Using SharpKeys
SharpKeys is a free tool that is used for remapping Windows keys. Unlike AutoHotkey, you won’t have to do any scripting. The keys are already available on the interface, making SharpKeys very easy to use. Here is how to use it to disable the F1 key on your keyboard:
- Download SharpKeys from GitHub and run it.
- Click on the Add button on the https://github.com/randyrants/sharpkeys Home interface.
- Locate ‘Function: F1 (00_3B) in the Map this key list.
Tip: To make things easier, simply click on the Type Key button under the Map this key category on the left. When prompted to press a button on your keyboard, press F1 to allow SharpKeys to detect the button. It will display a message that says, You Pressed: Function: F1 (00_3B). Then click OK to close the Type Key box.
- Click on Turn Key Off (00_00)from the ‘To this key’ list on the right-hand side. The item is the first in the list.
- Click the OK button.
- Now, click the Write to Registry button.
- Restart your computer.
After your computer reboots, pressing the F1 key will no longer invoke the Help page of an app you are on. If you’d like to re-enable the F1, launch SharpKeys and delete the entry you previously created. Then click the ‘Write to registry’ button.
Also Read: [FIXED] How to Fix Windows Key Not Working on Windows 10 and 11?
Conclusion
This post reveals how to disable the F1 Help key. Normally, clicking the F1 function key on your keyboard opens the Help page of any app on your computer.
However, you may have your reasons for wanting to disable Windows shortcut keys or function keys.. If this is the case and you’d prefer to disable the key, you can use the methods presented above.
Make sure to reach out to us if you have any questions or comments. Slide down to the comments section. We’d love to hear from you.
Are you experiencing stability issues on your Windows computer? Corrupt entries and missing keys, leftovers from uninstalled software, and all sorts of junk in the Windows Registry are bound to slow down your PC or even cause it to crash.
We recommend you run a cleanup with Auslogics Registry Cleaner.
It is a precise tool of industry-acknowledged quality that restores the smooth and stable operation of any Windows computer.
Auslogics products are Microsoft-approved and recognized by online resources and leading IT magazines.
FAQ
To disable the F1 key for Windows Help and Support in Windows 7: Restart your computer for the changes to take effect.