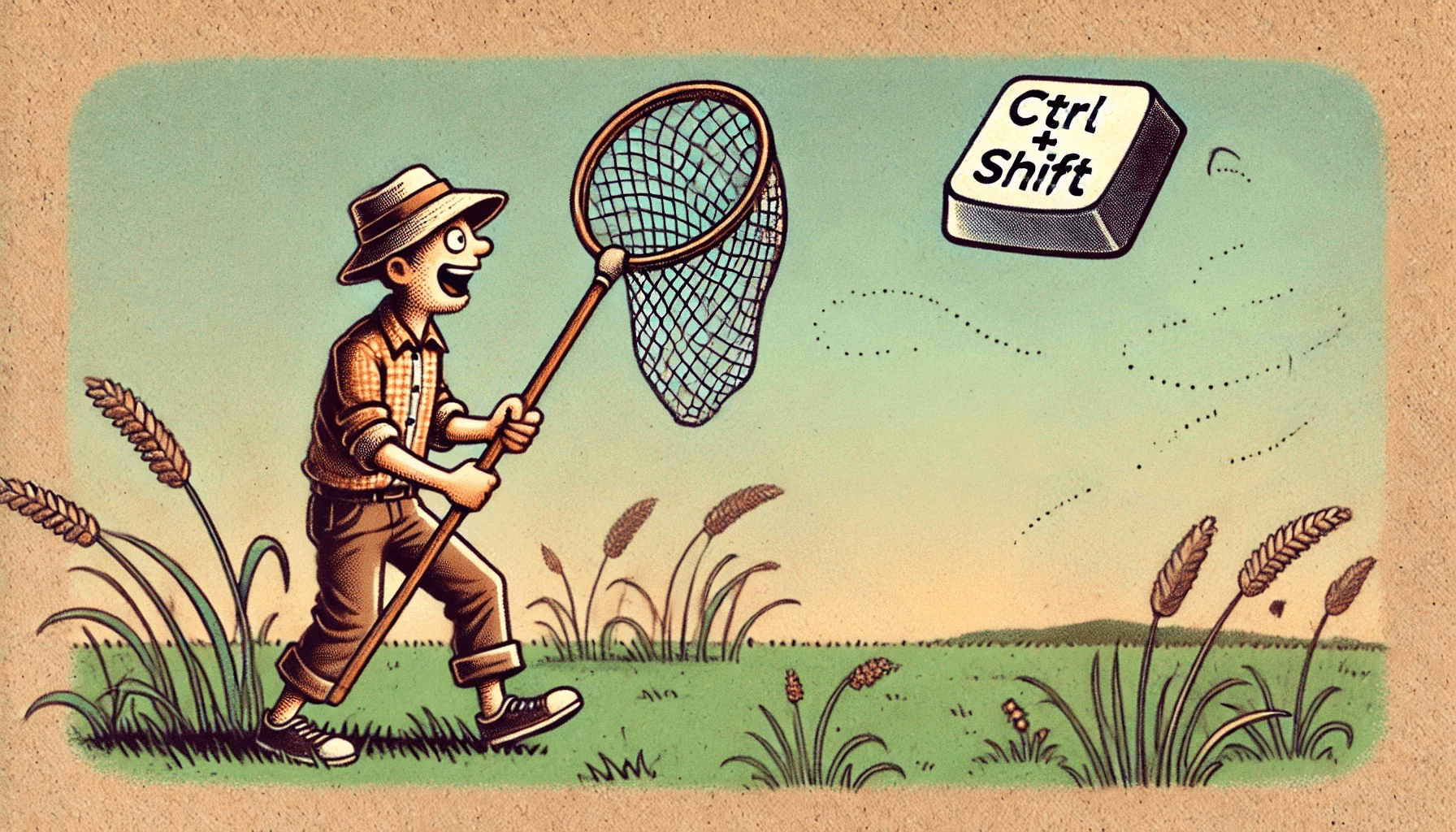Ever feel like you’re constantly clicking and dragging your mouse around when organizing files on your computer?
If so, you’re not alone.
For many of us who spend our days navigating our computers, shortcut keys can be a lifesaver. They can help streamline tasks and give a substantial boost to our digital productivity.
One of the simplest yet most effective tricks is using keyboard shortcuts to create new folders.
Here’s what you can do to easily create a more efficient workflow!
Nifty PC Tricks: How to Create New Folders Using Shortcut Keys
For some of us who work mostly with computers, it’s not fun to move and click the mouse at all times. Shortcut keys are a way to speed up your work routine and get better organized in your PC tasks.
The great news is, if you’re keen on creating a new folder, all it takes is a few keyboard buttons. Here’s a quick guide on how to create new folders using shortcut keys.
Also read: How to Create a New Folder on Windows 10 Desktop?
Normally, we right-click in order to create a new folder. On a desktop, you can create a new folder by right-clicking on an empty area, choosing New, and choosing Folder. But Windows 10, as well as 8 and 7, lets you create folders with a keyboard shortcut.
- Simply press
Ctrl + Shift + Nand you can see the new folder automatically created on your desktop and ready for file storage or renaming. - This shortcut works on File Explorer just as well. Simply open File Explorer (or the location where you want a new folder created), press
Ctrl + Shift + N, and the new folder will crop up in no time. - How about if you want to create a folder in File Explorer and you want to create it on your desktop at the same time? It’s simple: press
Windows key + D. You’ll find that all folders or programs will be minimized and the desktop is the only one open. Follow the earlier steps we showed you and that’s it. - While this shortcut works in Windows 8 and 7, it won’t do so on Windows XP. If you’re a Windows XP user and you seek to create a new folder on the desktop via keyboard shortcuts, hold the
Alt + Fkeys and then release them before quickly pressing theW key, followed byF.
A Few Notes on Shortcut Keys
Have a look at a few more shortcut keynotes:
- Whenever a shortcut key is listed with a plus sign (+) in the string, such as
Ctrl + S, this means that theCtrl keyis held while theletter Sis pressed. - Whenever it’s listed with commas separating the string, such as
Alt + F, W, F,note that while theAlt keyis held, you press theletter F. Both keys are then released, while theW and Fkeys are pressed one after another. - Either upper- or lower-case letters in these shortcut key combinations can work. Uppercase letters are often used as examples for clarity.
- Did you know that Windows lets you create custom keyboard shortcuts for the programs you use most often? All you need to do is right-click a program shortcut, go to Properties, and set the key combo you prefer in the Shortcut key field.
- Windows also includes several accessibility shortcuts to help users with disabilities. For example,
Ctrl + Alt + Delopens the security options screen. AndWindows key + Uopens Ease of Access Center.
If you don’t want to use keyboard shortcuts on your computer anymore, you can turn off hotkeys or disable all the keyboard shortcuts on your PC through the Windows Registry.
Also read: How to Fix Ctrl + Alt + Del Sequence Not Working on Windows 10/11? Quick Patch Here
How to Create Folders Using Keyboard Shortcuts in Windows: Answered
Getting the hang of keyboard shortcuts can transform the way you navigate your PC. And creating new folders with a simple keystroke is a nifty trick that can save you lots of time and effort. We hope the shortcuts we’ve shared today will come in handy! Are there any other shortcuts we haven’t mentioned today that you find particularly helpful? Share in the comments below!