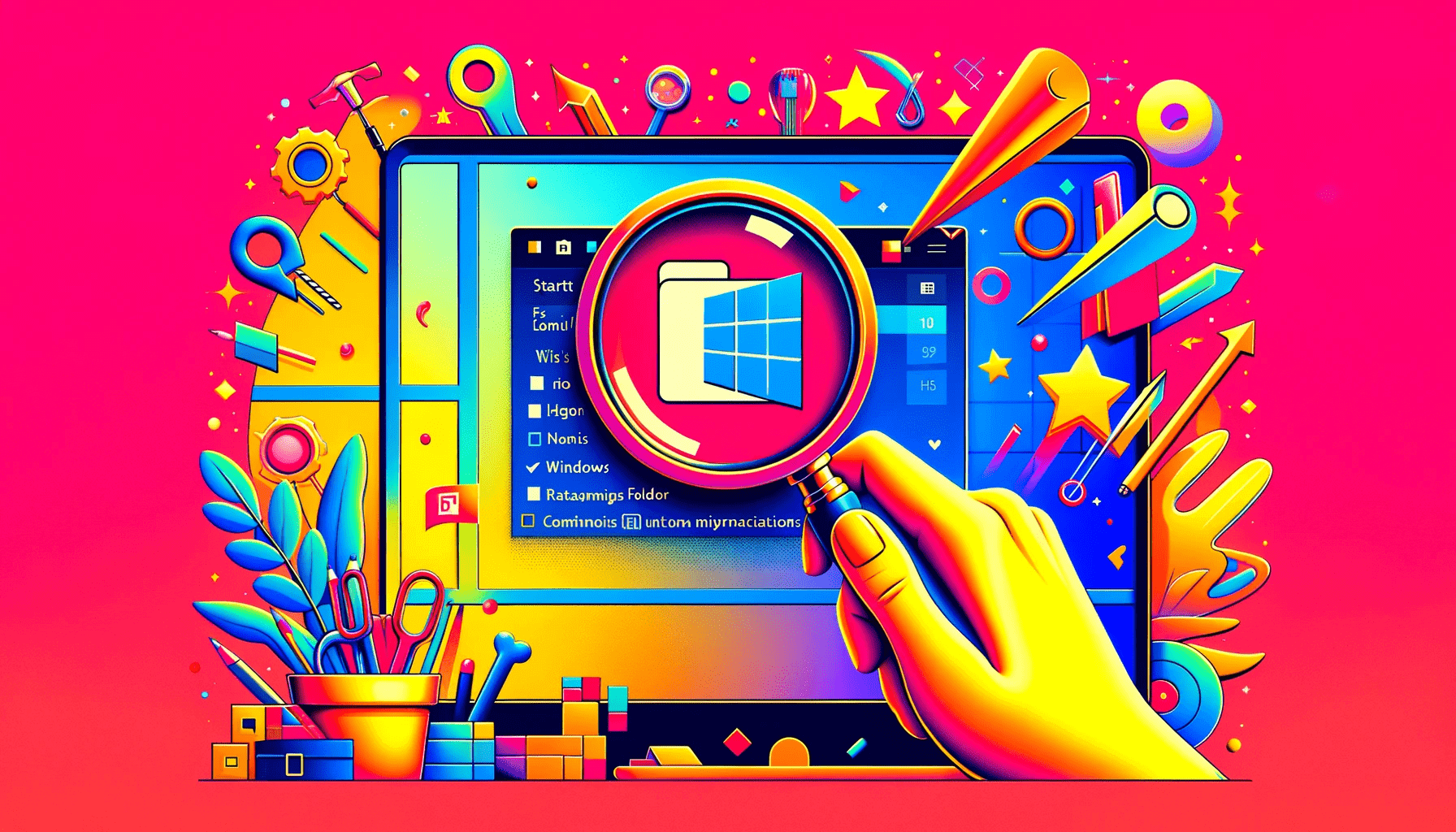- What Is the Startup Folder?
- Why Manage the Windows Startup Folder?
- Which Programs Are Located in the Startup Folder
- Where Is the personal Startup folder?
- Where Is the Startup Folder for All Users?
- How to Add Programs to the Startup Folder
- How to Remove Programs From the Startup Folder
- Extra Tip: How to Remove Programs From the Startup List?
- Where Is the Windows Startup Folder?
The Startup folder ensures startup applications are not an exclusive class of programs on Windows 10. You can add your work and favorite programs to the startup list if they were not there by default.
This article tells you everything about the Windows Startup folder, including where it is located and how to add new applications.
What Is the Startup Folder?
The Windows Startup folder is a designated location for shortcuts to programs that automatically start when you log into your computer. It allows you to force Windows to launch important programs once you log in, saving you time and improving your productivity.
Many desktop apps do not go to the Startup list in the Settings application or Task Manager Startup tab when they are installed. That means you can’t turn on a switch to make them launch when Windows boots. Adding them to the Startup folder adds them to the startup list.
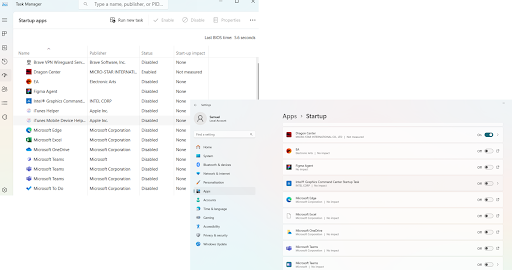
Why Manage the Windows Startup Folder?
Managing the Startup folder means keeping the Windows startup list as clean as possible. The folder affords you control over which additional apps can appear on the list. That way, you can add only necessary programs, instead of having a long and cluttered list of startup applications.
Which Programs Are Located in the Startup Folder
Typically, the Startup folder contains shortcuts to applications that you intend to run at login. You can add just about any application’s shortcut to the folder.
You may notice that some applications are already on the startup list in the Settings app and Task Manager but not in the Startup folder. These programs were added to the Windows Registry as startup apps during installation.
The Startup folder is just like any regular Windows folder, without stringent restrictions like the System32 folder. You can easily access it as long as you have administrator access.
There are two main startup folders in Windows: for the current user and every user.
Where Is the personal Startup folder?
The personal Startup folder applies to users currently using a computer and only launches the programs when that user logs in. You can find this folder at:
C:\Users\<YourUsername>\AppData\Roaming\Microsoft\Windows\Start Menu\Programs\Startup
Replace <YourUsername> with your actual username.
Where Is the Startup Folder for All Users?
If you want to view and manage startup apps added by every user on the system, go to the following location:
C:\ProgramData\Microsoft\Windows\Start Menu\Programs\StartUp
How to Add Programs to the Startup Folder
Adding a program to the Startup folder involves adding its shortcut.
If you don’t know the location of the app’s shortcut, follow these steps:
- Open the Start menu and search for the app.
- Click Open file location in the context menu.
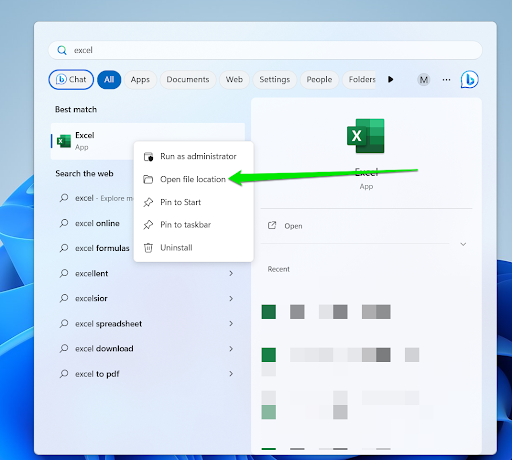
- You can now copy the shortcut.
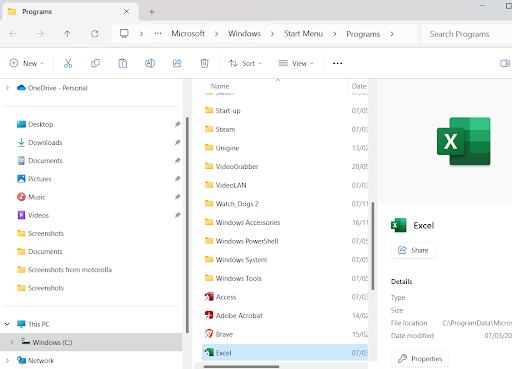
You’ll notice that the context menu for apps installed through the Microsoft Store does not have the Open file location option.
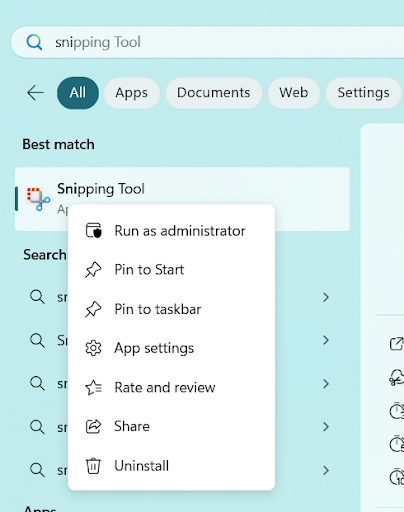
In such cases, you can create a shortcut using the program’s executable file. Follow these steps:
- Press
Win + Eto open File Explorer. - Next, navigate to:
C:\Program Files\WindowsApps
- Once you get to the WindowsApps folder, use the search bar to type the name of the application. For example, we’ll type “snipping” to search for Microsoft’s Snipping Tool app.
- Right-click the program once it shows up in the search results and select Send to > Desktop (create shortcut).
Note that you must click Show more options first before selecting Send to if you’re running Windows 11.
The rest is easy after you locate the program’s shortcut. Copy the shortcut into the Startup folder and restart your computer.
How to Remove Programs From the Startup Folder
Removing programs is equally straightforward. It involves deleting the shortcut you just pasted. However, there is no need to remove the program from the folder since you can disable it through Settings or Task Manager to prevent it from launching when your computer boots.
Related: Quick Tips: How to Disable Startup Programs in Windows 10
Extra Tip: How to Remove Programs From the Startup List?
The startup list under the Task Manager Startup tab and the Settings application Startup page also contains applications that are not in the Startup folder. While you can turn off a program and prevent it from launching whenever you log in, you may want to completely remove it from the list.
This process involves deleting Windows Registry items, so you must follow the steps carefully. Deleting the wrong item or adjusting a sensitive setting can cause severe problems for Windows.
You should also back up the registry before you continue. That way, you’ll have a quick remedy for issues that may occur after making any mistake.
Follow these steps:
- Launch the Start menu, type
regedit, and select Registry Editor in the results screen.
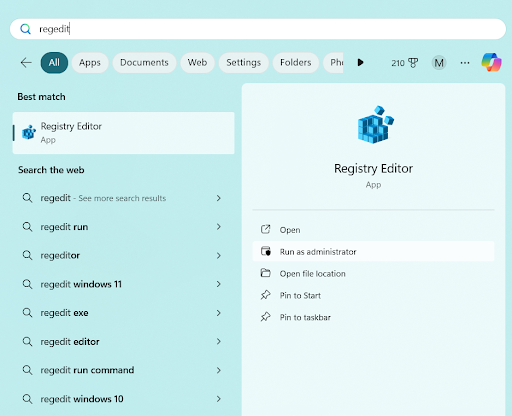
- Click Yes in the UAC pop-up.
- After the Registry Editor opens, go to the left side of the screen and navigate to the following key:
Computer\HKEY_CURRENT_USER\Software\Microsoft\Windows\CurrentVersion\Run
- Go to the right side of the Registry Editor window after selecting Run.
- Right-click the startup program you want to remove and select Delete.
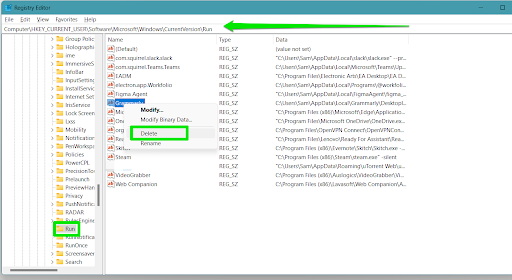
- If you want to delete startup items for other users, go to the following key instead:
Computer\HKEY_LOCAL_MACHINE\Software\Microsoft\Windows\CurrentVersion\Run
Where Is the Windows Startup Folder?
You can find the Windows Startup folders under the ProgramData and your user profile folders. Each Startup folder allows you to boost your productivity by having your favorite applications in front of you as soon as you log in. That said, knowing the folder’s location also helps you manage startup applications more efficiently.
Please use the comments section to tell us how you manage your startup apps.