- What Is the Group Policy on Windows?
- What Is the Group Policy Editor?
- Components of the Group Policy Editor
- Components of the Local Group Policy Editor
- What Can You Do with the Group Policy Editor
- How to Access the Group Policy Editor in Windows 10/11
- How to Use Group Policy Settings
- How to Use Group Policies with PowerShell
- The Group Policy on Windows: All You Need to Know
- FAQ
Sometimes, you may need to configure advanced system settings that are not in Control Panel or the Settings app. This is where the Local Group Policy Editor comes in.
The Group Policy Editor (or gpedit.msc) is a system tool that gives you administrative privileges to view and edit Group Policy settings.
This can be beneficial if you’re an administrator. This article will walk you through accessing and using the Local Group Policy Editor in Windows 10 and 11.
What Is the Group Policy on Windows?
The Group Policy is a Windows feature that contains different levels of advanced settings specifically designed for network administrators.
Administrators can use the Group Policy to configure settings in an Active Directory system on several computers.
In other words, you can configure various Windows settings for every computer on the network from this central location.
This Windows tool prevents people from changing predefined settings. For example, you can define a standard homepage for all network computers or restrict access to particular areas of Control Panel.
What Is the Group Policy Editor?
The Group Policy Editor helps you to work with Group Policy Objects to customize your PC’s functions and user experience.
Unlike the Group Policy discussed above, which is mainly used for network-wide settings, the Group Policy Editor can modify settings on a single computer.
You can change Windows settings you can’t access via the graphical interface, like customizing the login screen.
For example, the Group Policy Editor allows you to lock down a computer in network scenarios, limit disk access, enforce password requirements, or limit program access.
On the other hand, the GPE is a more complete tool for managing policies throughout a whole network domain within an Active Directory environment.
It enables centralized configuration and enforcement of policies for several computers and user accounts.
Components of the Group Policy Editor
The Group Policy Editor is made up of multiple parts that work together to control settings and policies within a network domain.
These components are the following:
- Group Policy Template (GPT): The GPT stores policy settings on individual client computers.
- Group Policy Client (GPC): It’s in charge of applying policies to client computers.
- Group Policy Objects (GPOs): They hold the actual policy settings.
- Group Policy Management Console (GPMC): The GPMC is a management tool for creating, editing, and linking GPOs.
- Group Policy Infrastructure: It consists of the Group Policy Service (GPSvc), which processes policy settings and applies them to client computers, and Active Directory Domain Services (AD DS), which maintains GPOs.
Components of the Local Group Policy Editor
The Local Group Policy Editor consists of multiple components:
- Group Policy Engine: It processes and applies policy settings to the local computer.
- Local Security Authority (LSA): The LSA imposes local security policies and settings.
- Local Group Policy Objects (LGPOs): LGPOs hold the policy settings unique to the local computer.
- MMC-based interface: It offers a user-friendly environment for viewing and configuring local policies.
These components allow you to use the Local Group Policy Editor to alter user preferences, security settings, and system behavior on specific machines.
What Can You Do with the Group Policy Editor
Group policies set password restrictions and regulate which versions of network protocols are available.
Establishing and upholding a strict Group Policy enhances IT security for corporations. Here are some things you can do with the Group Policy Editor in Windows 11 or 10:
- Restrict the apps employees can download and use on their business devices under management.
- Disable insecure network protocols such as TLS 1.0 to enforce more secure protocols.
- Turn off removable devices, such as USB drives.
- Limit the Control Panel’s settings that a user can change. For example, the GPE helps users adjust the screen resolution but doesn’t let them change the VPN settings.
How to Access the Group Policy Editor in Windows 10/11
There are several ways to open the Group Policy Editor. Let’s go through them:
Open the Local Group Policy Editor via Run
Here’s how to open the Local Group Policy Editor:
- Type
Windows + Rto open the Run dialog box. - Type
gpedit.mscinto the text field and press “OK.”

Open the Local Group Policy Editor via the Command Prompt
You can also open the Local Group Policy Editor using the Command Prompt. Here’s how to do it:
- Open the Command Prompt using the search bar.
- Type
gpedit.msc, and press “Enter.”
Open the Local Group Policy Editor via the search
- Open the search toolbar.
- Type
gpeditin the search bar and select “Edit group policy.”
Open the Local Group Policy Editor via Control Panel
- Open Control Panel from the Start menu.
- Type “group policy” or
gpeditin the search field. - Click on “Edit group policy.”
Open the Local Group Policy Editor via PowerShell
- Type “PowerShell” in the search bar to open.
- Type
gpeditand press “Enter.”
The error message “gpedit.msc not found” on Windows 10 and 11 usually occurs when you try to access the Group Policy Editor, but it’s unavailable or can’t be located.
The causes of the issue with gpedit.msc not found in Windows 11 and 10 could range from corrupt or missing files, third-party interruptions, and a lack of administrative privileges.
How to Use Group Policy Settings
Here’s how to apply Group Policy settings:
- You can launch the Group Policy Management tool by typing
gpedit.mscin the Windows search bar.
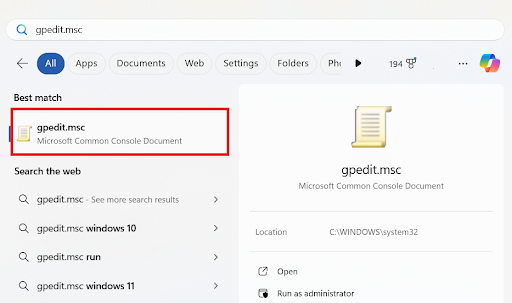
- Search for your preferred organizational unit (OU). You can apply the Group Policy at the OU, domain, or site level.
- Go to the default domain policies. Right-click on your preferred GPO to edit.
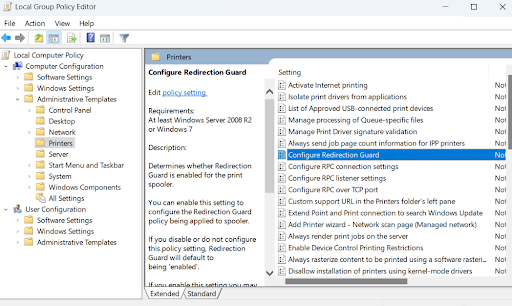
Every Group Policy Object has two fundamental configurations: computer and user configuration. Each of these configurations has policies and preferences.
Choose the configuration you want to change and save them.
How to configure a security policy
Let’s take an example. If you want to change a security policy in the Group Policy Management, follow the steps below:
- Type
gpedit.mscsearch bar and click to open - Click Windows Settings > Security Settings > Password Policy.
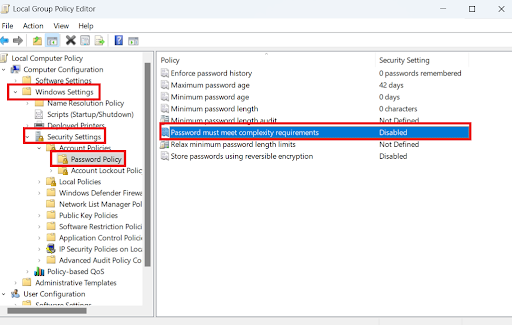
- Double-click on “Password must meet complexity requirements.”
- Click “Enabled,” select “Apply,” and then “OK.”
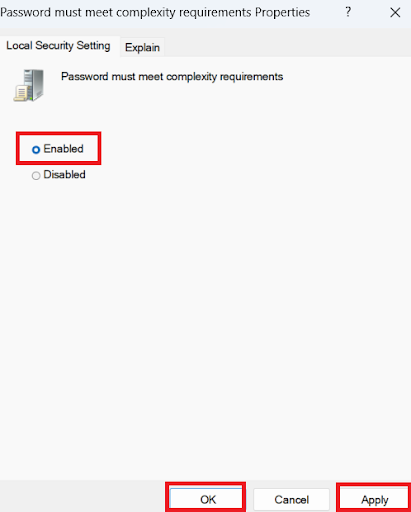
How to Use Group Policies with PowerShell
Here are examples of the PowerShell GroupPolicy cmdlets:
New-GPO: This cmdlet creates a new, unassigned GPO. The new GPO allows you to choose a name, owner, domain, and additional parameters.
Get-GPResultantSetOfPolicy: This cmdlet generates an XML file containing the results and returns the whole Resultant Set of Policy (RSoP) for a user, computer, or both. It’s a useful method for researching GPO-related problems. The only method to determine whether another GPO has overridden a policy set to a particular value is to know the actual values applied to a particular user or computer.
Get-GPOReport: This cmdlet creates an XML or HTML file containing all or the specified GPOs in a domain.
- Invoke-GPUpdate: This cmdlet helps you to update the GPOs on a PC.
You can remotely manage GPOs, automate processes, and change configurations with PowerShell.
Many IT workers choose PowerShell because of its scripting capabilities and version control, which make configuration management and troubleshooting easier.
The Group Policy on Windows: All You Need to Know
Throughout this guide, we’ve discussed the Group Policy Editor, the differences between the Local Group Policy Editor and the Group Policy Editor, and how to access the GPE on Windows 10 and 11.
We hope this guide has given you a basic understanding of the GPE and how to use it effectively.
You can use the PowerShell commands to implement policies without using the Group Policy interface.
Was this article helpful? Share it with your friends who might need it, and share your thoughts in the comments below!



