Google Drive is a powerful cloud storage service that allows you to securely store and access your files from anywhere. If it’s your first time using Google Drive, one question that must be lingering in your head is, “Where is the Google Drive folder on my PC?”
After installing Google Drive on your Windows computer, it creates a dedicated virtual mounted drive labeled as “Google Drive (G:)” by default and places a “My Drive” folder within it.
All your videos, documents, images, and every other file will be stored in this folder as a backup.
That said, if you’ve ever wondered how to change the location of the Google Drive folder on the PC, you’re in the right place.
In this comprehensive guide, we’ll show you two methods to achieve this and provide step-by-step instructions for each solution.
Install Google Drive for Desktop
Before we dive into the steps on how to change the Google Drive folder location, you need to ensure you have the Google Drive for Desktop client installed on your computer. If you haven’t already installed it, follow these steps:
- Open your preferred web browser.
- Go to the official Google Drive website.
- Click on the Download Drive for desktop download link.
- After the download is complete, locate the file on your computer. Double-click on the file to run the installer and click Install when prompted.
- Once the installation is finished, click Launch to run the app.
- Sign in with your Google Account to finalize the process.
- Once installed and signed in, Google Drive will appear as the G: drive in File Explorer.
You can add Google Drive to the File Explorer Quick Access menu in Windows 10 and Windows 11 by simply right-clicking on the G: drive and choosing the Pin to Quick Access option.
This will make accessing the Google Drive contents even easier via File Explorer.
So, if you are in a situation that forces you to change the location of a Google Drive folder in Windows 10 or Windows 11, with Google Drive for Desktop installed on your computer, the process of Google Drive change location becomes a seamless solution to ensure your files are where you want them.
Choosing Between Streaming and Mirroring Files
You need to know an important detail before answering the question “How to change where Google Drive saves files?” Google Drive offers two primary methods for accessing files stored in the cloud: streaming files and mirroring files.
The key difference between streaming and mirroring files in Google Drive is where the files are stored and how they are accessed.
Streamed files remain primarily in the cloud, accessible online, while mirrored files have a local copy on your computer, providing offline access and seamless local editing.
So, before addressing the question “How to change the location of the Google Drive folder on the PC?” you must consider which option to choose, depending on your internet connectivity, storage needs, and preferences for working with Google Drive files.
That said, Method 1 addresses the cache files folder, aligning with streaming files that remain in the cloud. In contrast, Method 2 focuses on the Google Drive change location process for mirrored files stored locally.
Method 1: Changing the local cached files location
This method allows you to change the Google Drive folder location through Google Drive settings.
- Click on Google Drive icon in the taskbar.
- Click on the gear icon and select Preferences from the pop-up menu.
- In the Preferences window, locate and press the gear icon in the top right corner.
- Scroll down and locate the current Google Drive folder under the Local cached files directory tab.
- Click on the Change option on the right.
- A pop-up window will appear, allowing you to select the new location where you want to save your Google Drive folder.
- Press Save after choosing the desired location.
- After changing the location, you’ll receive a notification to restart the Google Drive client. Click Restart now.
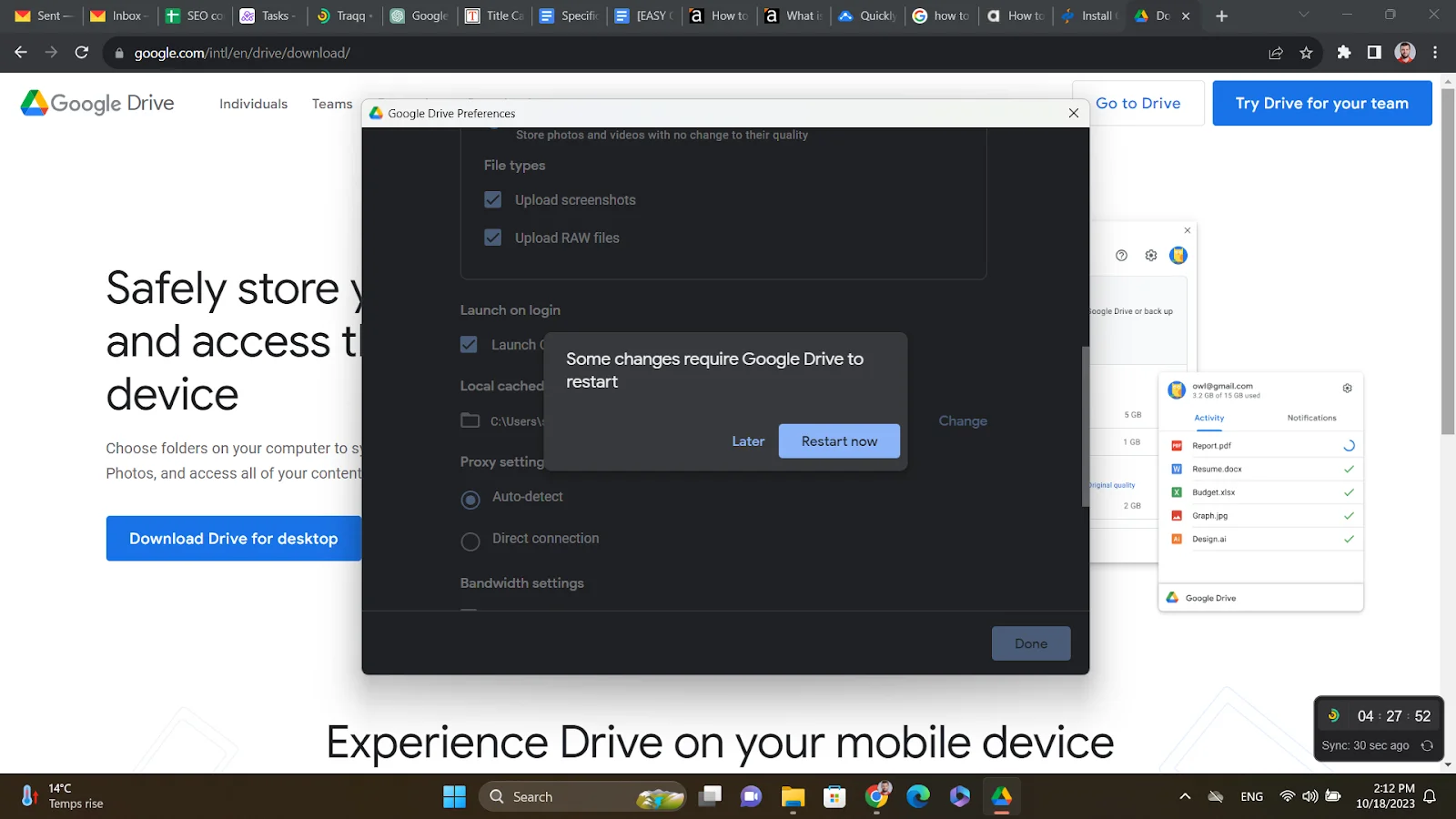
Your Google Drive local cached files will now be stored in the new folder location you selected.
Should you ever wish to revert these changes and return to the default Google Drive folder location, you can do so by repeating the same steps outlined in this method and changing the location back to the C:\Users\yourusername\AppData\Local\Google\DriveFS folder.
Method 2: Changing the Google Drive folder location
This method allows you to change the Google Drive folder location when switching from Stream files to Mirror files.
- Open Google Drive Preferences window and select Google Drive on the left panel.
- Press OK after the prompt message appears.
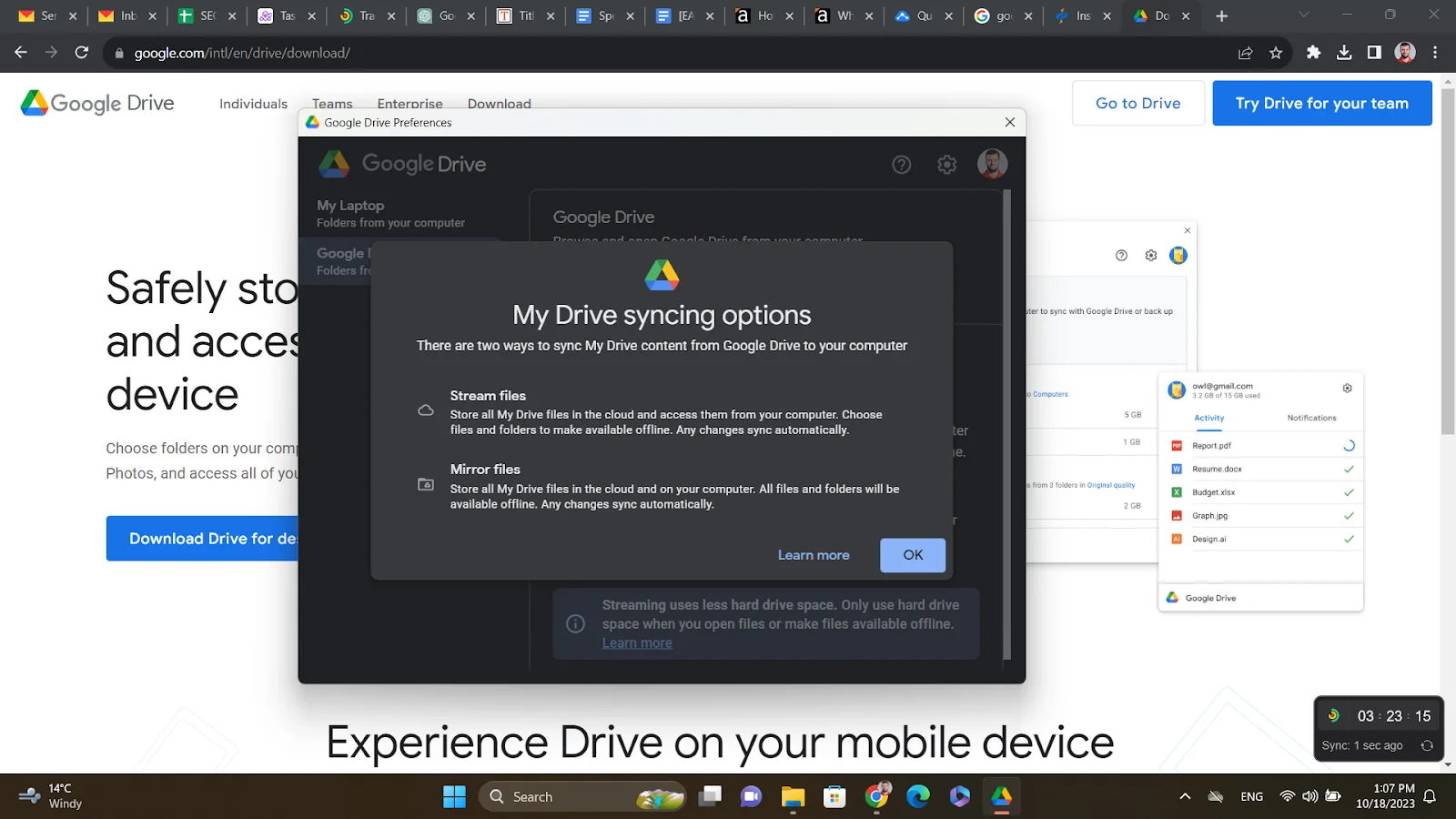
- Click on the Mirror files option on this page.
- A pop-up window will appear, showing the default location of your My Drive folder.
- Click Change folder location to choose a new location for it.
- Confirm the changes by pressing Confirm location.
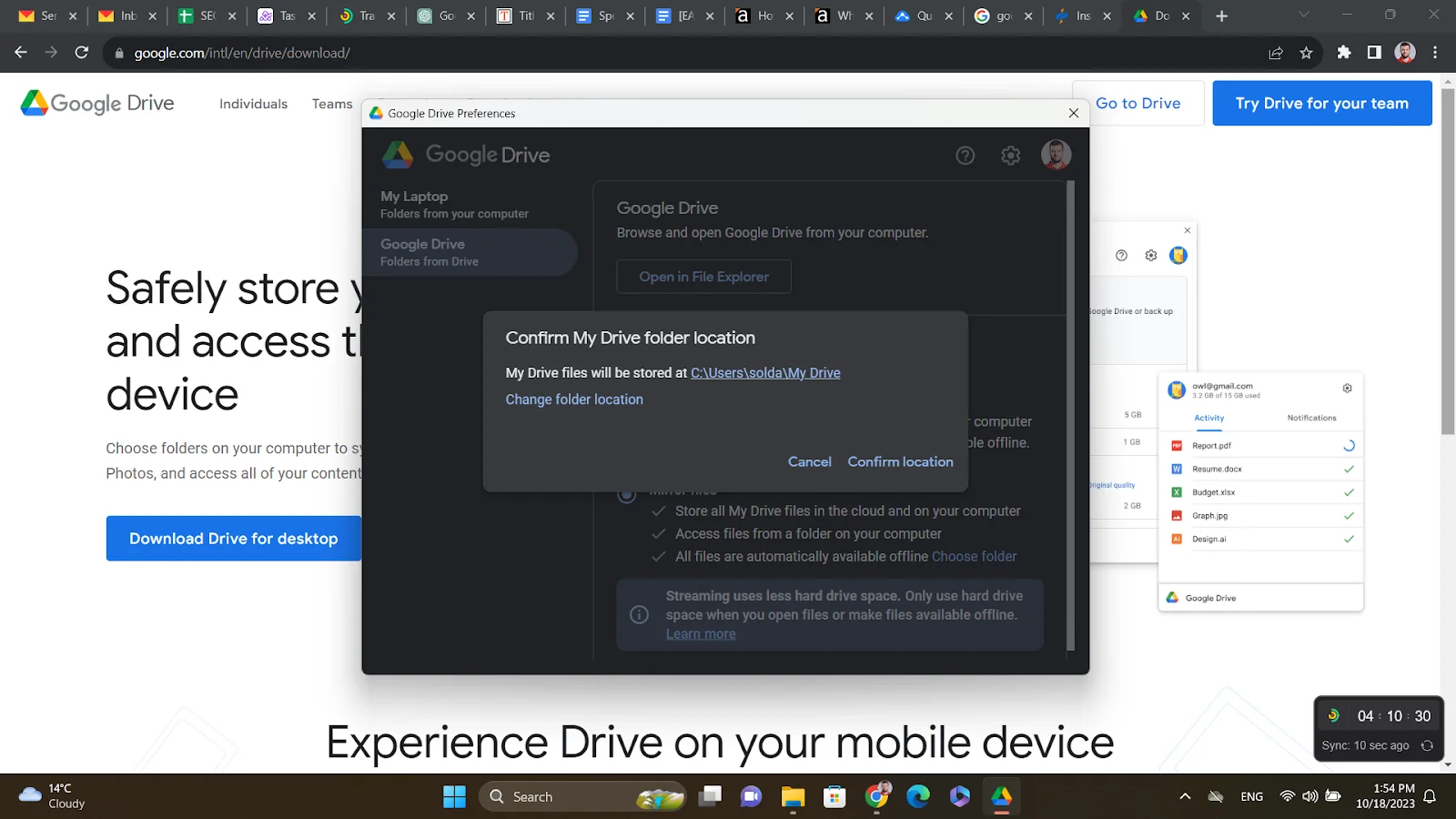
Free Up Disk Space with Auslogics BoostSpeed
One of the main reasons people opt to back up their data to cloud services is security concerns.
If your PC is hacked and the data is damaged, you can always log on to your Google Drive account and restore the files and folders from any location.
Others use the cloud service to move some of their files and folders to create more disk space. But, did you know that junk files and unneeded applications can take up valuable space on your hard drives?
Each time you do something on your PC, such as use Microsoft Word or update Windows, you leave behind a trail of files.
Over time, these files accumulate, filling up your disk. While you can use the Disk Cleanup utility in Windows, it’s easy to forget to clean up your disk every now and then.
That said, if you’re looking to optimize your PC and free up disk space, consider using Auslogics BoostSpeed. This powerful tool not only cleans out unnecessary files but also optimizes your PC for better performance.
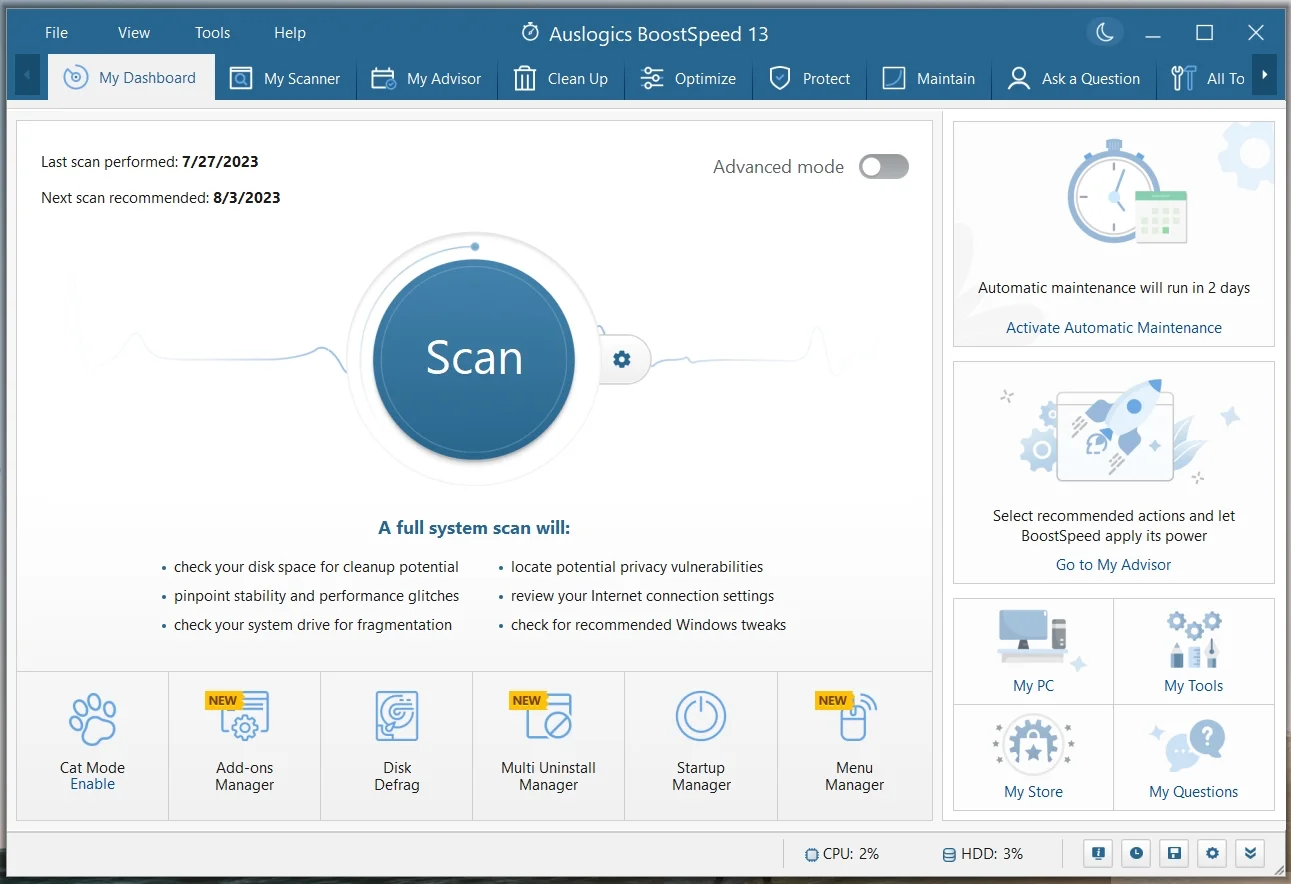
Auslogics BoostSpeed scans for speed-reducing issues on your PC and resolves them.
The program tweaks various system settings to enhance the performance of your computer.
Not only does it help to improve the loading speed of programs, but it also boosts your internet speed.
Auslogics BoostSpeed ushers you to a myriad of other useful features that you can configure to keep your Windows PC running at an optimal level.
Also read: Speed Up Slow Computer as a Pro – Introducing Auslogics BoostSpeed 13
Conclusion
In this guide, we’ve explored two methods that explain how to change the location of the Google Drive folder on the PC using the Google Drive for Desktop client.
If you were wondering “How to change where Google Drive saves files?” or simply wanted to optimize your storage configuration, these methods provide you with the versatility to meet your requirements.
FAQ
Google Drive is typically updated automatically. You can check if you have the latest version of the app by clicking on the Google Drive for Desktop client in your system tray, then selecting “About,” and comparing your current version with the latest released version on the Google Support page. If your version is outdated, you can download the latest version directly from that page. By default, the files on Google Drive are stored in the “My Drive” folder on the G: drive on your computer. This article provides you with methods to facilitate the Google Drive change location process, should you wish to change the default Google Drive folder location.



![[EASY GUIDE] How to Change the Location of the Google Drive Folder?](https://www.auslogics.com/en/articles/wp-content/uploads/2023/10/EASY-GUIDE-How-to-Change-the-Location-of-the-Google-Drive-Folder-.jpg)