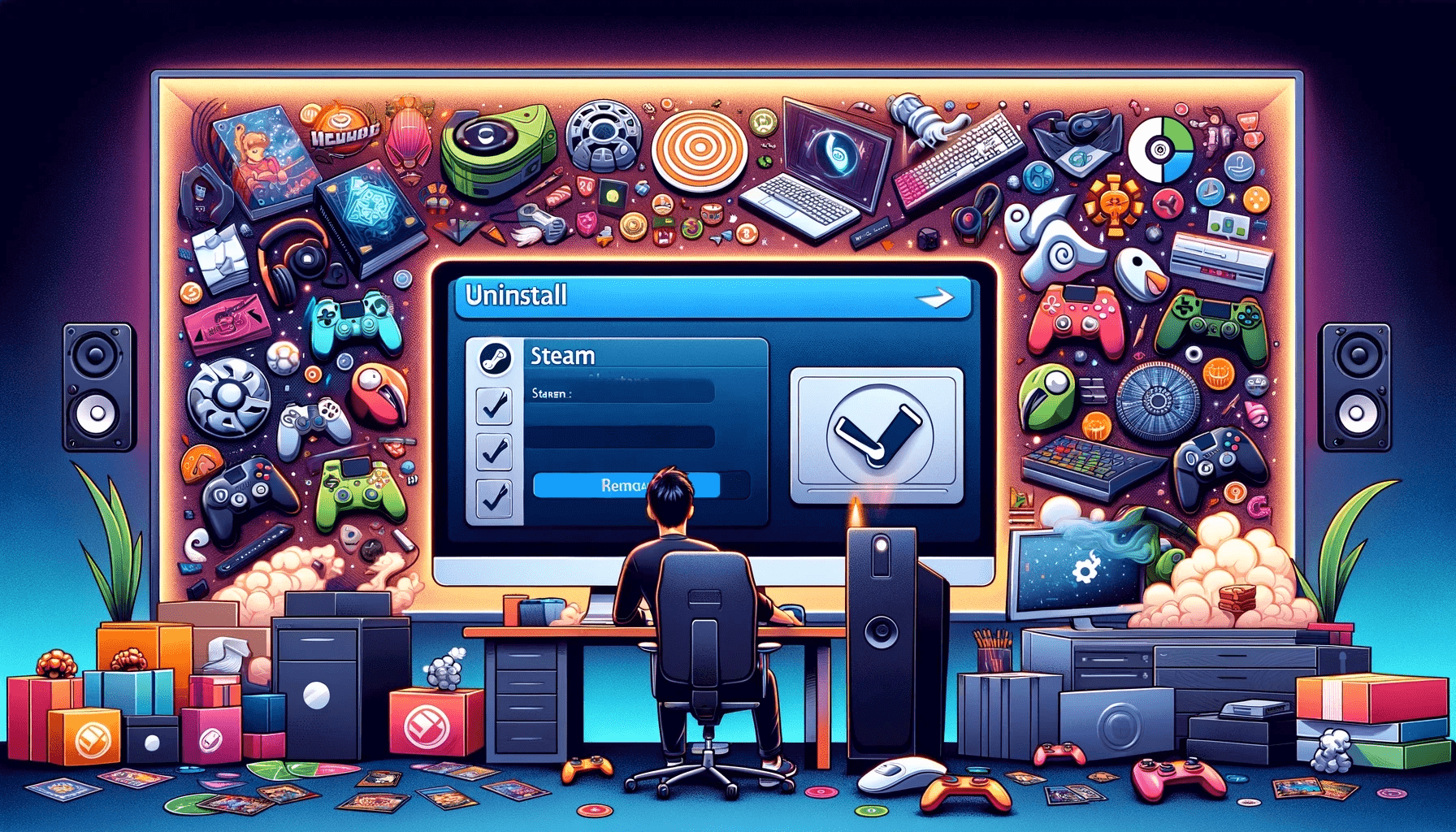Just like other programs on your PC, you can learn how to uninstall Steam using the Settings app.
But because Steam is a platform to launch other games, deleting it will also remove all the games you’ve installed. And that includes their data and configurations.
If that is your plan, that’s fine. You can create more storage space for new games or other applications.
However, if you want to save the games and only delete the Steam client, there’s a way to do that.
We’ll show the various ways to uninstall Steam on Mac and Windows.
Keep reading!
Back Up Your Steam Files Before Uninstalling Steam
If you don’t want to lose your game data and associated configurations, you must back up your files before deleting Steam.
Here’s how to back up your game files:
- Open Steam and select the Steam tab from the Steam interface’s top menu.
- From the drop-down menu, select Backup and Restore Games.
- Click on the option to back up your currently installed games.
- Steam will list every game you own. Select the option to back up each app and game by checking the box next to it. Next, decide where you want to save them. I recommend backing up to an external hard drive.
- After Steam has finished backing up, you can begin the uninstall process.
How to Delete Steam on Windows PCs
We will first show you how to uninstall Steam on Windows before moving to Mac. Follow the methods below to remove Steam from your computer.
Method 1: Use the Settings app to uninstall Steam
This method will delete Steam and any game content on your system. If you do not want to remove the games, please move the “steamapps” folder from the “Steam” directory.
The path is usually (C:\Program Files (x86)\Steam\steamapps). You can also back up all the games if you plan to reinstall them in the future.
- Turn off Steam if it’s on.
- Click the Windows Start button and choose the gear symbol to access the Settings window.
- From the Settings panel, choose Apps & features.
- Look for Steam in the list, select it, and then click the Uninstall button that shows up.
- Follow the instructions that appear on the screen to uninstall Steam.
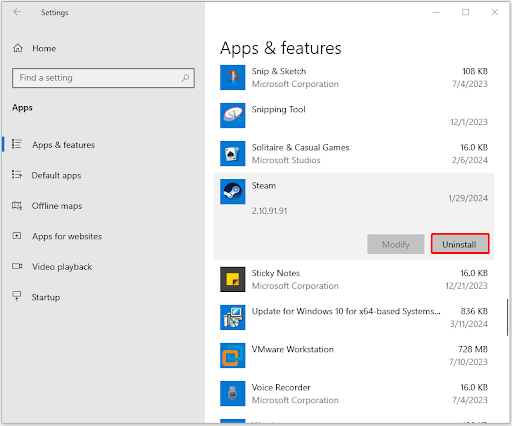
Also read: How to Fix Steam Disk Write Error in a Few Steps
Method 2: Uninstall Steam games using the Steam client
- Open the Steam client and sign in.
- Select the Library tab from the top menu.
- Locate the game you want in the library, then right-click it to bring up a drop-down option. From the drop-down menu, choose Manage and Uninstall.
- Steam will prompt you for confirmation in order to fully uninstall the game. Select Uninstall from the menu.
Also read: How to Share Games on Steam Easily?
Method 3: Uninstall Steam via Control Panel
You can also delete Steam using Control Panel. The steps below will show you how to do it:
- In the taskbar, click the Windows search icon, type control panel into the search bar, and hit Enter.
- Select Uninstall a program from the window that appears.
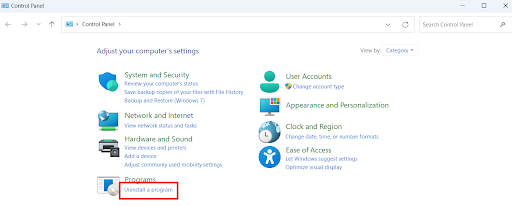
A window named Programs and Features will open for you. In this window, find Steam, right-click it, and select Uninstall.
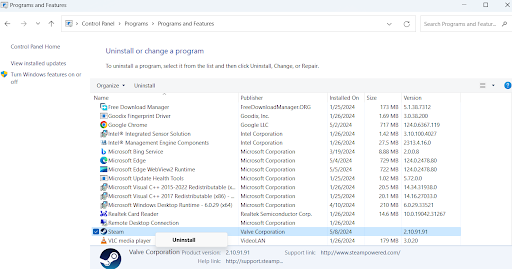
- Follow the on-screen directions to remove Steam.
Related: How to Effectively Speed Up Steam Downloads
Method 4: Use Auslogics BoostSpeed’s uninstaller to delete Steam
Auslogics BoostSpeed is one of the top all-in-one utilities that helps your computer perform at its optimal best. You can use its Uninstall Manager to uninstall Steam from your PC.
Here’s how it works:
- Start the program and select All Tools.
- After that, go to Uninstall Manager and click on it.
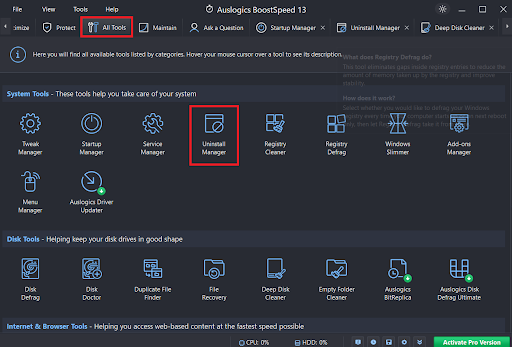
A window will open with a list of installed programs on your system. Search for Steam and uninstall it.
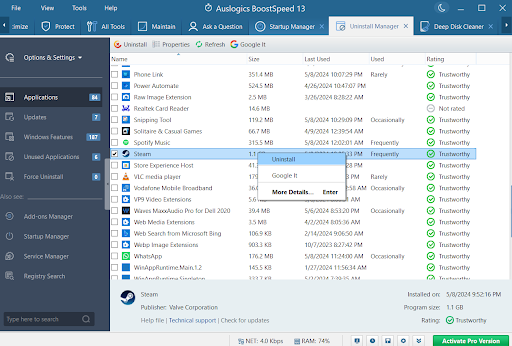
If you want to uninstall Steam games:
- Open the Steam client, then sign into your account.
- Select the Library tab from the menu at the top.
- Right-click the game you want to delete and select Manage and Uninstall.
After that, a question about whether you want to uninstall the game entirely will appear. In that case, press the Delete button.
Learn more in this guide: How to Uninstall Steam Games Safely and Easily?
How to Uninstall Steam on Mac
Removing Steam from your Mac is a straightforward process. Go through the following steps to learn how to delete Steam on Mac:
Step 1: Delete Steam from Mac manually
- Before you start uninstalling Steam, you need to ensure that it’s not running. Just click the Steam top menu bar in the left corner of your screen, choose Quit Steam, and the software will close.
- Open a new Finder tab.
- Open the Applications folder by choosing Go and selecting Applications from the Finder’s main menu.
- Navigate the list to find the Steam application.
- Drag Steam into Trash in your Dock.
- Right-click on Trash and choose Empty Trash to make sure the application is deleted entirely.
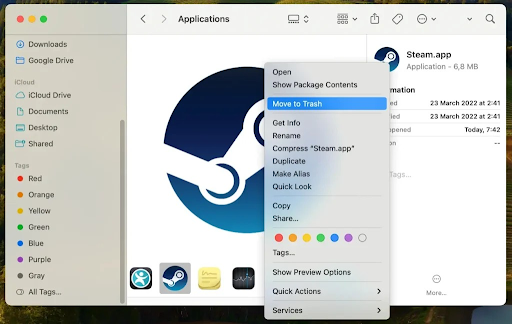
Step 2: Remove Steam files and any leftovers
- First, open Finder on your Mac.
- Select the Go menu and then Go to Folder from the Finder menu at the top of the screen. You can also use the Command + Shift + G shortcut.
- Type each of the following paths into the Go to Folder search box one at a time to find and delete the related files for Steam. Find any related files or Steam folders for each path and send them to Trash:
~/Library/Caches/com.valvesoftware.steam ~/Library/Preferences/com.valvesoftware.steam.plist ~/Library/Application Support/Steam
- Select Empty Trash from the menu when you’ve moved all relevant files and folders to Trash in order to permanently remove them.
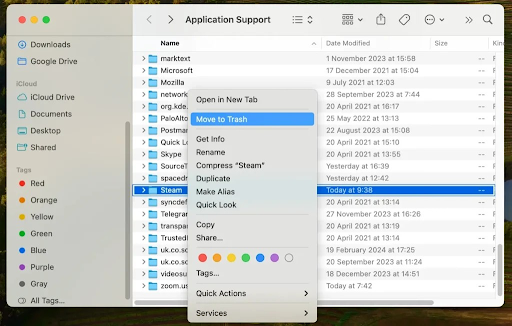
Further reading: How to Remove Software Leftovers on Windows?
You can delete your Steam account if you don’t want it anymore. However, remember that when you do that, you cannot reverse it.
Furthermore, you’ll permanently remove all your game licenses, personal data, and community profiles associated with your account.
Here’s how to delete your account:
- Open the Steam website and log into your Steam account.
- Click on your account name in the top right corner of the screen. From the drop-down menu, choose Account details.
- Select the option to Delete my Steam account.
- The details that follow will clarify the consequences of deleting your account, so carefully read them.
- Follow the steps on the screen to verify that you want to remove your account.
Also read: How to Fix “Steam Is Having Trouble Connecting to the Steam Servers”
How to Delete Steam Screenshots
Steam offers two ways to save your screenshots. The first is local Steam screenshots, which are saved on your computer.
These types of screenshots are not synced with your online Steam account. Here’s how to delete Steam screenshots locally:
- Launch the Steam client, then log in.
- Select View and go to Screenshots from the menu.
- You’ll see a list of screenshots you’ve taken and saved on your account in the Screenshot Uploader pop-up.
- From the menu, pick the screenshot or screenshots you want to remove.
- Click the Show on Disk option to view the files locally. These files can be manually removed with File Explorer or Finder.
- Instead, click the Delete button to remove the chosen screenshots.
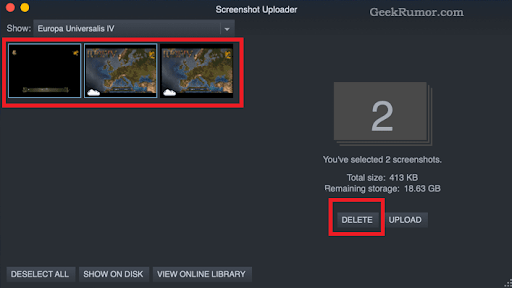
- A pop-up box will appear. Select the Delete button to confirm that you want to remove the screenshot.
How to delete Steam screenshots online
Follow the steps below to delete screenshots from Steam online:
- Launch the Steam client, then log in.
- Choose Screenshots under View from the top menu.
- Click the View Online Library button in the Screenshot Uploader pop-up menu.
- Click on the Manage screenshots button from the menu of your online storage.
- Click on each screenshot you want to delete to select them. Alternatively, you can click the Choose All button to select every screenshot you’ve already uploaded.
- Click the Delete option to remove the screenshots from your Steam cloud storage.
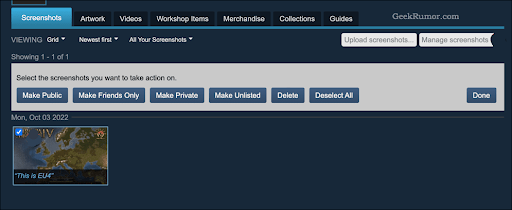
You’ll receive a confirmation to remove the screenshots, so press Continue to proceed.
Also read: How to Troubleshoot the “App Already Running” Error in Steam
Conclusion
We are in a massive digital gaming world, and it is important to manage your games well.
Throughout this guide, we’ve talked about how to uninstall Steam on Mac and Windows. You can use these methods to clear space for new games or prepare for reinstallation.
The easiest way to uninstall Steam is to use Auslogics BoostSpeed if you’re using Windows. You don’t have to be tech-savvy to use the software.
Please share this article with your friends if you’ve found it helpful. Thanks for reading!