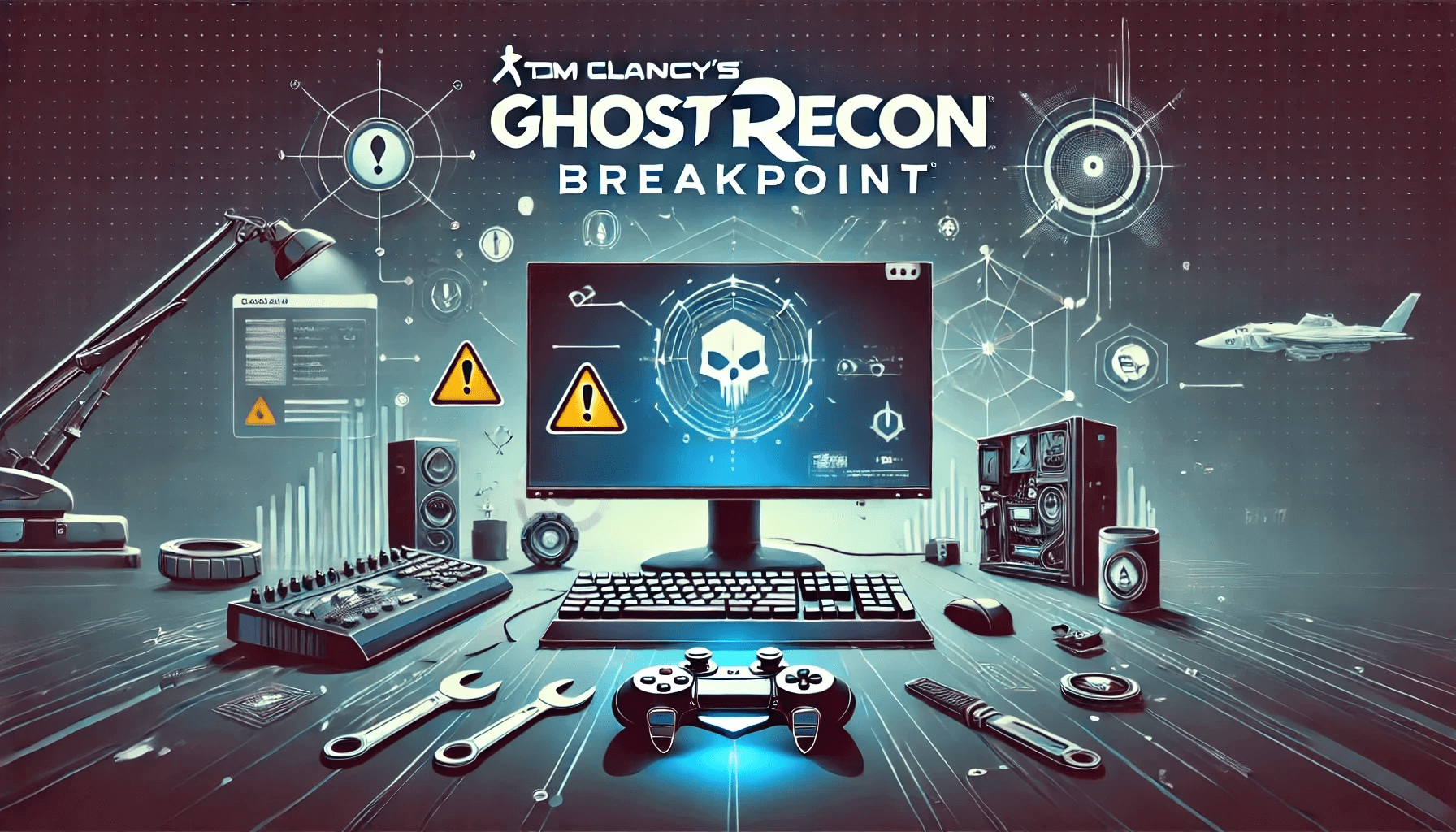- Why Is Ghost Recon Breakpoint Crashing in Windows 10?
- How to Fix Ghost Recon Breakpoint Not Launching
- How to Fix Ghost Recon Breakpoint Crashing Problems: Answered
Many users want to know how to fix the “Ghost Recon Breakpoint not launching” problem. If you do too, keep reading to learn what you need to know.
Tom Clancy’s Ghost Recon series (published by Ubisoft) enjoys a good deal of popularity amongst online tactical shooter lovers. However, the latest pie on the table, Ghost Recon Breakpoint (released worldwide on October 4th, 2019 for Microsoft Windows, Xbox One, and PlayStation 4), seems to be breaking hearts as it crashes at startup and fails to launch. It might also crash to desktop during gameplay.
Are you experiencing this aggravation? If so, then this guide will help you resolve it easily. By the time you’ve applied the solutions presented therein, you will be sailing through the game without any interruption.
Why Is Ghost Recon Breakpoint Crashing in Windows 10?
There are several factors that cause the issue. They include problematic game files, outdated graphics drivers, and overclocked CPUs and GPUs.
How to Fix Ghost Recon Breakpoint Not Launching
The following fixes have helped other Ghost Recon Breakpoint players resolve the issue in question:
- Delete the game file named “DataPC_TGTforge.”
- Update your graphics card drivers.
- Verify the game files.
- Adjust your in-game settings.
- Undo overclocking.
- Download the latest game patches.
- Reinstall the game.
These fixes are easy to execute, as we’ll provide you with the required procedures. You probably won’t have to try all of them. Simply work your way through the list. Your game should launch successfully in no time at all.
Fix 1: Delete the game file named “Datapc_TGT_Worldmap.Forge”
Ghost Recon Breakpoint’s crashes at launch are mostly caused by the Datapc_TGT_Worldmap.Forge file. It is a leftover file from Ghost Recon Breakpoint Beta, and it no longer serves any purpose. So deleting it won’t cause any issues but instead will fix the crashing problem you are dealing with.
Follow the procedure below to get it done:
- Open the location that contains the Ghost Recon Breakpoint installation folder.
- Find the forge file and delete it. Ensure that you don’t mistakenly delete any other game file in the folder.
- Hold the Windows logo key on your keyboard and then press E to open File Explorer.
- Click on Local Disk (C:).
- Right-click the Program Files folder and select Open from the context menu. Or you can double-click on the folder to open it.
- Locate the Epic Games folder and open it.
- Open the Ghost Recon Breakpoint folder.
- Locate the .forge file. Right-click on it and click Delete from the context menu.
Uplay users can locate the Ghost Recon Breakpoint installation folder by following these steps:
- Right-click on the game tile.
- Click on Properties from the context menu.
- Click on Local Files.
- Open the folder and delete the forge file.
After you’ve successfully deleted the file, try launching your game again.
Fix 2: Update your graphics card drivers
Most issues you face on your computer, including gaming issues, can often be traced back to missing, corrupt, incorrect, or outdated device drivers. Graphics card manufacturers, such as AMD, NVIDIA, and Intel, routinely release new driver updates that contain bug fixes and other improvements. Installing them will ensure that your PC performs optimally and that you won’t run into unpleasant situations while trying to play games. If there is a problem with your graphics drivers, you won’t enjoy the best experience. Updated driver software can dramatically improve the performance of your games.
Therefore, to fix the Breakpoint crashing issue, try updating your graphics driver. There are several methods you can use. We’ve presented them below:
Update your drivers via Device Manager
Device Manager is a built-in administrative Windows tool that you can use to manage all devices (i.e. hardware) connected to your PC. This includes updating and reinstalling drivers. Updating your graphics driver from there will ensure that you get the version that’s compatible with your PC.
Follow these steps:
- Establish an internet connection on your PC.
- Click the search icon and type “Device Manager” (don’t include the inverted commas) into the search bar. Click on the option when it appears in the search results.
- Once the window opens, double-click on Display adapters or click the drop-down arrow beside it to reveal your graphics devices.
- Right-click on the device you want to update and click Update driver from the context menu.
- Select the option that says, “Search automatically for drivers.” Windows will search the Internet for the correct software. It will be downloaded and installed automatically.
- Restart your computer once the update process is complete.
Perform a Windows update
Windows updates include Microsoft-approved versions of all drivers required for the proper functioning of your system. Updating your OS via Windows Update is another recommended method for downloading and installing device drivers since the packages are tested and verified by Microsoft. The only downside is that manufacturers may take time to make their recent driver software available in Windows Update.
Follow these steps to check for and install Windows updates:
- Go to the Settings app. You can open it from the Start menu or press the Windows logo key + I combination on your keyboard to quickly open the app’s home screen.
- Click on Update & Security, which is displayed at the bottom of the page.
- On the page that opens, click on Windows Update from the left pane.
- On the right pane, click the Check for updates button. If there are available updates, Windows will download and install them automatically.
- Restart your PC.
Also read: Ultimate Guide: How to Manually Check and Install Windows Updates
Update your device drivers automatically
Using a trusted third-party tool such as Auslogics Driver Updater makes your life easier. It ensures that the required drivers for your PC devices are installed and kept updated at all times. The tool is provided by a certified Microsoft® Silver Application Developer. You can, therefore, be rest assured that it will help you get compatible and manufacturer-recommended driver software. It also keeps backups so that you can easily roll back if necessary.
To use the tool, follow these steps to install and run it:
- Click the link to visit the tool’s webpage.
- Click the Download now button.
- Once the download is complete, open the setup file.
- Click the Yes button when presented with the User Account Control prompt.
- Select a language when the setup wizard comes up.
- Select an installation folder. We recommend you use the default folder.
- Ignore or mark the checkboxes for the options Create a desktop icon, Launch the app every time Windows starts up, and Send anonymous reports to Auslogics.
- Begin the installation process by clicking the Click to install button at the bottom of the page.
- Once the process is complete, the program will launch and scan your system for missing, corrupt, outdated, and incompatible drivers. Afterward, you’ll be presented with the results. If there’s a problem with your graphics drivers, you’ll find it in the results list.
- Click the Update button to automatically download and install the latest manufacturer-recommended version of your GPU driver software.
- Restart your PC.
After you’ve successfully updated your graphics driver, try launching your game and see if the crashing issue has been resolved.
Fix 3: Verify the game files
Faulty game files could be the cause of the issue you are facing. Verify the game files to ensure that everything is in order.
On Epic Games Launcher:
- Open Epic Games Launcher.
- Go to the Library.
- Locate Ghost Recon Breakpoint and click the cog icon in the lower-right corner.
- Click Verify to check the integrity of your game files.
On Uplay:
- Open Uplay and navigate to the Games tab.
- Locate the Ghost Recon Breakpoint game tile and click the triangle in the lower-right corner.
- Click on Verify files to begin the verification process.
Once you’ve completed these steps, try launching your game. See if the issue has been dealt with.
Fix 4: Adjust your in-game settings
It can be that your PC does not meet the recommended system requirements for Ghost Recon Breakpoint. If that’s the case, using the minimal graphics settings of the game can help reduce the workload for your PC and prevent the game from crashing on startup or during gameplay.
Follow these steps:
- Open the game and head to the video settings. There, you have to use the following options:
- Set window mode to Fullscreen.
- Select Disable under Vsync.
- Set the resolution scaling to 100 (reduce it to 70 if your FPS (frames per second) is low after applying the settings presented here).
- Enable Temporal Injection.
- Disable Anti-Aliasing.
- Disable Ambient Occlusion.
- Set Level of Detail to Low.
- Set Texture Quality to Low or Medium.
- Turn off Anisotropic Filtering.
- Disable Screen Space Shadows.
- Set Terrain Quality to Low.
- Set Grass Quality to Low.
- Set Screen Space Reflections to Low.
- Set Sun Shadows to Low.
- Disable Motion Blur.
- Disable Bloom.
- Turn off Subsurface Scattering.
- Disable Lens Flare.
- Set Long Range Shadows to Low.
- Turn off Volumetric Fog.
- Turn off Sharpening.
- Save the changes and re-launch the game.
System requirements for Tom Clancy’s Ghost Recon Breakpoint
In case you are not sure whether your PC meets the minimum, recommended, or ultra settings for the game, we’ve presented them below:
- Operating system: Windows 11; Windows 10; Windows 8.1; Windows 7.
- Central processing unit (CPU): Intel Core i5 4460; AMD Ryzen 3 1200.
- Graphics processing unit (GPU): 4 GB NVIDIA GeForce GTX 960; 4 GB AMD Radeon R9 280X.
- Installed memory (RAM): 8 GB.
- Operating system: Windows 11; Windows 10; Windows 8.1; Windows 7.
- Central processing unit (CPU): Intel Core i7 6700K; AMD Ryzen 5 1600.
- Graphics processing unit (GPU): 6 GB NVIDIA GeForce GTX 1060; 8 GB AMD Radeon RX 480.
- Installed memory (RAM): 8 GB.
- Operating system: Windows 11; Windows 10.
- Central processing unit (CPU): Intel Core i7 6700K; AMD Ryzen 7 1700X.
- Graphics processing unit (GPU): NVIDIA GeForce GTX 1080; AMD Radeon RX 5700 XT.
- Installed memory (RAM): 16 GB.
- Operating system: Windows 11; Windows 10.
- Central processing unit (CPU): Intel Core i7 6700K; AMD Ryzen 7 1700X.
- Graphics processing unit (GPU): NVIDIA GeForce GTX 1080Ti; AMD Radeon RX 5700 XT.
- Installed memory (RAM): 16 GB.
- Operating system: Windows 11; Windows 10.
- Central processing unit (CPU): Intel Core i7 7700K; AMD Ryzen 7 2700X.
- Graphics processing unit (GPU): NVIDIA GeForce RTX 2080; AMD Radeon VII.
- Installed memory (RAM): 16 GB.
Also read: The Most Demanding PC Games of 2024: Pushing Hardware to the Limits
Fix 5: Undo overclocking
You may decide to turbo-boost your GPU or overclock your CPU so as to achieve more FPS and enjoy smoother images during gameplay. However, this might backfire and cause your PC to overheat and your games to crash. Therefore, resetting your CPU or graphics card to the default state can help stop Breakpoint from crashing during launch.
You can disable overclocking from the BIOS by following the steps below:
- Press the Windows logo key on your keyboard.
- Click Settings. It is displayed as a cogwheel.
- Click the Change PC settings option at the bottom of the panel.
- Click General from the left pane of the window that opens.
- Scroll down to the Advanced startup category and click the Restart now button.
- Open Troubleshoot > Advanced options and then UEFI Firmware Settings.
- Click Restart. Once your computer restarts, it will automatically open into the BIOS menu.
- Open the Advanced tab.
- Click on Performance.
- Find the Overclocking option and ensure that it is disabled.
- Save the changes and exit BIOS by pressing the F10 key on your keyboard. Click Yes when prompted to exit when the changes are saved.
You can also use your overclocking software to disable overclocking.
Fix 6: Download the latest game patches
Ubisoft Paris, the developer of Ghost Recon Breakpoint, will regularly release patches for the game to remove bugs and improve your gaming experience. Therefore, check for recent patches and install them. Then run the game again to see if the problem has been resolved. However, if there’s no patch available, move on to the next fix.
Fix 7: Reinstall the game
If none of the fixes presented above have been able to stop your game from crashing, the only option left is to try reinstalling the game. Doing so will remove any issues that occurred during the previous installation. Launch your game afterward and see if the crashing problem has been taken care of.
By the time you’ve applied all the above solutions, the “Breakpoint crashing at launch” issue will have been resolved. However, if the issue persists, report it on the Official Ubisoft forums.
Also read: Gaming Laptop vs. Desktop: Are Gaming Laptops Worth It?