Is the “MTP USB Device Failed” error preventing you from connecting your smartphone to your PC? Don’t panic. This is a pretty common issue on Windows 10. The good news is that it’s quite easy to resolve the error.
In today’s article, we will discuss what the MTP USB Device Driver error is and show you how to get rid of it in Windows 10.
What is MTP (Media Transfer Protocol)?
MTP is a communication method that efficiently transfers video and audio files. It’s part of the Windows Media platform, and most smartphones and media players support it.
If you own an Android smartphone, you’ve probably seen this feature when you connect the device to a Windows PC via a USB cable.
If your electronic device can handle audio and video formats and can be connected to a PC through USB, it likely supports the MTP protocol.
Some of the devices that use MTP USB drivers include:
- Smartphones and cell phones
- Tablet computers
- Digital cameras
- MP3 players
- PMPs
- Other multimedia devices
An MTP connection is mostly established using a USB cable. However, some MTP devices allow you to use a FireWire port, TCP/IP network, or Bluetooth connection.
What Causes the MTP USB Device Driver Problem?
The MTP Device Driver error can be triggered by several factors. Here are some of the most common causes on Windows 10:
- Corrupt registry keys. Your computer’s registry plays a crucial role in ensuring everything runs smoothly. If the registry is corrupted or some keys are accidentally deleted, you might not be able to establish an MTP connection.
- Outdated or incompatible drivers. When the driver software responsible for establishing a connection between your computer and the MTP USB device is outdated or incompatible with your operating system, it can lead to the error.
- Driver conflicts: Conflicting drivers can interfere with the proper functioning of the MTP USB device driver, causing it to malfunction or fail to work altogether.
- Damaged ports: If the USB port you’re using to connect the device is not functioning correctly, it can prevent the driver from establishing a stable connection.
- Poor device configuration: An MTP connection won’t be established if the device isn’t configured correctly.
- Software or firmware issues: In some cases, software or firmware issues can lead to the MTP USB device driver problem. This can occur if there are bugs or glitches in the software or firmware of the device or if the device’s software is not up to date.
Related: How to Keep Your Software Up to Date
How to Fix MTP USB Device Driver Problem
There are different ways to go about this. We looked for the solutions that most Windows 10 users found effective.
We recommend checking if USB debugging is enabled on your phone before proceeding. Enabling USB debugging on an Android phone allows you to establish a direct connection between your device and a computer for various purposes, such as app development, data transfer, and debugging.
You can quickly enable USB debugging on an Android device by following these steps:
- Go to Settings > Developer options.
To find it, use this hack: Open your phone’s Settings > System > About phone (the settings might differ a bit, depending on your phone brand or model). Next, find the Build number and tap it seven times. Develop options should now appear in Settings > System.
- Now, tap on Developer options and toggle the button on top of the screen to On. This action activates the features in the Developer options section.
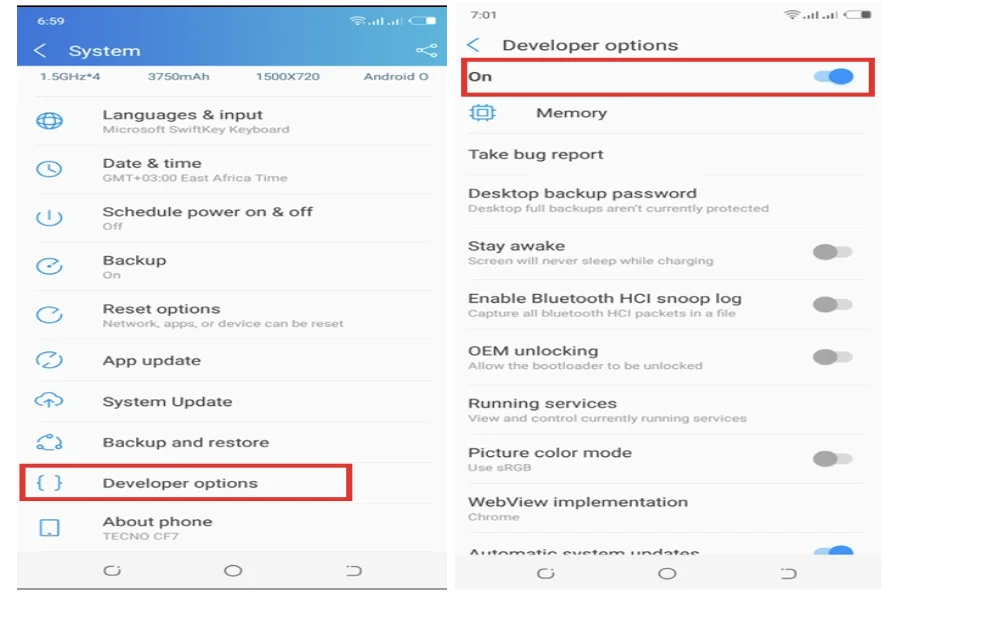
- Next, go to the Debugging section and toggle on the button next to USB debugging.
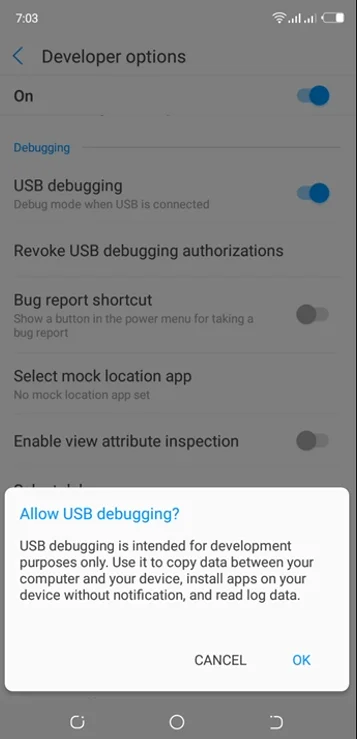
- A Window will pop up prompting you to confirm that you want to allow USB debugging. Select OK.
Once done, check if the error will disappear. If it doesn’t, the following workarounds might help:
Related: How to mirror Android screen on Windows PC?
Fix 1: Check for USB port or cable issues
Before applying any complicated solutions, verify if your hardware is the culprit. Start by trying to connect your device using a different USB port, and check if you still get the error.
You could also try using a different USB cable and see if that helps. If the error persists, try connecting the same device to another computer.
f everything seems fine with your hardware, proceed with the solutions below.
Also Read: How to Stop a Computer from Switching Off When a USB Device is Plugged In?
Fix 2: Update the outdated MTP device driver
Outdated or corrupted drivers are common causes of many issues on Windows 10 computers. To check if this is the issue on your device, follow these steps to update your MTP USB device driver on Windows 10:
- Press the
Windows Key + Xshortcut and choose Device Manager from the menu. - Locate the device you’re trying to connect to your PC that is giving the MTP USB Device error. If you can’t find the device under any relevant driver groups, check the “Other devices” section.
- Right-click on it and choose Update driver.
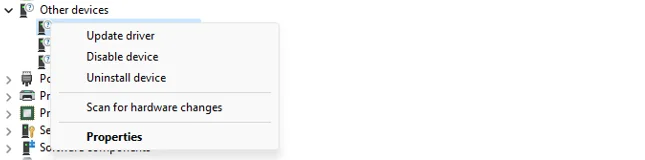
- Select the Search automatically for drivers option
- Wait for Windows to update the MTP driver on your computer.
Alternatively, you can always choose an easier way to do it, which is to automate the process using Auslogics Driver Updater.
This program automatically scans your system and lists all the outdated and missing drivers.
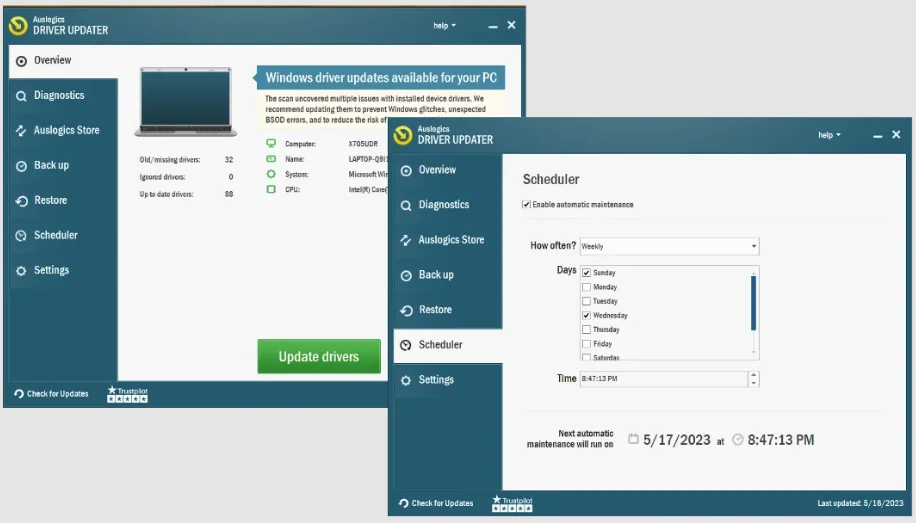
It then allows you to update all the drivers in one click. This includes performing an MTP driver download. The best part is that it immediately fixes all driver-related issues on your Windows machine.
Also Read: How to Update Device Drivers on a Windows 10 PC?
Fix 3: Tweak the UAC settings
The UAC (User Account Control) settings are integral to your Windows experience. But sometimes, they can restrict external devices from working properly, thus causing MTP USB Device Driver error.
Fortunately, there is a way to resolve this issue.
Here are the steps:
- Use the
Windows Key + Scombo to open the search box. - Type “cmd” (without quotes).
- Right-click on Command Prompt in the results. Then pick Run as administrator. Or go to the right pane and choose that option.
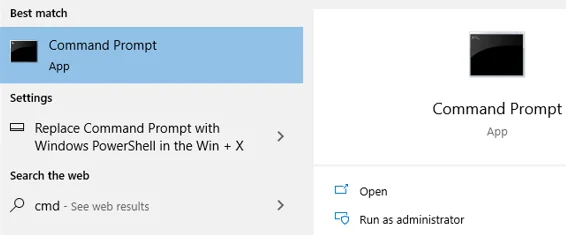
- Click Yes to give the needed permissions.
- Paste this command into the Command Prompt window:
net localgroup Administrators local service /add
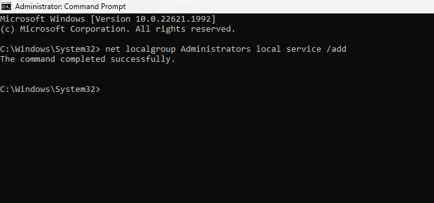
- Hit Enter.
- Now, check if the error has been removed from your computer.
Fix 4: Fix registry issues
Repairing corrupted registry keys is another great way to fix issues with MTP drivers for Windows 10.
Before proceeding, it’s important to back up the registry as it is a sensitive database, and even a small mistake can prevent the system from booting properly.
Related: What is the Windows Registry And Why Do You Need a Registry Cleaner?
Follow these instructions to fix the registry issue:
- Press the
Windows Key + Ron your keyboard to open Run. - Type
regeditinto the open dialog box, then press Enter or click OK to proceed.
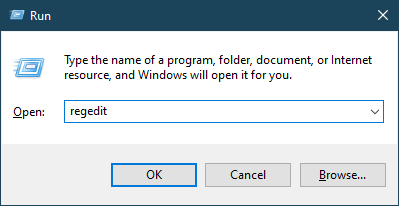
- Once the Registry Editor is up, navigate to this path:
HKEY_LOCAL_MACHINE\SYSTEM\CurrentControlSet\Control/Class
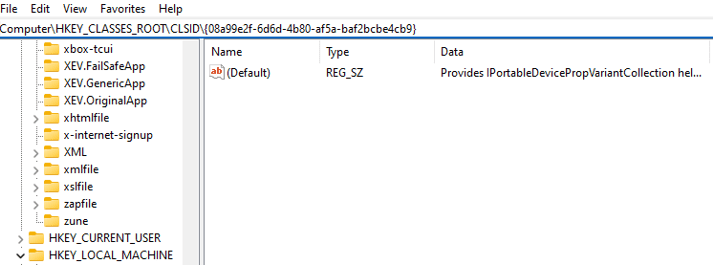
- Press
Ctrl + Fon your keyboard, then search for Portable Devices. - Go to the right pane, which should indicate (Default).
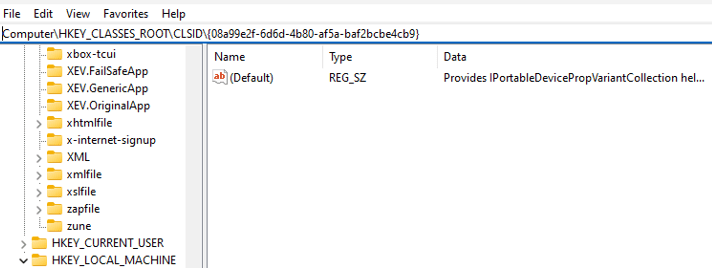
- If you see the “UpperFilters” entry, right-click it, then select Delete from the options. If you don’t see UpperFilters, your registry keys are not the issue.
Windows 10/11 (8, 7, Vista, XP)
Fix 5: Install an MTP Porting Kit
Some users reported that installing the MTP Porting Kit had helped them resolve the issue. So, it won’t hurt if you try doing the same. Here are the steps:
- Go to Microsoft’s official website, then download the MTP Porting Kit.
- Double-click the installation file to run it.
- Use the USB cable to plug your device into your computer and check if the error persists.
Fix 6: Disable conflicting software
The MTP USB device driver problem could also be triggered by software conflicts.
These conflicts can arise due to various reasons, such as incompatible software versions, conflicting settings, or overlapping functionalities.
By disabling conflicting software, you can isolate the issue and determine whether it is indeed caused by software conflicts.
Therefore, try to temporarily disable any security software or other programs running in the background that may be interfering with the MTP device.
Fix 7: Check for Windows Updates
Keeping your operating system up to date is crucial for optimal device compatibility. Check for any pending Windows updates and install them. Sometimes, these updates include fixes for known driver issues.
Related: The Ultimate Reset Guide for Windows Update
Conclusion
We hope the solutions discussed in this article have helped you solve the MTP device error on your Windows 10 computer. If you’re still having issues, then your devices may be incompatible, or you may need professional help.
We would also recommend installing Auslogics BoostSpeed on your machine. This professional tool scans your computer for issues such as registry problems and fixes them automatically. It helps your device run smoothly and eliminates any culprits that may cause annoying errors in the future.
FAQ
It facilitates the transfer of files and media between your computer and the connected device. Without the proper MTP driver, your computer may not be able to detect or communicate with the device. Follow these steps to remove your USB MTP driver: To update the MTP USB device driver on Windows 10, follow these steps: The best way to do so is by updating your Windows system. To do this: Alternatively:
Windows + X combination to open the Power User Menu.
Windows + X hotkeys and select Device Manager from the list.
Windows Key + X on your keyboard and select Device Manager from the menu that appears.



![[FIXED] How to Fix MTP USB Device Driver Problem on Windows 10?](https://www.auslogics.com/en/articles/wp-content/uploads/2023/08/shutterstock_1010785201-1.jpg)
One reply on “[FIXED] How to Fix MTP USB Device Driver Problem on Windows 10?”
After struggling across the internet in order to get my phone connected, Option three finally worked the magic for me…. Deleteting “Upper Filters” is the secret