- How to Get Rid of Crashing Issues in Conqueror’s Blade?
- Solution one: Confirm that your computer can run Conqueror’s Blade
- Solution two: Verify the integrity of your game files
- Solution three: Prevent your security program from blocking Conqueror’s Blade
- Solution four: Allow the game through your firewall program
- Solution five: Update your graphics card driver
- Solution six: Increase the size of your paging file
- Solution seven: Make sure the game runs on your dedicated video card
- Solution eight: Reinstall the game
- How to Get Rid of Crashing Issues in Conqueror’s Blade: Explained
If you’re the sort of battle junkie who loves to orchestrate simulated sieges, then you’re likely one of Conqueror’s Blade’s many fans. It is one of the freshest massively multiplayer online real-time tactics games and has gameplay mechanics that can keep you in front of your screen all day.
If you’re on this webpage, though, it’s likely for a serious reason: you must be going through frustrating crashing experiences. But not to worry; resolving the issue should brighten you up, as we’ve got solutions to the problem.
How to Get Rid of Crashing Issues in Conqueror’s Blade?
Solution one: Confirm that your computer can run Conqueror’s Blade
The minimum system memory required to run Conqueror’s Blade is 6 GB. This goes to show that the game isn’t designed for the regular PC. If you didn’t check your system’s specs to confirm that it can run the game, that’s your first mistake. Your computer might have the components to play the game, but you have to confirm that first.
Also read: The Most Demanding PC Games of 2024: Pushing Hardware to the Limits
Some gamers started playing the game without taking this first step and ran into frustrating Conqueror’s Blade crashes. You’ll find the game’s minimum and recommended requirements below. We’ll also show you a guide that will help you check if your computer can play the game, in case you don’t know how to.
- Operating system: Windows 7; Windows 10. Note that the game will only run on a 64-bit operating system.
- CPU: Intel Core i5 4-Core or better
- System memory (RAM): 6 GB
- GPU: NVIDIA GeForce GTX 750; AMD Radeon R9 270 +
- Storage: 25 GB available space
- DirectX: Version 9.0c
- Network: Broadband internet connection
- Operating system: Windows 7; Windows 10. Note that the game will only run on a 64-bit operating system.
- CPU: Intel I7 4-Core 3.0GHz or better
- System memory (RAM): 16 GB
- GPU: NVIDIA GeForce GTX 1060; AMD Radeon RX 480
- Storage: 25 GB available space
- DirectX: Version 9.0c
- Network: Broadband internet connection
These steps will guide you on how to check your computer’s configuration:
- Press the Windows logo key or click on the Start button.
- After the Start menu appears, click on the cogwheel icon to open Settings.
- If you want to launch the Settings app faster, press and hold the Windows logo key, then tap the I key.
- When the home page of the Settings app shows up, click on the System icon.
- Once the System page surfaces, scroll down to the end of the left pane and click on About.
- Head over to the right pane and navigate to Device specifications to check if your system type is 64-bit or 32-bit. This is where you’ll also check your CPU’s make and model and your RAM size.
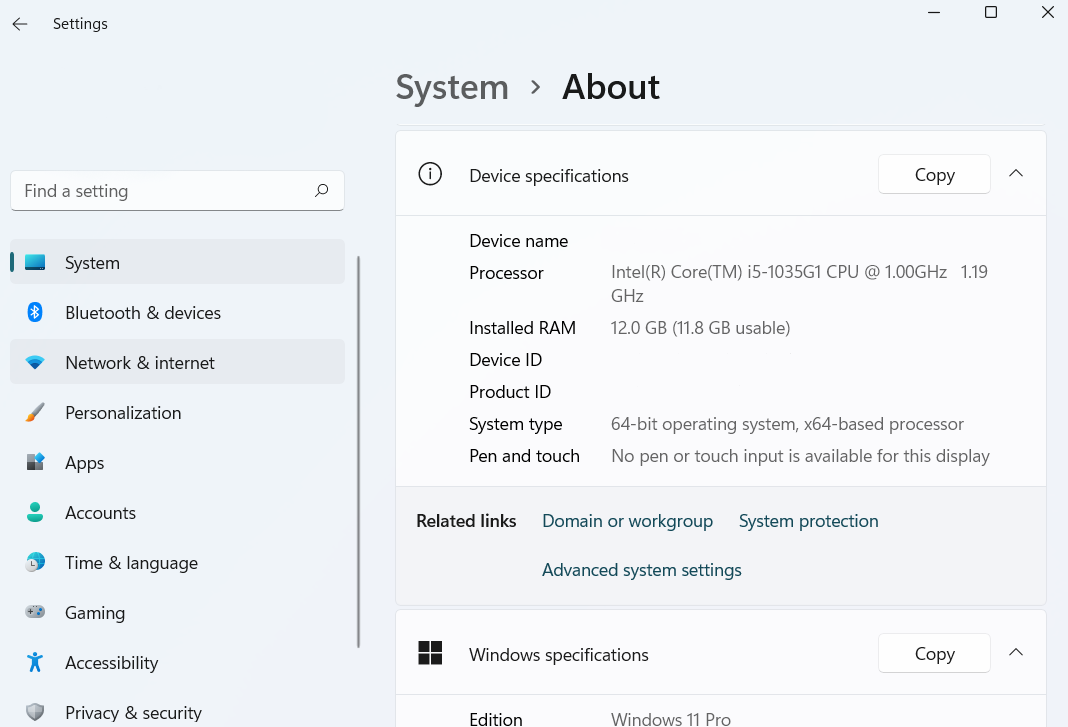
- To check how much free storage space you have, follow these steps:
- Summon a File Explorer window using the
Windows + Ekeyboard combination. - Once the File Explorer window opens, move to the left pane and click on This PC.
- Now, switch to the right pane and check the free storage space of your drives under Devices and drives.
Follow the steps below to check your graphics card details:
- Open the Settings app and click on System.
- Once the System page opens, stay on the Display interface.
- Navigate to the bottom of the window and click on the Advanced display settings link.
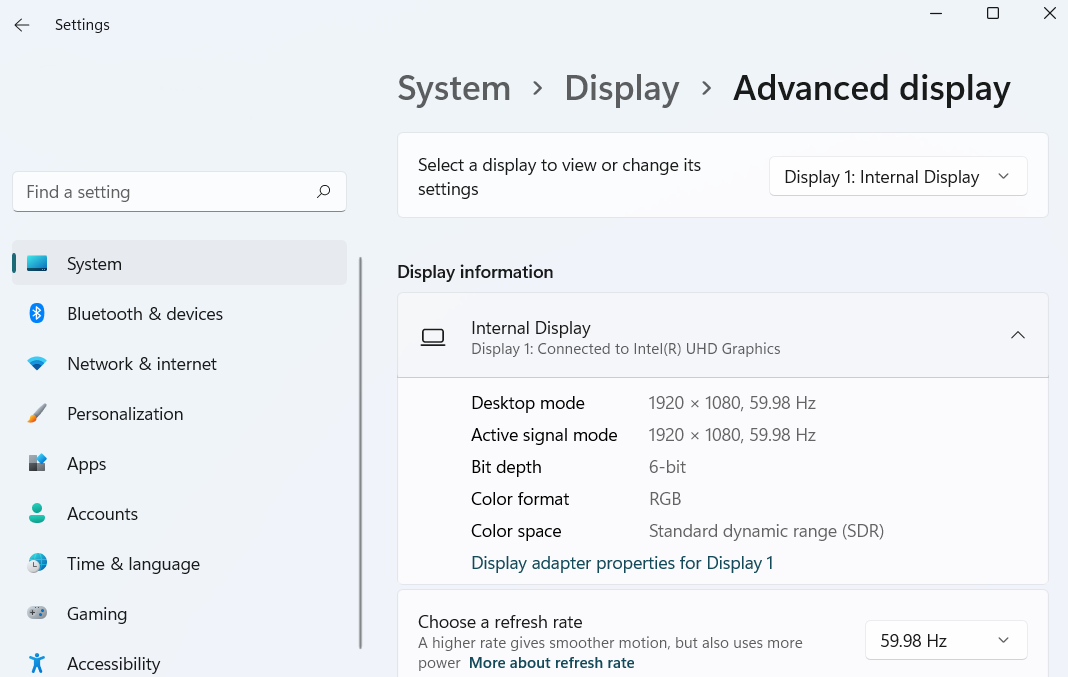
- Once the Advanced display settings screen appears, click on the link that reads, “Display adapter properties for Display 1.”
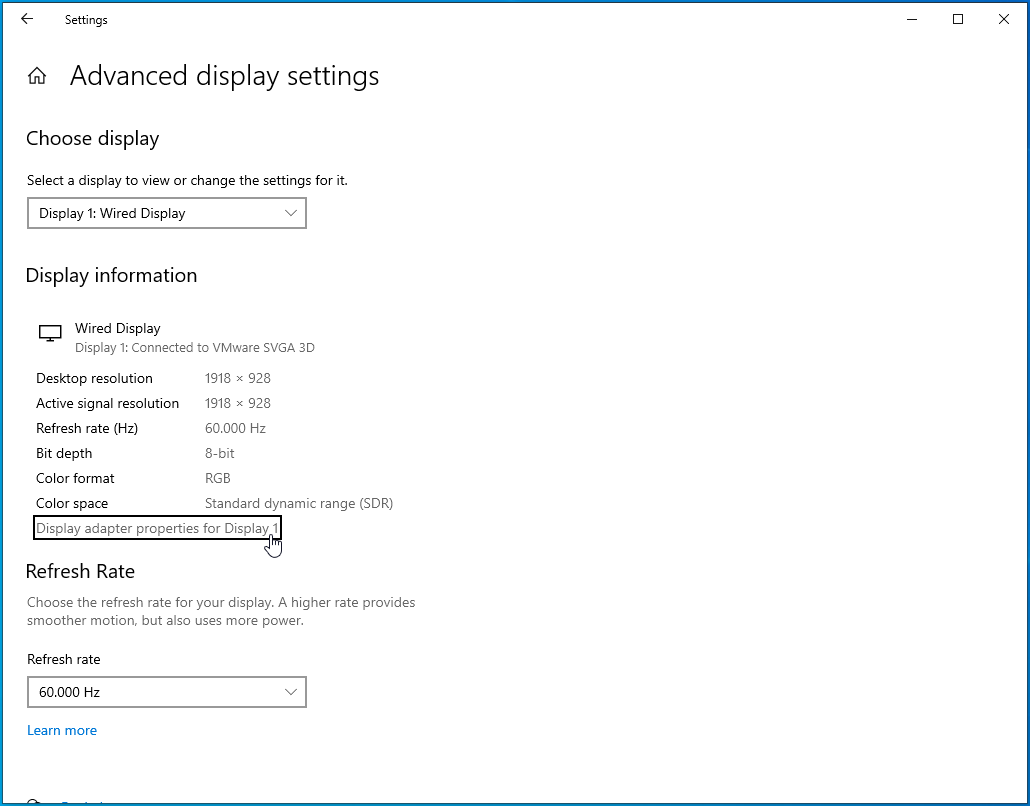
- You’ll now see a dialog window where you’ll find the card’s details under the Adapter tab.
If you’ve confirmed that your computer can run the game, then your PC’s specs aren’t the reason for the crashing problem you’ve been experiencing. You can follow the guides in this article to get rid of the issue.
Solution two: Verify the integrity of your game files
The installation files of Conqueror’s Blade might have suffered integrity violations. It’s possible that your antivirus program considered the game a threat and deleted some of its files.
Another reason that the game’s files might be damaged is an abrupt system shutdown during gameplay. It could also be that your system has been compromised by malware.
Other factors could contribute to the issues you’re having with the game’s files; however, whatever the case, you have to make sure the affected files are repaired.
The following steps will show you how to use the Steam client to check for faulty game files and replace them automatically:
- Launch the Steam client.
- After Steam shows up, head to the top of the window and click on Library.
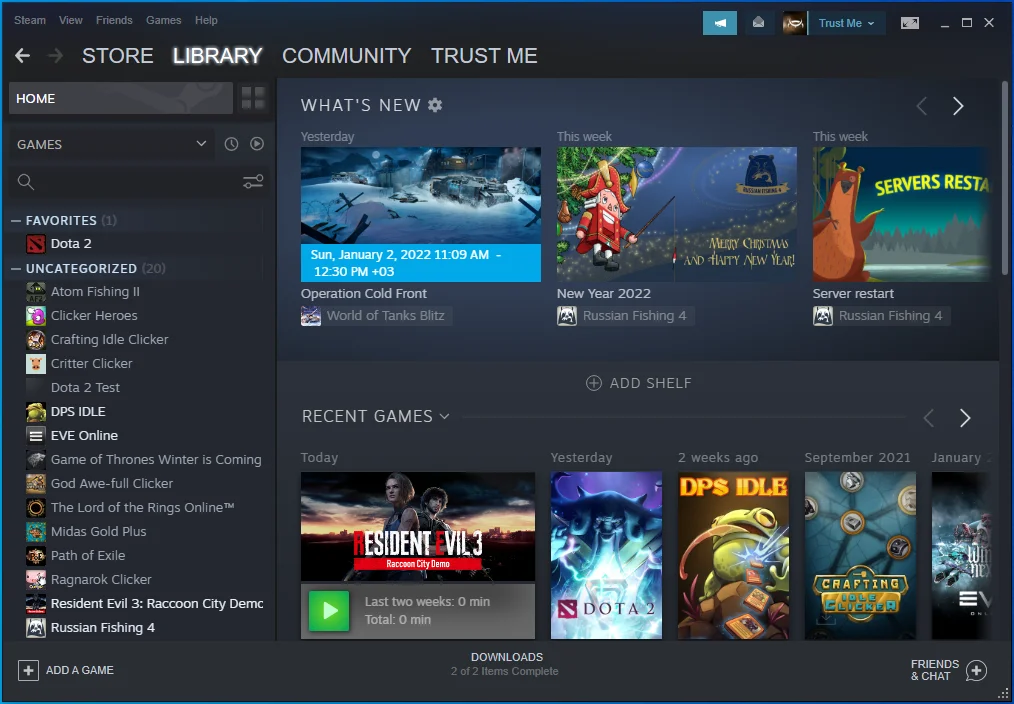
- Once you see the list of games you downloaded, using the client, head over to Conqueror’s Blade, right-click it, and then click on Properties.
- After the Properties page shows up on the right, switch to the Local Files tab.
- Now, click on the VERIFY INTEGRITY OF GAME FILES… button.
- Steam will now go through your game files to confirm that they correspond with those on its servers. The program will replace any file that doesn’t check out.
- Note that the duration of the verification process might be long, depending on the size and number of files being replaced, your system’s speed, and the strength of your internet connection. You have to give the client the time it needs to do its job.
- Once the game has been verified, restart Steam and check if the crashing issue persists.
Now, move on to the next step to add the game as an exclusion in your antivirus program.
Solution three: Prevent your security program from blocking Conqueror’s Blade
If you’ve installed or updated the game recently or just installed updates for your antivirus, the system security program may be working against you. AV suites consider certain game files to be security threats due to the way they operate. The onus is on you to let your security program know that the game is safe. To do that, you have to add its installation folder as an exclusion.
Regardless of the antivirus program you use, keeping the game out of harm’s way involves almost the same process. The only difference that you might have to deal with is the name of the involved feature. You’ll have to add the game as an exception, exemption or exclusion; you might also have to add it to the Whitelist or SafeList, depending on the program you use. You can easily find a guide on what to do on the website of the app’s developer.
If you rely on Windows Security, then you have to add the game as an exclusion. The steps below will show you how:
- Press the Windows key and I key together to launch the Settings application.
- After Settings shows up, go to the bottom of its home screen and click on Update & Security.
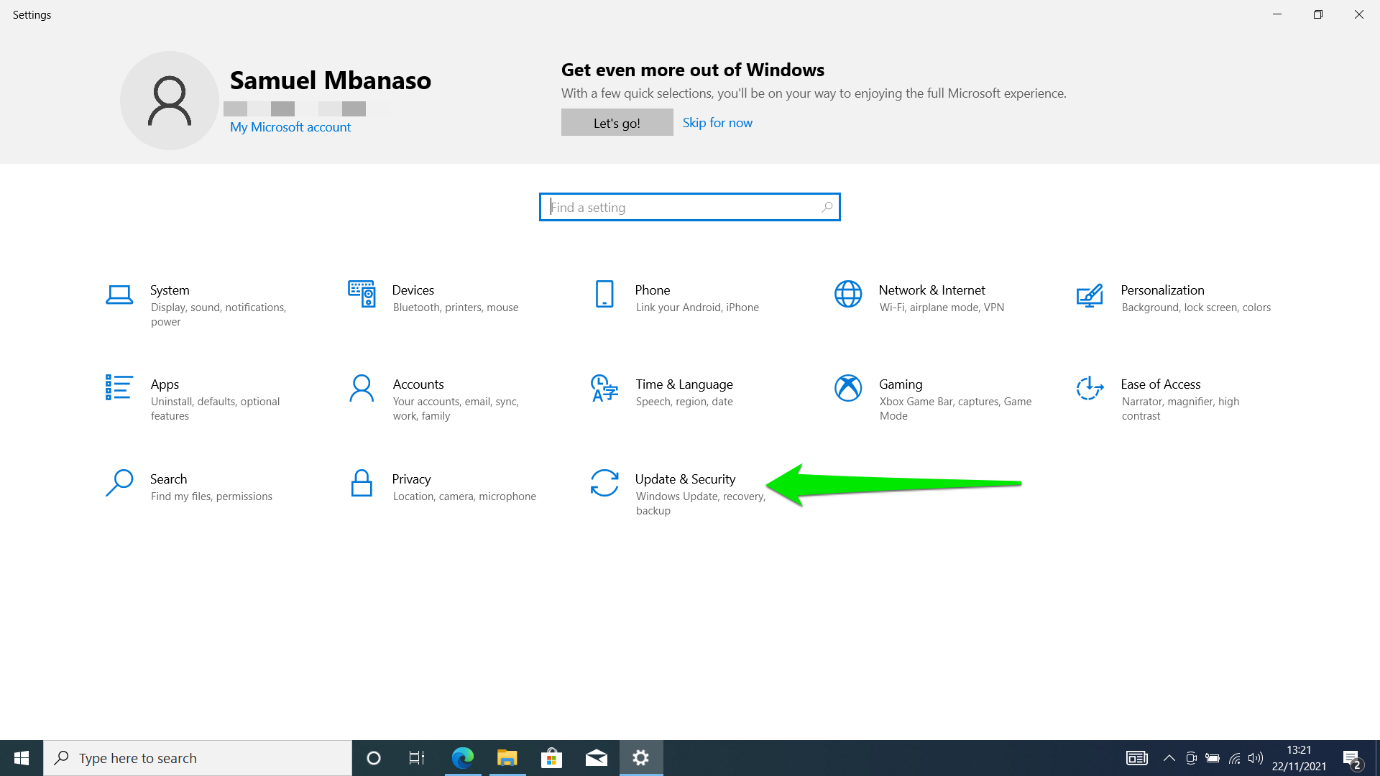
- After the Update & Security interface appears, head to the left pane and click on Windows Security.
- Next, go to the right pane and click on Virus & threat protection.
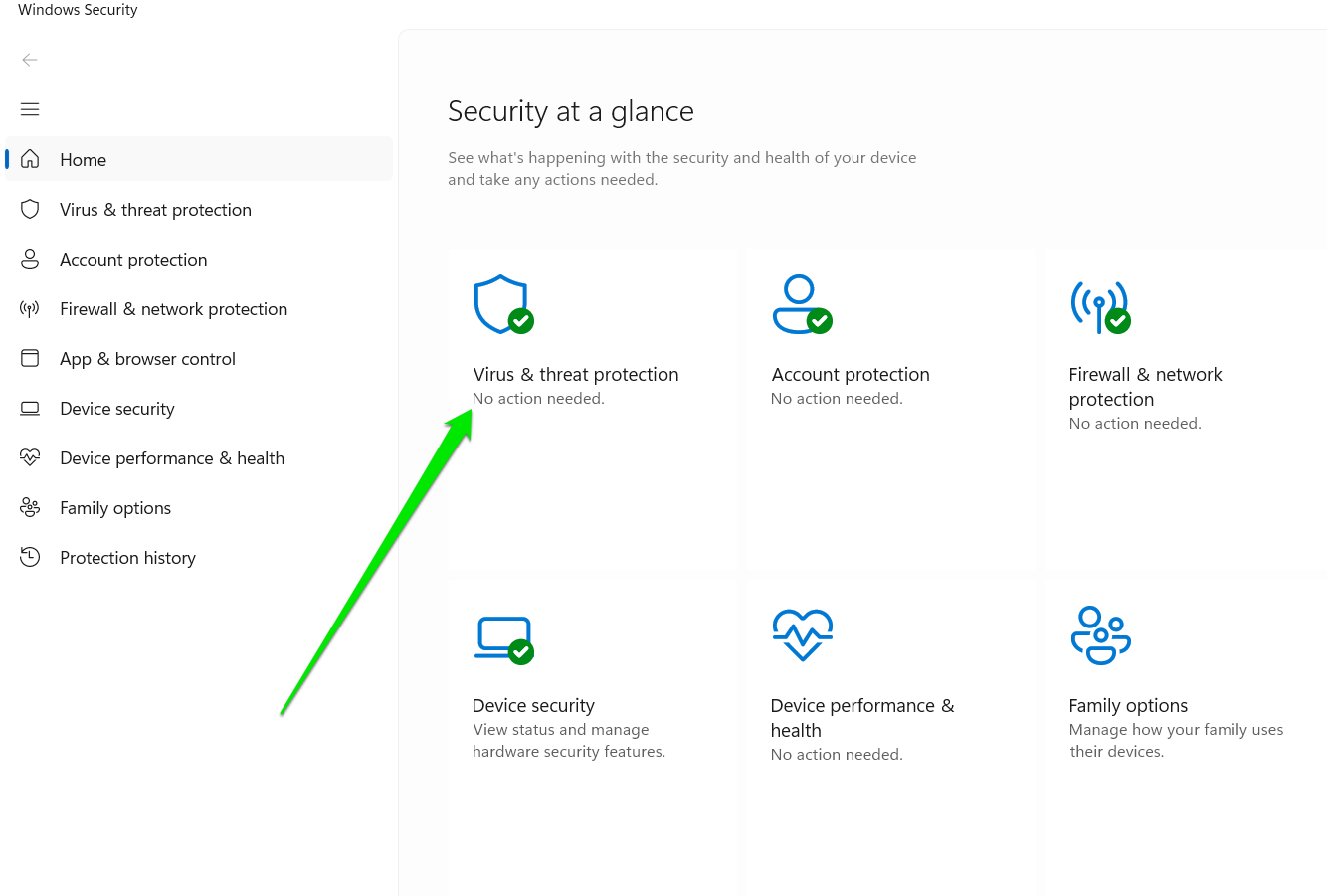
- The Virus & threat protection interface will now appear.
- Scroll down to the Virus & threat protection settings section and click on Manage settings.
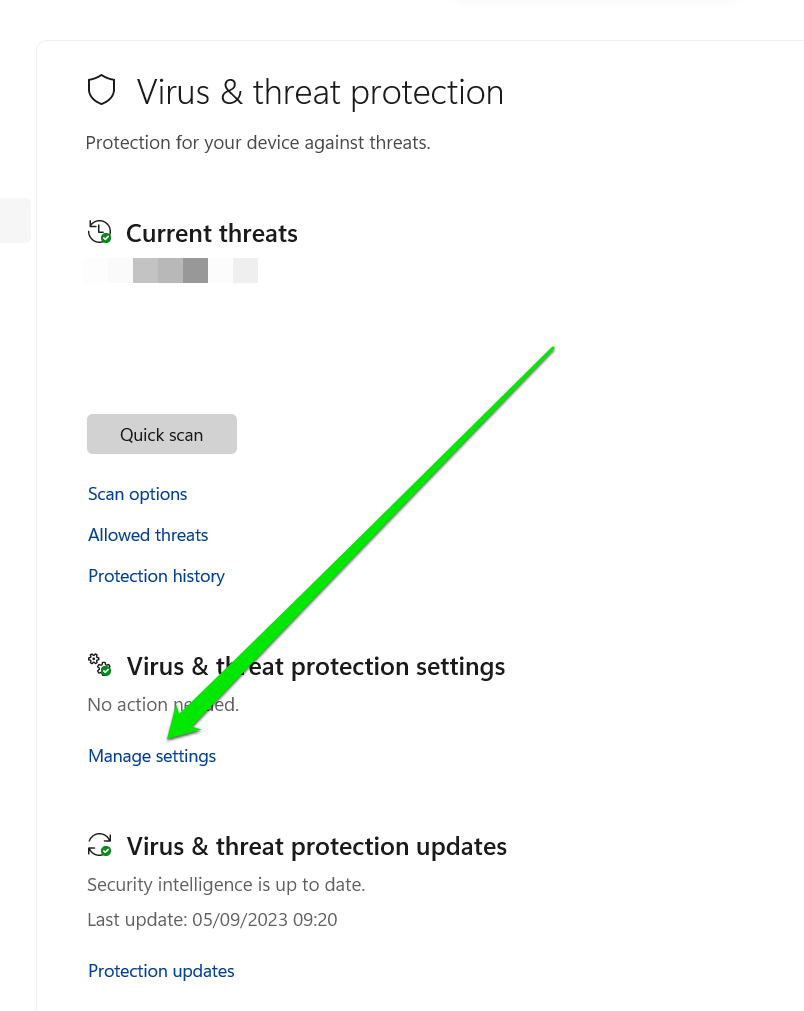
- After the Virus & threat protection settings page appears, scroll down and click on Add or remove exclusions under the Exclusions section.
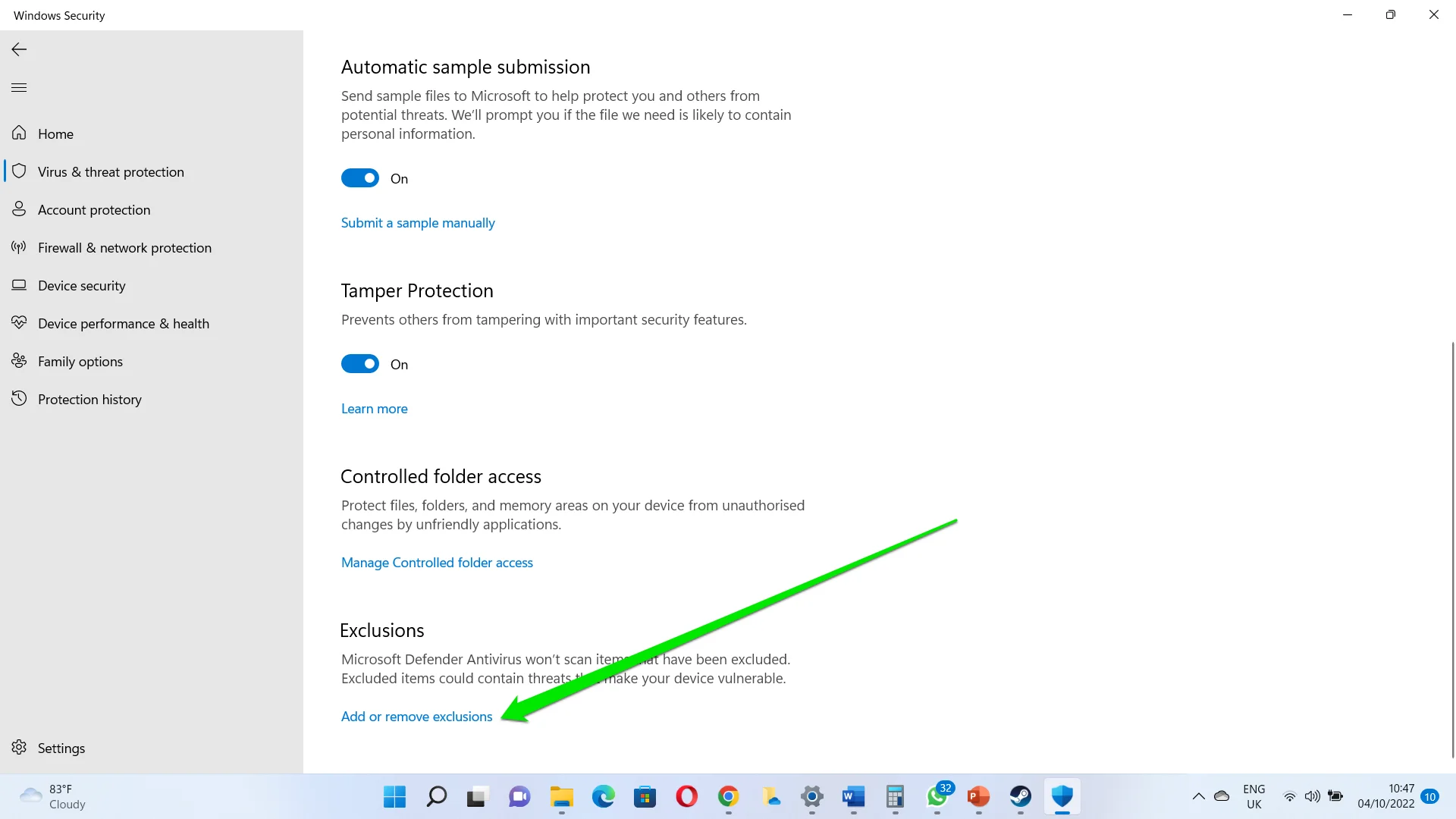
- Once you see the Exclusions screen, click on Add an exclusion, and then choose Folder from the context menu.
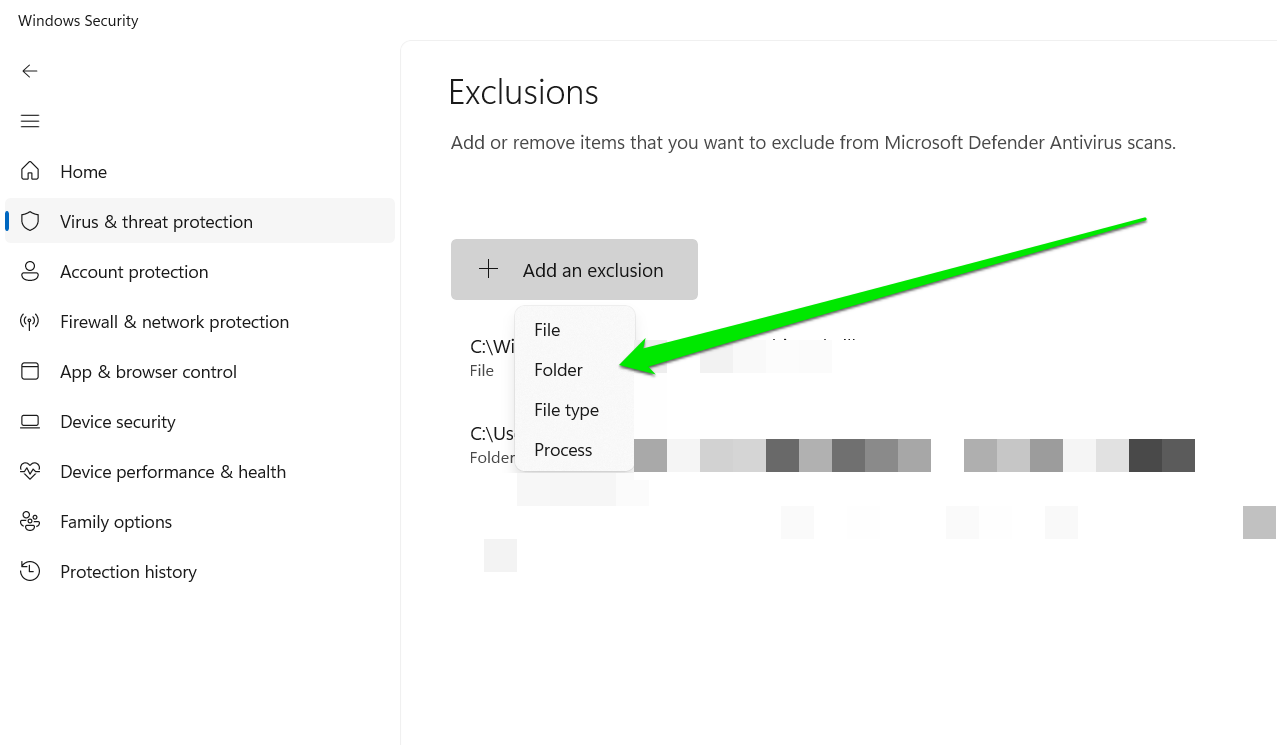
- Next, navigate to the installation folder of Conqueror’s Blade and select it.
- Launch the game and check for the crashing problem.
Solution four: Allow the game through your firewall program
If you experience random crashes whenever you get on the battlefield with other gamers, then you may be having an internet connection problem on your hands. First, make sure your connection is stable and sound enough to run the game. If it isn’t, contact your ISP or perform other troubleshooting actions to make sure your signal is up.
If you don’t have issues with your internet connection, then you have to allow Conqueror’s Blade through your firewall. The firewall program might be blocking the game from accessing your system’s network infrastructure due to trust issues. To let your firewall know that the game isn’t relaying harmful info through your system’s network, you have to allow it manually.
There are different ways to allow the game through your firewall program, depending on the security application you use. If you use a third-party firewall, then you have to go to its support page to find out what to do.
If you use Windows Firewall instead, then you should follow the steps below:
- Click on the Start button and click on the cogwheel in the Start menu to open the Settings app. You can also use the
Windows + Ikeyboard combo to start the app. - After Settings appears, click on Update & Security at the bottom of the home page.
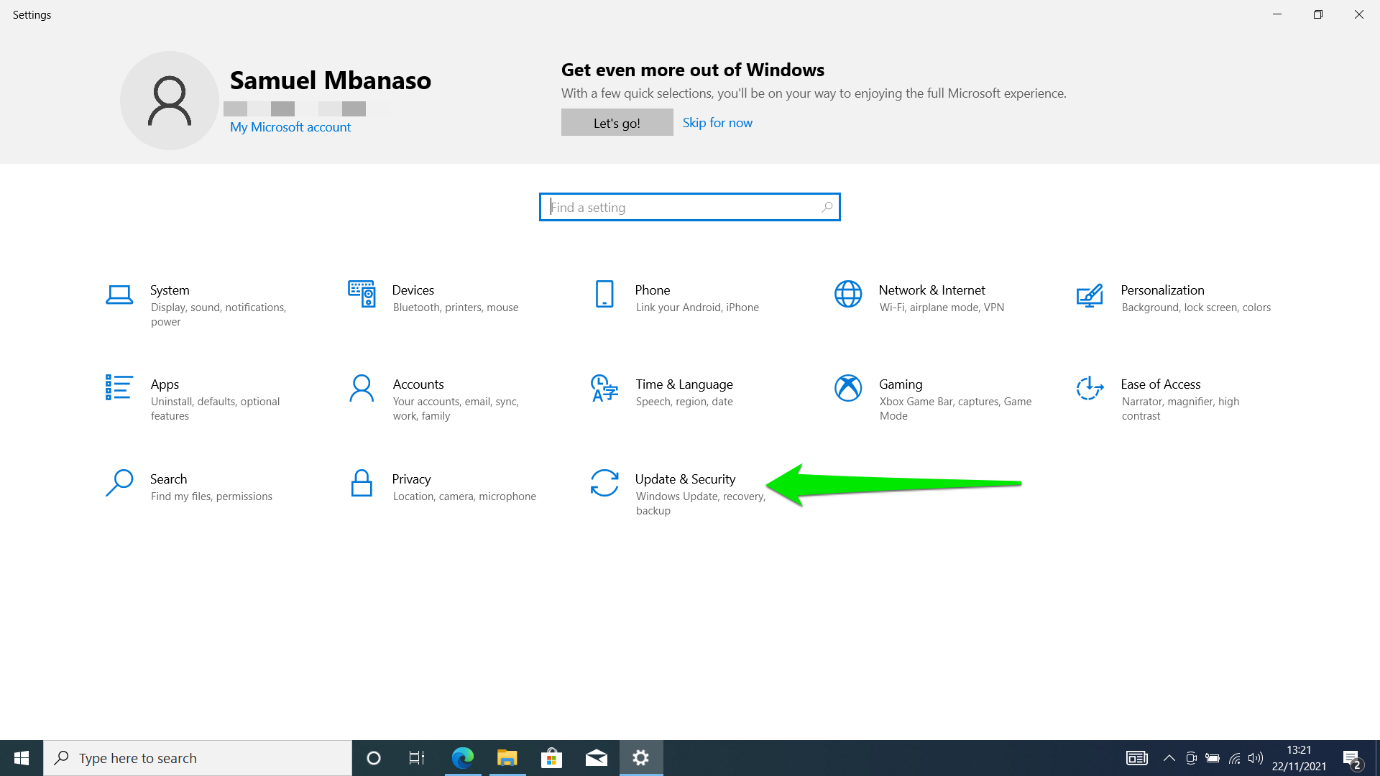
- Once the Update & Security screen comes up, head to the left pane and click on Windows Security.
- Once you get to the Windows Security tab, click on Firewall & network protection under the Protection areas section.
- After the Firewall & network protection interface appears, click on the Allow an app through firewall option.
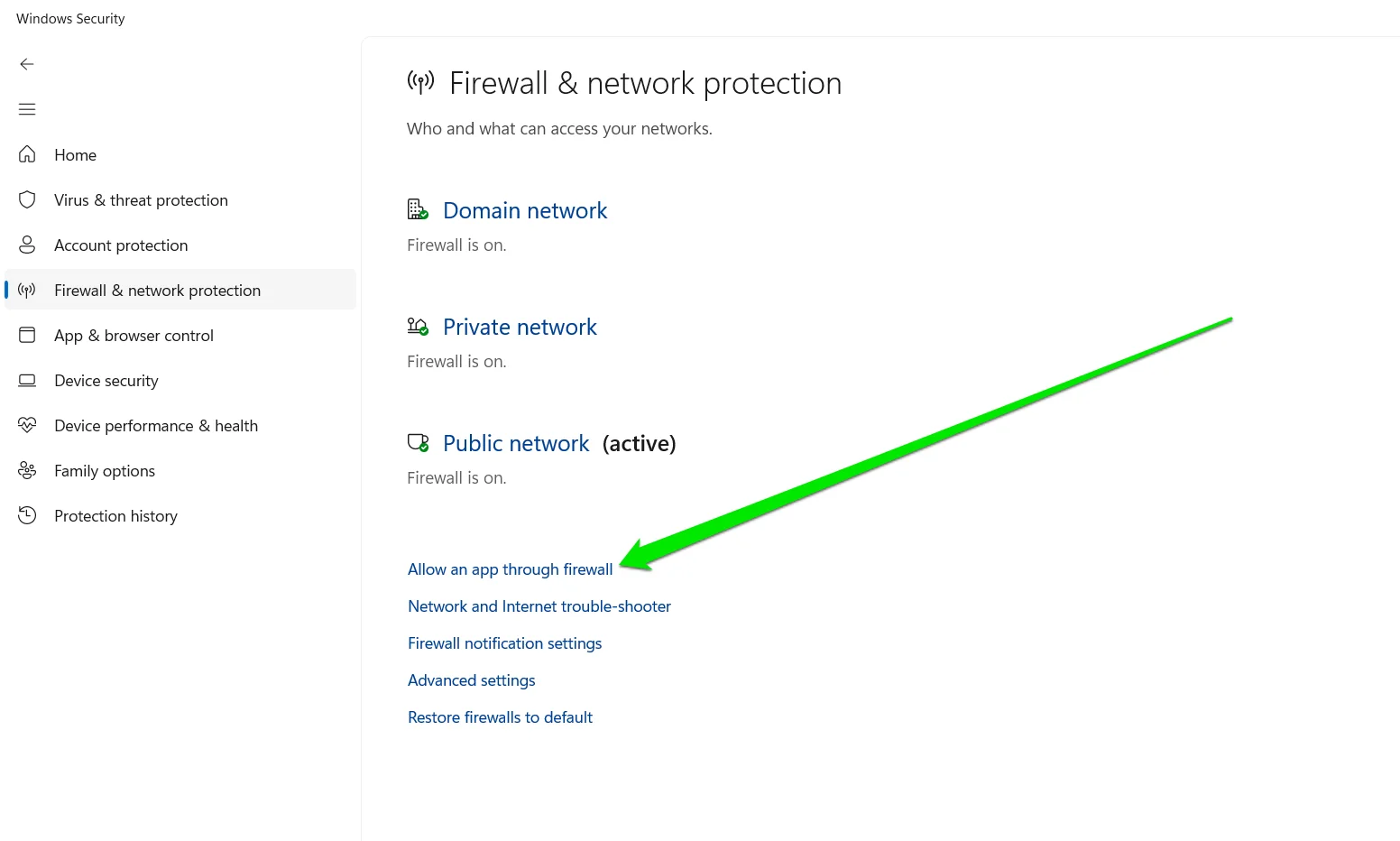
- The Allowed apps dialog window will now open.
- Click on the Change settings button (you must be on an administrator user account).
- Next, locate Conqueror’s Blade under the Allowed apps and features: list.
- If you don’t see the game, click on the Allow another app button located in the bottom-left corner of the dialog window.
- After that, click on the Browse button in the Add an app dialog that shows up, then navigate to the installation folder of Conqueror’s Blade and double-click its EXE file.
- Click on the Add button once the game’s icon appears in the Add an app dialog.
- Now, check the box to its left and the two boxes to its right under Private and public.
- Click on OK to save your changes, and then launch Conqueror’s Blade to check if the problem persists.
Solution five: Update your graphics card driver
Your graphics card driver is one component that shouldn’t be messed with. Whenever it malfunctions, your graphics card will malfunction too. So, make sure it doesn’t have any issues, as a malfunctioning graphics card could be the main cause of the crashing problem you’re struggling with.
The best way to keep your graphics card driver working properly is to keep it up to date. If you’re troubleshooting it, then you have to start by uninstalling it via the Device Manager. You can also use the Display Driver Uninstaller or AMD Cleanup (if you use an AMD card) to remove the driver.
Also read: How to Update NVIDIA Graphics Drivers on Windows 10/11?
After removing the driver, run the Windows Update utility to install its latest update. If Windows Update doesn’t update the GPU driver, try the Device Manager.
Also read: [EASY GUIDE] How to Update Device Drivers on a Windows 10 PC?
Solution six: Increase the size of your paging file
Windows normally creates what is known as a paging file, swap file or virtual memory to extend your system’s memory. As it turns out, the game requires a lot of memory. Sometimes, your available system memory won’t be enough, especially when you’re using something close to the game’s minimum requirements. That is when you need the paging file.
That said, the paging file could also be insufficient. You might need to increase it to stop the game from crashing. Many players reported that increasing the size of their swap files had resolved the problem. If you don’t know how to do that, we’ll be showing a step-by-step guide below:
- Right-click on your Start button and select File Explorer in the Quick Access menu. You can open the File Explorer faster by tapping the Windows logo key and E key simultaneously.
- Once you see the File Explorer window, head over to the left pane, right-click on This PC, and then click on Properties once the context menu drops down.
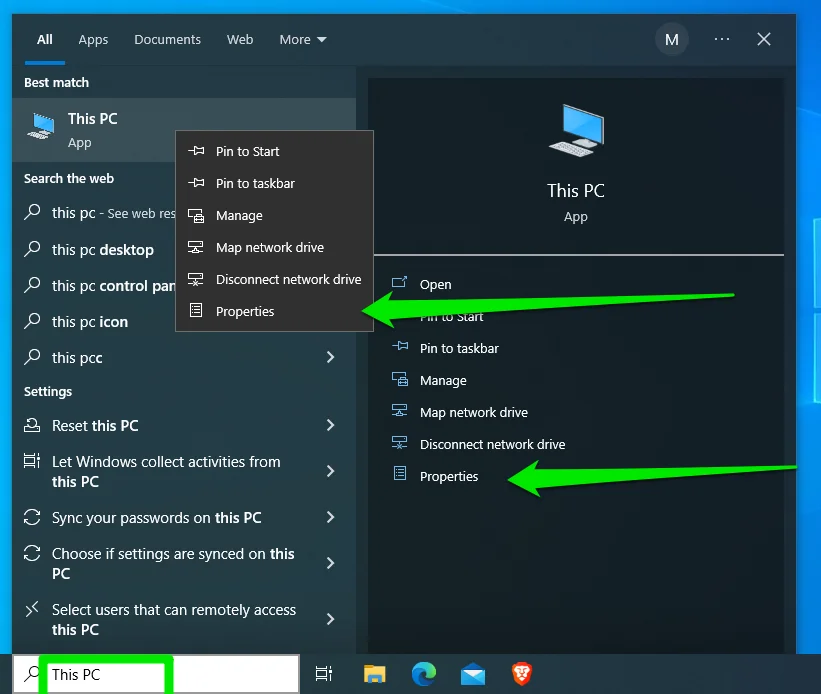
- After the System window appears, switch to the left pane and click on Advanced system settings.
- When the Advanced tab of the System Properties dialog window shows up, go to Performance and click on Settings.
- Once the Performance Options dialog box surfaces, switch to its Advanced tab.
- Head over to Virtual memory and click on the Change button.
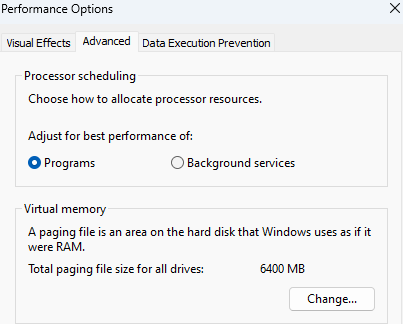
- Once you see the Virtual Memory dialog box, uncheck the box that reads, “Automatically manage paging file size for all drives.”
- Next, left-click on the volume that contains the paging file, then click on the radio button for Custom size.
- Now, adjust the initial and maximum sizes to a higher value. It’s recommended that the size is double your system memory’s capacity.
- Click on the OK button in all the dialog boxes that are open, and then run Conqueror’s Blade to check for the issue.
Solution seven: Make sure the game runs on your dedicated video card
Some laptops come with dual graphics cards: an integrated adapter and a dedicated one. If you use such a computer, it’s possible that Windows is forcing every app, including Conqueror’s Blade, to run on the integrated card. The operating system normally does that to conserve power, and that could be the reason for the crashing issue.
We’ll show you how to make sure the game runs on the dedicated GPU. You can do that using your card’s proprietary program or the Settings app.
AMD Radeon Settings
- Tap the Windows key and S key together or click on the magnifying glass icon in the taskbar.
- Once you see the search bar, type “AMD” (without the quotes), and then click on AMD Radeon Settings in the search results list.
- When the program shows up, navigate to the top-right corner of its interface and click on System.
- Head to the top-left corner of the next screen and click on Switchable Graphics.
- You’ll now be taken to the Running Applications view.
- Locate Conqueror’s Blade and change its Switchable Graphics mode to High Performance.
- If Conqueror’s Blade doesn’t show up in the Running Applications view, head to the top-left corner of the window and click on Running Applications, then click on Browse.
- Navigate to the game’s installation folder and select its EXE file.
- Now, change the Switchable Graphics mode for the game to High Performance once it shows up in the window.
NVIDIA Control Panel
- Right-click on the empty surface of your desktop and click on NVIDIA Control Panel in the context menu.
- Once the application appears, go to the left pane, click on the plus (+) sign beside the 3D Settings drop-down, and then click on Manage 3D settings.
- Move over to the right pane of the window.
- Stay under the Global Settings tab and click on the High-performance NVIDIA processor option under Preferred graphics processor.
- Head over to the Program Settings tab.
- Click on the Add button beside the Select a program to customize drop-down.
- In the dialog that comes up, find your way to the installation folder of Conqueror’s Blade, and then double-click its EXE file.
- Next, navigate to the Select the preferred graphics processor for this program drop-down menu and click on High-performance NVIDIA processor.
- Click on the Apply button and launch the game to check if the issue persists.
The Settings app
- Launch the Settings application by right-clicking the Start button and selecting Settings or by pressing
Windows + I. - Click on the System label after the home screen of the app shows up.
- Once the System interface appears, scroll down to the bottom of the Display tab and click on Graphics settings.
- After the Graphics settings screen opens, click on the Browse button in the Choose an app to set preference drop-down menu.
- Once you see the Open dialog window, navigate to the installation folder of Conqueror’s Blade.
- Locate the game’s EXE file, click on it, and then click on the Add button.
- Once you’re back on the Graphics settings screen, you should see the game; click on it, then click on the Options button.
- After you see the Graphics specifications dialog, click on the radio button for High performance, and then click Save.
- The game will now be forced to run on your dedicated display card whenever you launch it.
Solution eight: Reinstall the game
Reinstalling the game is another way to go, but it should be your last option. Some players narrated how it worked after trying out other fixes without results. That said, we recommend that you go through the solutions above one more time before treading this path.
Now, if you don’t know how to uninstall and reinstall the game, follow these steps:
- Open the Steam client and click on Library.
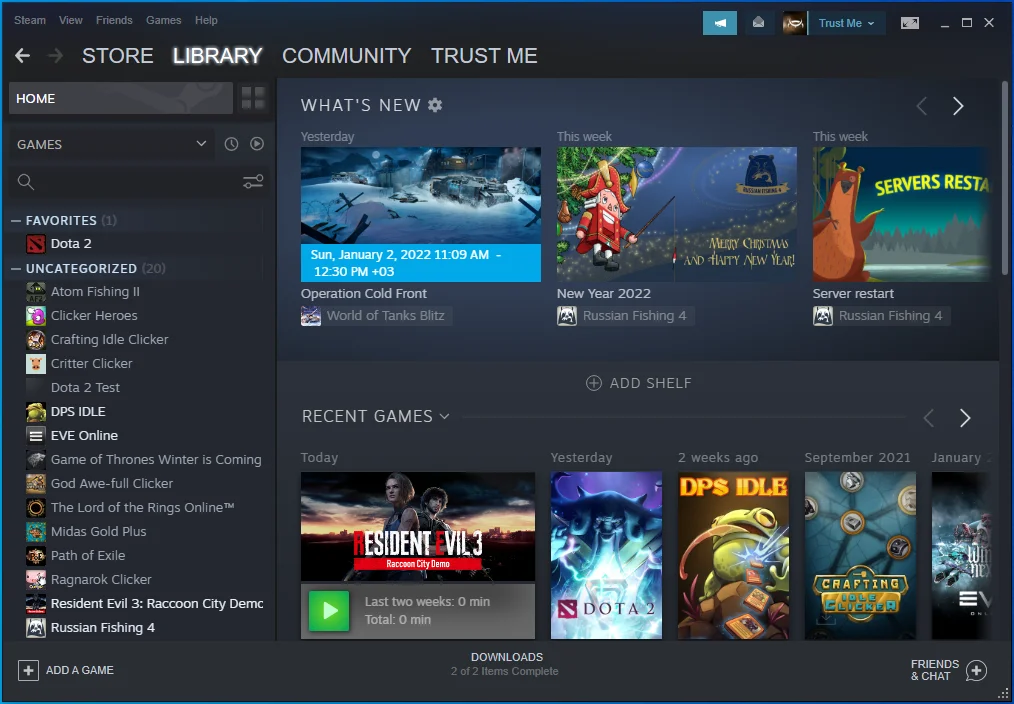
- Locate Conqueror’s Blade, right-click it, and then click on Uninstall.
- Click on the Delete button in the dialog box that appears.
- Allow Steam to uninstall the game.
- After the client removes the game, restart your system.
- Launch the Steam client again, go to Library, and then click on Conqueror’s Blade, which should be greyed out.
- Go to the right pane and download the game.
- Follow the installation prompts to properly install it. After the process is complete, launch the game and check for the crashing problem.
How to Get Rid of Crashing Issues in Conqueror’s Blade: Explained
Experiencing crashes in Conqueror’s Blade can be incredibly frustrating, especially when you’re in the heat of battle. By following the steps in this guide, from checking system requirements to tweaking settings and updating drivers, you can tackle these issues effectively.
If you’ve found this guide helpful, or if you have any tips of your own, please share your experiences in the comments below. Happy gaming, and may your sieges be successful and crash-free!



