- Why Has the Touchpad Stopped Working on My Acer Laptop?
- How to Fix the Touchpad Not Working on an Acer Laptop
- Solution 1: Switch on the touchpad
- Solution 2: Restart the laptop
- Solution 3: Reinstall the touchpad driver
- Solution 4: Update the touchpad drivers
- Solution 5: Modify touchpad settings from BIOS
- Solution 6: Restore the Windows
- Solution 7: Reinstall Windows
- Solution 8: See a technician
- Solution 9: Use an external mouse
- Conclusion
- FAQ
Navigating your laptop without a working touchpad can be frustrating, especially when you don’t have a spare mouse. Unfortunately, this is a common experience among Acer laptop users.
Many Acer owners have had to rely entirely on using an external mouse. If that sounds like you, this article will teach you how to fix the “Acer laptop touchpad not working” problem.
Why Has the Touchpad Stopped Working on My Acer Laptop?
You may be experiencing touchpad problems on your Acer laptop because of the following factors:
1. The touchpad is switched off
Most Acer laptops allow you to quickly switch the touchpad on or off through shortcut combinations or with a single key. So, it might be that while using the keyboard, you accidentally triggered the command to switch the touchpad off.
2. Your Acer laptop is not booting correctly
Like all hardware components, your touchpad relies on different operating system components to function. Let’s say Windows fails to load correctly during startup or it cannot run some software services correctly. If so, the touchpad’s functionality will be affected, or it may stop working altogether.
3. There’s an issue with the BIOS
Sometimes, the BIOS reverts to its previous settings, opting to start some services while stopping others. The touchpad is often among the restricted services.
4. You have outdated or incompatible drivers
Among other causes reported by users whose touchpad stopped working, outdated or incompatible device drivers are the most common. Driver-related issues can result from corrupt or missing system files or recent system updates.
5. Application and Driver Conflicts are Affecting the Touchpad
There are times when different software components, including drivers, system services, and third-party applications, clash to cause various problems. These software conflicts can disrupt the communication between the operating system and your touchpad, causing it to stop working.
Having explained the possible causes of the problem, let us explore the solutions.
Before getting started, it will be easier to use an external mouse to apply the solutions since your touchpad isn’t working.
But there’s no need to panic if you don’t have an external mouse. The tips in this article will guide you on how to use your keyboard to apply the fixes.
How to Fix the Touchpad Not Working on an Acer Laptop
Since there are different underlying causes of the “Acer touchpad not working” issue, we’ll be covering different solutions.
Solution 1: Switch on the touchpad
You can switch on the touchpad on an Acer laptop in two ways: use the shortcut keys or modify the settings from the control panel.
Using shortcuts key
Look for the function (Fn) key and a touchpad icon (illustration of a finger on a touchpad) on your keyboard. If you find it, hold the function key and then tap the touchpad icon. Depending on your keyboard, the touchpad icon should be somewhere among the F keys. In many cases, it’s often F6 or F7.
So, hold down the Fn key and press the F7, F6 or F2 key. The touchpad will toggle off and on each time you tap the correct combination. In some cases, you may only have to tap the F2, F6, or F7 key without the Fn key.
Using the control panel
- Press the
Windows logo + Rkeys to open the Run dialog box. - Type
control.exeand hit Enter to open the Control panel window.

- Highlight Hardware and Sound using your arrow keys and tap Enter.

- Still using the arrow keys, select Mouse under Device and Printers and hit the Enter key.

- Click on Additional mouse settings to open the Mouse Properties window.
- After the Mouse Properties window opens, use the Tab key to navigate under Touchpad and select the additional touchpad settings option.
- You can now enable the device if it appears disabled.
Check to see if the problem has been resolved.
Follow these steps if you’re using a Windows 11 device:
- Use the
Windows + Ito launch the Settings application. - Press the Tab key to highlight System, use the arrow key to highlight Bluetooth & Devices, and tap Enter.
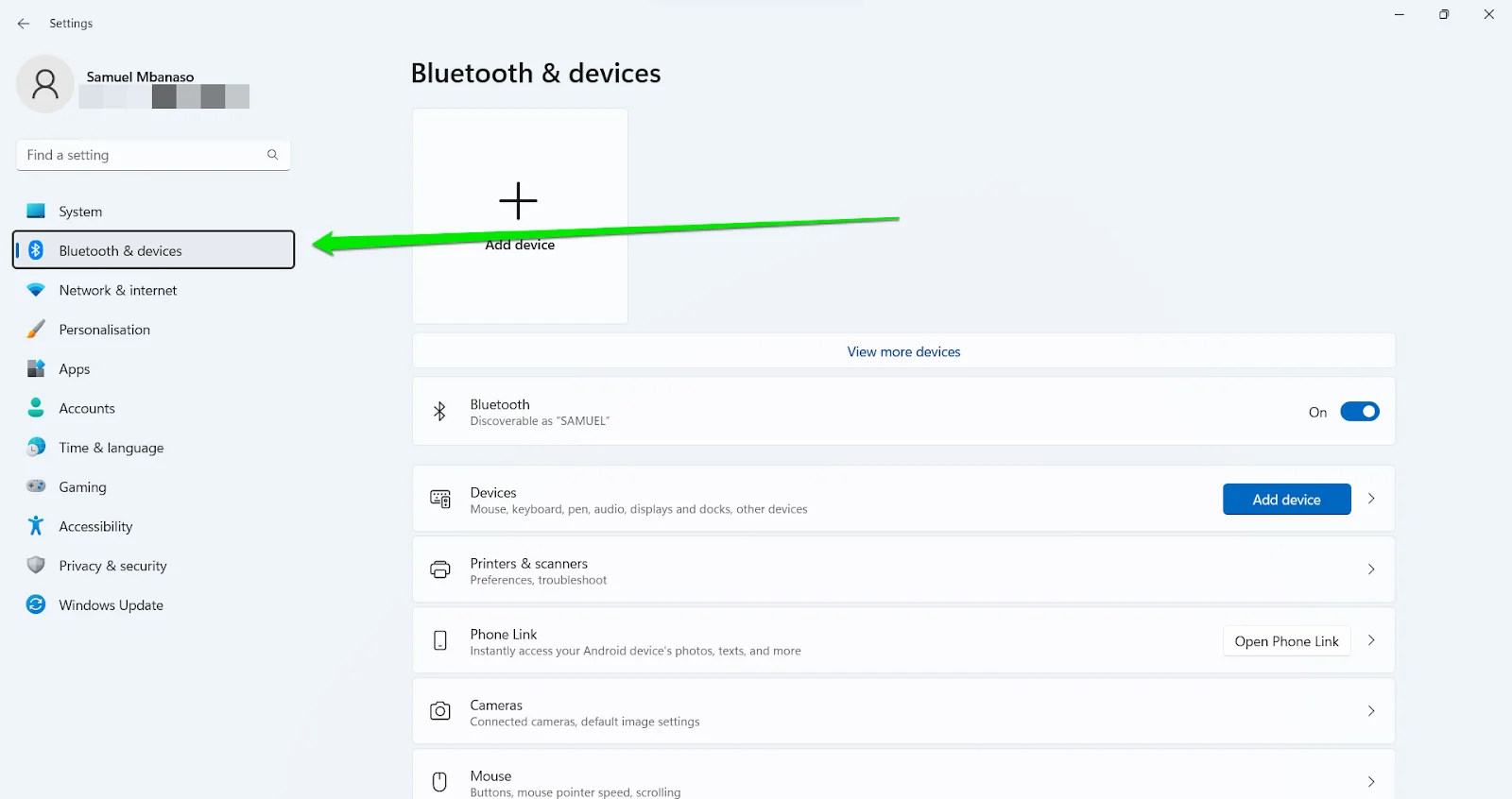
- Tap the Tab key repeatedly until the device is highlighted, then use the arrow keys to select Touchpad and tap Enter.
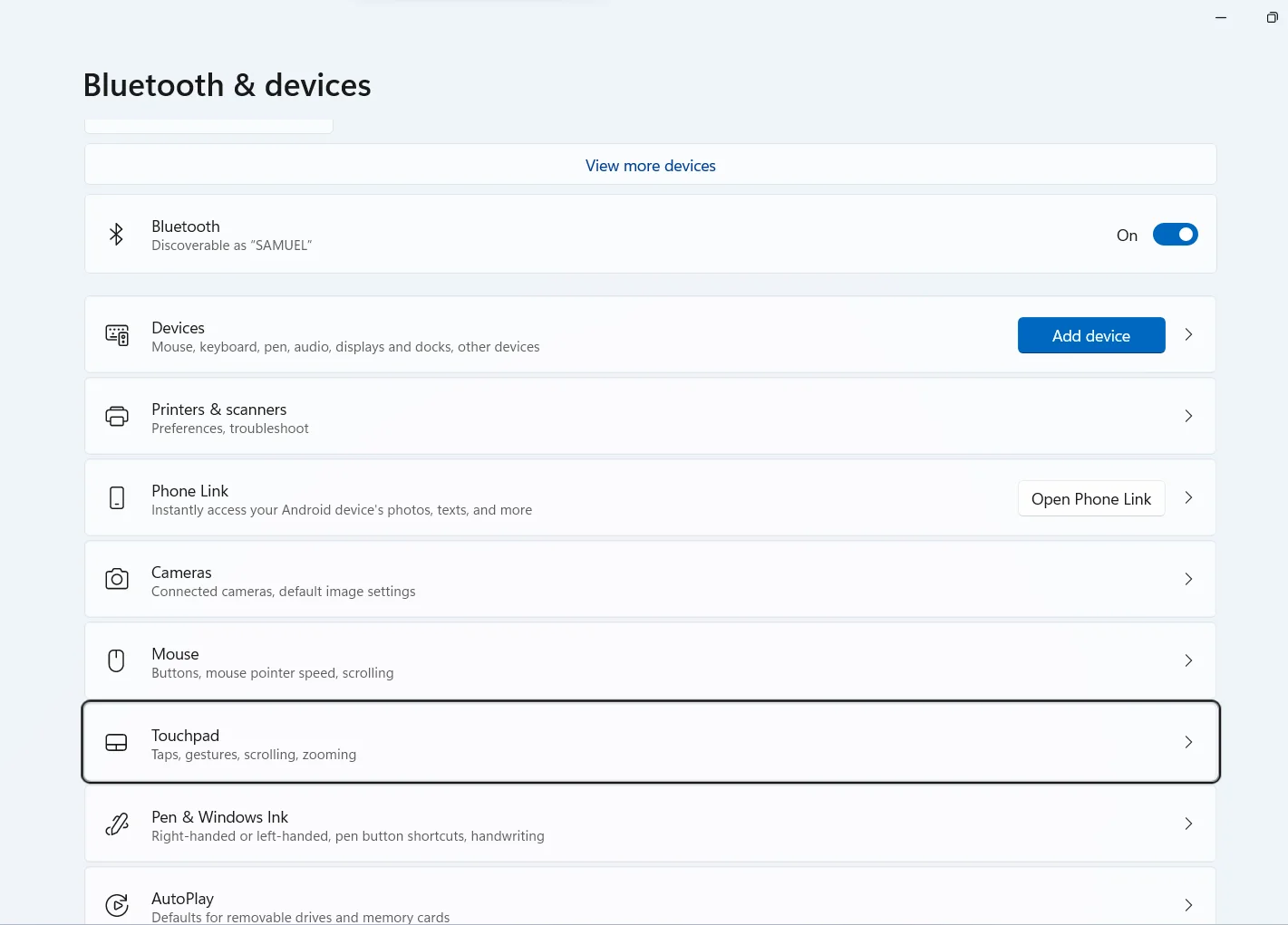
- Highlight the Toggle switch to the left of the touchpad and press the Spacebar to toggle it On if it’s set to Off. If it’s turned on, turn it off and switch it back on.
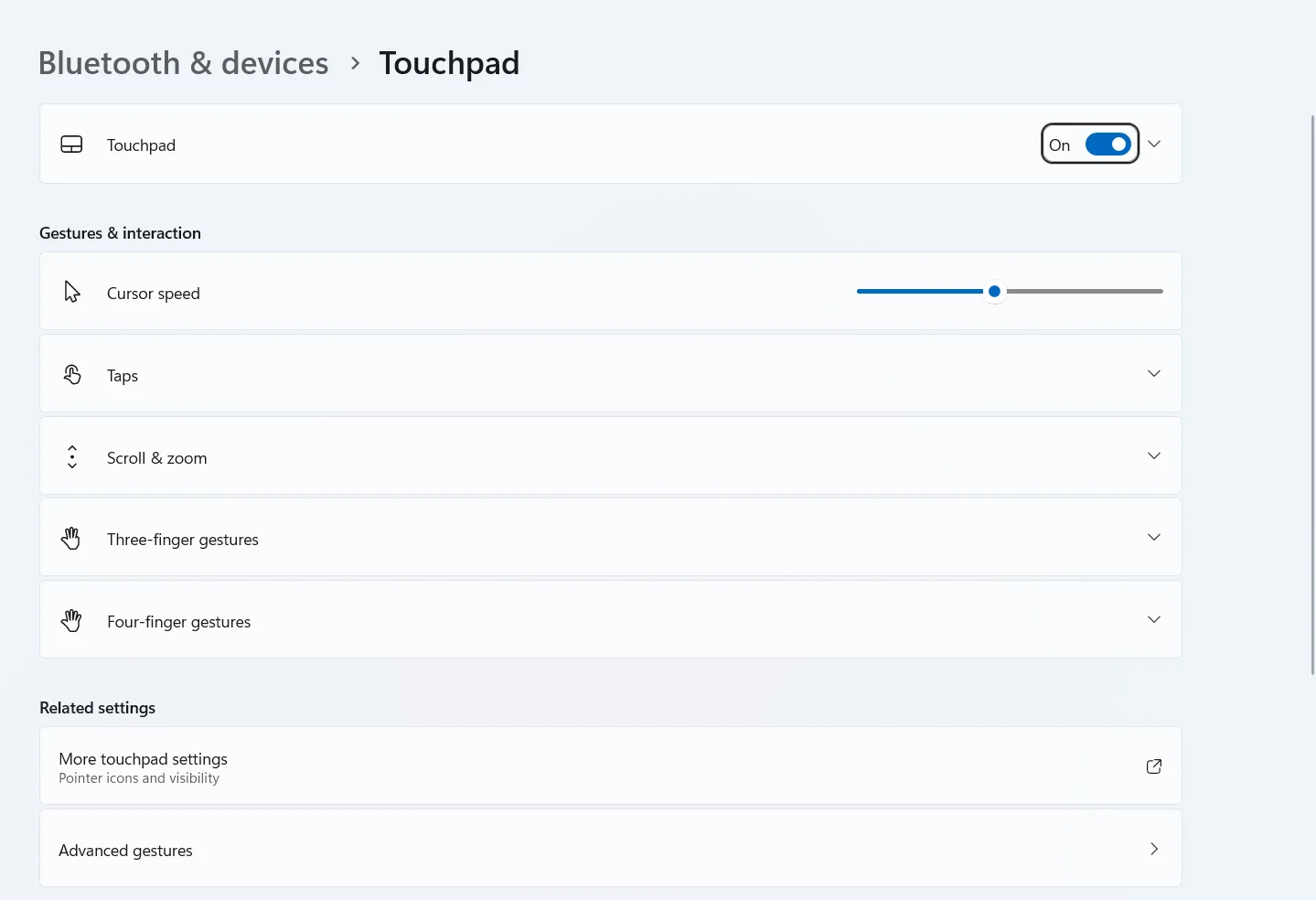
- You can tweak your touchpad on the page by selecting gestures and cursor speed.
Check to see if the issue is fixed now. If there is no difference, go to the next method.
Solution 2: Restart the laptop
Restarting the laptop is important because it clears many unresolved issues that might be affecting your touchpad. This fix mostly works for users who have kept their laptops on for too long.
A different approach that also works on Acer computers is to re-insert the battery before booting.
Follow the steps below:
- Ensure the laptop is turned on.
- If the laptop charger is plugged in, unplug it.
- Remove the battery without powering down the computer.
- Wait for about 30 minutes and re-insert the battery again.
- Now, power on and see if the touchpad is responsive.
Suppose the problem persists, there’s no need to worry. Try the next step.
Also Read: Why You Should Shut Down Your PC Every Night
Solution 3: Reinstall the touchpad driver
The touchpad driver is the main interface between Windows and the touchpad. If it is faulty, missing, or corrupt, your operating system will not recognize the device, causing it to malfunction or stop working.
You can reinstall the driver to fix its current glitches. Follow these steps:
- Press the Windows logo + R keys to open the Run dialog box.
- Type
devmgmt.mscand hit Enter to open the Device Manager window.

- Expand Mice and other pointing devices from the list of devices under the Device Manager window. To do that with your keyboard, tap the Tab key until your Computer name is highlighted, use the Down arrow key to highlight Mice and other pointing devices, then tap the Right arrow key to expand it.
- Next, highlight your touchpad (it could be Elantech, Synaptics, or a different name, depending on what is available) and tap the context menu key. If your keyboard doesn’t have a context menu key, tap Shift + F10.
- From the pop-up menu, select Uninstall device.

- Tick the confirmation box next to Delete the driver software for this device if you see a pop-up.
- Click Uninstall for final confirmation.
- Restart the laptop after the driver uninstallation is complete.
Windows will automatically restore the deleted driver. Check to see if the touchpad is working now. Otherwise, you might need to update the driver.
Solution 4: Update the touchpad drivers
You can update your device drivers in two ways: manually or automatically.
To update drivers manually
Before you start, you should download the updated Acer touchpad driver to your computer. Go to Acer’s Drivers and Manuals webpage, enter your computer’s model or serial number, and search for the driver.
Follow these steps after downloading the driver:
- Open the Device Manager.
- Expand Mice and other pointing devices from the list of devices under the Device Manager window.
- Right-click on the touchpad driver (either Synaptic or Elantech). If you don’t have a mouse, highlight your touchpad (it could be Elantech, Synaptics, or a different name, depending on what is available) and tap the context menu key. Tap Shift + F10 if your keyboard doesn’t have a context menu key.
- Select Update Driver Software.

- Select the Search automatically for drivers option.

- Windows will search your computer for available updates and present you with the available version.
- Reboot the laptop to effect all the changes.
- Check to see if the problem is resolved after the reboot is complete.
If you’re having challenges updating your drivers manually, we recommend using reliable third-party software to perform the upgrade.
See our solution below.
To update drivers automatically
Using Auslogics Driver Updater to update your touchpad driver is a preferable method. Besides overriding the hassles associated with manual upgrades, you can use the software to update all your device drivers in one click.
The tool will automatically detect your device’s make and model and download and install its official driver.
Auslogics Driver Updater can also check for driver errors, backup and restore drivers, and scan for driver updates on a schedule.

Once it finds updates for multiple drivers, it can download and install them in one click. This way, you won’t experience problems caused by other drivers.
Also Read: Auslogics Driver Updater: Update Your Drivers in One Click!
Solution 5: Modify touchpad settings from BIOS
The touchpad may fail to work if it is set to Advanced in the BIOS settings rather than Basic. In this case, you will need to go to the BIOS menu and modify the settings. Many users have used this method successfully.
Follow the steps below to get started:
- Boot the laptop and press the F2 or Del key once the first logo appears on the screen.
- Use the arrow keys to navigate to the Main tab.
- Locate the touchpad and hit Enter.
- Select the Basic option and save changes.
- Exit the BIOS menu and boot Windows to normal.
- Check to see if the issue is resolved now.
If that doesn’t work, try resetting your laptop’s UEFI/BIOS to default. Follow these steps:
- Turn off your computer.
- Press the power button to turn it on and press the F2 key once the first logo appears on the screen.
- After you enter the BIOS, press the F9 key and tap the Enter key to load the default settings.
- Tap the F10 and Enter keys to save the settings and restart your computer.
After your computer turns on, try disabling and enabling your touchpad again.
Also Read: Best BIOS Settings for Better Performance and Gaming
Solution 6: Restore the Windows
You may be experiencing the “touchpad not working on Acer laptop” problem due to some changes you recently applied to your computer. A third-party application, system update, or another device driver may be clashing with your touchpad’s driver.
The conflict may cause the OS to not communicate with the touchpad as it should. If you start noticing the problem after installing an update, application, or driver, consider restoring your computer.
If you clearly remember that the recent action you took is updating Windows, then start by uninstalling that update and checking if that will resolve the issue.
If you’re not sure how many changes you may have applied, using the System Restore option is the right move.
Let’s show you how to remove recent updates and restore Windows.
Follow these steps to uninstall a recent Windows update:
- Tap the Windows logo + R keys simultaneously to start the Run dialog box.
- Type
control.exeinto the box and tap Enter.

- Use your arrow keys to navigate to Uninstall a Program under the Programs category when the Control Panel window pops up and hit the Enter key.

- Use the Tab keyboard button to navigate to the left side of the Programs and Features window, then use the arrow keys to select View installed updates and hit the Enter key.

- You’ll now see the updates you installed, starting from the most recent. Look to the right under Installed on to check the date of installation.
If you’re running Windows 11, you’ll be redirected to the Windows Update > Uninstall Updates page in the Settings app.

Check if the problem continues after uninstalling the update. You can always reinstall Windows Updates by tapping the Windows key, typing Update, and selecting Check for updates.
How to restore your Windows
To restore your computer to an earlier date, follow these steps:
- Tap the Windows + S keyboard buttons together.
- Type restore into the search box.
- Select Create a restore point using your arrow keys and hit the Enter key.

- Use the Tab button on your keyboard to navigate to the System Restore button and tap the Enter button.
- After the System Restore wizard opens, press Enter once the Next button is highlighted.

- Use your arrow keys to select a restore point and tap the Enter key.

- Tap Enter once the Finish button is highlighted on the next page.

Related: How to Manually Check and Install Windows Updates
Solution 7: Reinstall Windows
Resetting Windows is the next step if other fixes prove unsuccessful. The good thing is you can reinstall the operating system without losing your files. That said, you will have also to reinstall your third-party applications from scratch.
There are different methods to follow depending on your operating system.
These steps will show you how to reinstall your OS if you’re running Windows 10:
- Press the Windows logo + I keys to launch Settings.
- Use your Tab key to move the highlighter to System, then use your arrow keys to highlight Update and Security and tap Enter.
- Use the Tab key to move the highlighter to Windows Update on the left-hand side, then use your arrow keys to select Recovery and hit Enter.
- Tap the tab button to move the highlighter to the recovery page, select Get Started, and hit the Enter key.
- Use the Tab key to select Keep My Files.
- Follow the subsequent instructions using your Tab or arrow keys to complete the process.
How to reinstall Windows on Windows 11
Follow these steps for Windows 11:
- Launch Settings, use your Tab key to highlight Display, and use the Down arrow key to select Recovery.

- After opening the Recover page, use the tab key to select Reset PC and hit Enter.

- Select Keep My Files and continue the process.
Check to see if the issue is resolved once the reinstallation is complete.
Also Read: How to Roll Back from Windows 11 to Windows 10
Solution 8: See a technician
If the methods above didn’t work for you, it’s most likely a hardware issue resulting from dirt or damage. It would help if you ask a technician to diagnose what the problem is and proffer solutions to fix it.
Also Read: How to Clean Mouse and Keyboard
Solution 9: Use an external mouse
If you need to use your PC urgently and can’t afford to give a technician, using an external mouse may help provide temporary relief. Moreover, it may be a better solution if your budget is low, mainly because it’s expensive to get a new touchpad.
Also Read: Average Lifespan of a Laptop: Tips on How to Make it Last Longer
Conclusion
Was our guide helpful in resolving the ‘touchpad not working error’ on your Acer laptop? Please leave a comment below. If the issue is more complicated, reach us with more details about the problem, and we’ll respond quickly. You may also visit our blog to read our articles and optimize your PC peak performance.



![[FIXED] Acer Laptop Touchpad Not Working](https://www.auslogics.com/en/articles/wp-content/uploads/2023/09/shutterstock_1942949128-1.jpg)