- Why Is My Screen Blurry?
- How to Fix Blurry Screen Windows 10?
- Solution 1: Allow your OS to fix blurry apps automatically
- Solution 2: Change the DPI settings of the affected app
- Solution 3: Enable ClearType
- Solution 4: Enable best appearance settings
- Solution 5: Change Graphics to High Performance
- Solution 6: Update your display drivers
- Solution 7: Lower your screen resolution
- Conclusion
- FAQ
There is no doubt that humans are visual beings. Studies show that we can process visuals 60,000 times faster than text. This is why running into a blurry laptop screen on your PC can be a really frustrating issue that affects both your productivity and overall PC experience.
Fortunately, there are several potential fixes that can help you regain crystal-clear visuals and resolve this problem.
In this guide, we’ll explore some effective troubleshooting steps to address the Blurry Screen issue on Windows 10.
Why Is My Screen Blurry?
If you want to learn how to fix apps that appear blurry in Windows 10, you need to know why this problem happens in the first place. In most cases, this issue has something to do with scaling.
This feature is quite beneficial for those who want to make it easier to see and use navigation elements on their PCs.
However, in some cases, scaling can cause some apps to appear blurry. This problem happens when the program does not support scaling.
It is worth noting that dual-monitor users are more susceptible to this problem. So, if you’re experiencing the same issue, let’s not waste time and start implementing the solutions.
Related: How to Fix Google Chrome Scaling on Windows 10?
How to Fix Blurry Screen Windows 10?
We’ve included several methods of resolving the problem. By the end of this article, you will know how to fix the blurry app problem in Windows 10 automatically.
Solution 1: Allow your OS to fix blurry apps automatically
Windows users have been dealing with blurry app issues for a while. One detail you might want to check is your display settings. If you set your display to Full HD resolution despite using a low-resolution monitor, then the apps will appear blurry.
Thankfully, Microsoft has developed a troubleshooter specifically for this problem. You can enable this feature to fix blurry apps automatically.
Here are the steps:
- Right-click an empty area on your desktop, then select Display Settings from the menu.
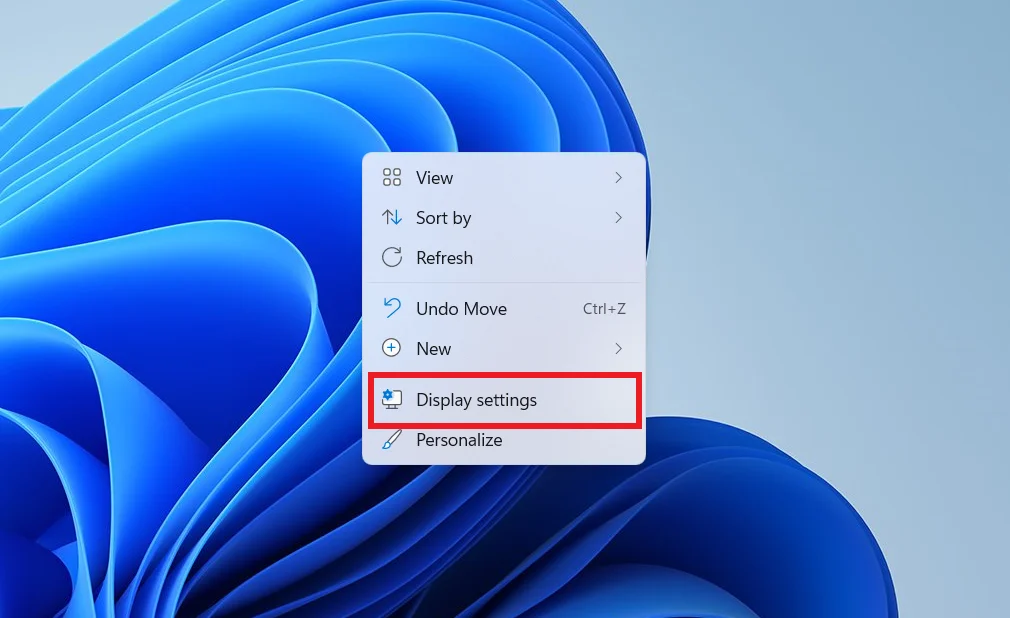
- Go to the left-pane menu, then select Display.
- Move to the right pane and click the Advanced Scaling Settings link under the Scale and Layout section.
- Toggle the switch under the Let Windows try to fix apps so they’re not blurry options to On. This will fix scaling for blurry apps on your computer. If you want to disable this feature, you can go back to this section and toggle the switch to Off.
- Restart your PC to save the changes you’ve made.
Once your computer boots, check if the apps are still blurry.
Solution 2: Change the DPI settings of the affected app
Try using other apps and check if the images and text are blurry there too. If you notice that the problem affects a single app, then you can try changing its DPI settings. Here are the steps:
- Right-click the affected app, then select Properties from the options.
- Once the Properties window is up, go to the Compatibility tab.
- Click the Change High DPI Settings button.
- Make sure that the box beside the Use this setting to fix scaling problems for this program instead of the one in Settings option is selected.
- You should also select the box beside the Override high DPI scaling behavior option.
- Click OK to save the changes you’ve made.
- Make sure you click Apply and OK on the Properties window.
Restart your computer, then check if the blurry apps have been fixed.
Also Read: How to View DPI Awareness Mode of Apps in Windows 10?
Solution 3: Enable ClearType
There are instances where the only elements affected are the fonts. Of course, you have the option to increase the size of the fonts to lessen their blurry appearance. However, they may lose their aesthetic quality in the process.
Well, a good workaround is enabling the ClearType feature, which will make the fonts more readable. Consequently, there will be less blurriness in the legacy apps. Here are the steps:
- Go to your taskbar, then click the Search icon.
- Type cleartype inside the Search box, then select Adjust ClearType Text from the results.
- To enable the ClearType feature, make sure that the Turn on ClearType option is selected. Inside the box, you will see a preview of how the fonts will look with or without the feature.
- Select whether you want to keep your current screen resolution or if you want to set the display to its native resolution.
- Click Next.
- Once you arrive at the ClearType Text Tuner window, you can select the text appearance you prefer. Click Next to proceed.
- Click Finish to complete the process.
Restart your computer, then check if the apps on Windows 10 are not blurry anymore.
Solution 4: Enable best appearance settings
Windows provides users with three options for visual effects settings: optimizing for performance, optimizing for appearance, or allowing the system to choose the effect automatically.
However, if you’re dealing with a blurry screen issue, disregard the first two options. Otherwise, your system may not prioritize screen clarity and appearance.
Below, you can find instructions on how to enable the optimal appearance settings on both Windows 10 and 11.
- Open Run by pressing
Windows key + R - Next, type
sysdm.cpland click Enter to open System Properties. - Once in System Properties, go to the Advanced tab.
- In the Performance section, click Settings.
- A pop-up window will open. Here, in the Visual Effects tab, select the Adjust for best appearance option from the Visual Effects tab.
- Click OK to save your changes
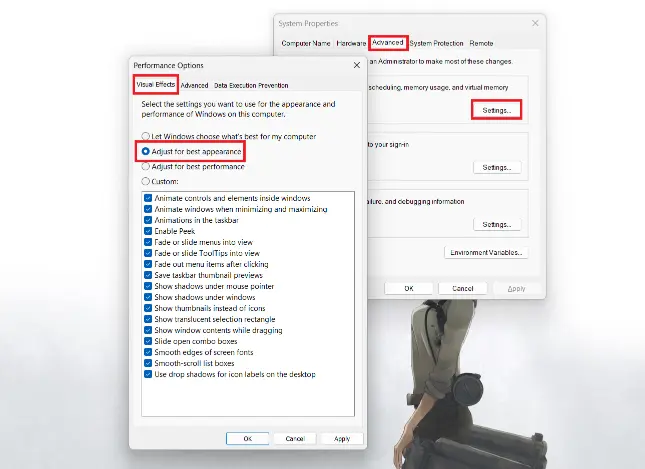
Solution 5: Change Graphics to High Performance
To address pixelated UI issues in specific apps, consider adjusting the graphics performance settings. For example, changing the graphics preference to High Performance for the app experiencing a blurry screen can provide a resolution.
Here’s a step-by-step guide on how to set the graphic preference to High Performance for individual apps.
- Press
Win + Ito open Settings. - Go to System and select Display.
- On the Display window, click Graphics under Related settings.
- In the new window, select the app for which you want to change graphics preferences.
- Go to Options, and open the Graphics Preference window.
- From the list of options, select High Performance.
- Click Save.
Also Read: How to Install a New Graphics Card in a PC?
Solution 6: Update your display drivers
Incompatible or outdated display drivers can also cause your apps to appear blurry. So, we recommend that you update your display drivers to resolve the problem.
You can do this by using Device Manager, downloading the drivers manually, or automating the process with Auslogics Driver Updater. We recommend the last method.
Let us show you why:
Updating your display drivers via device manager
- Go to your taskbar, then right-click the Windows icon.
- Select Device Manager from the options.
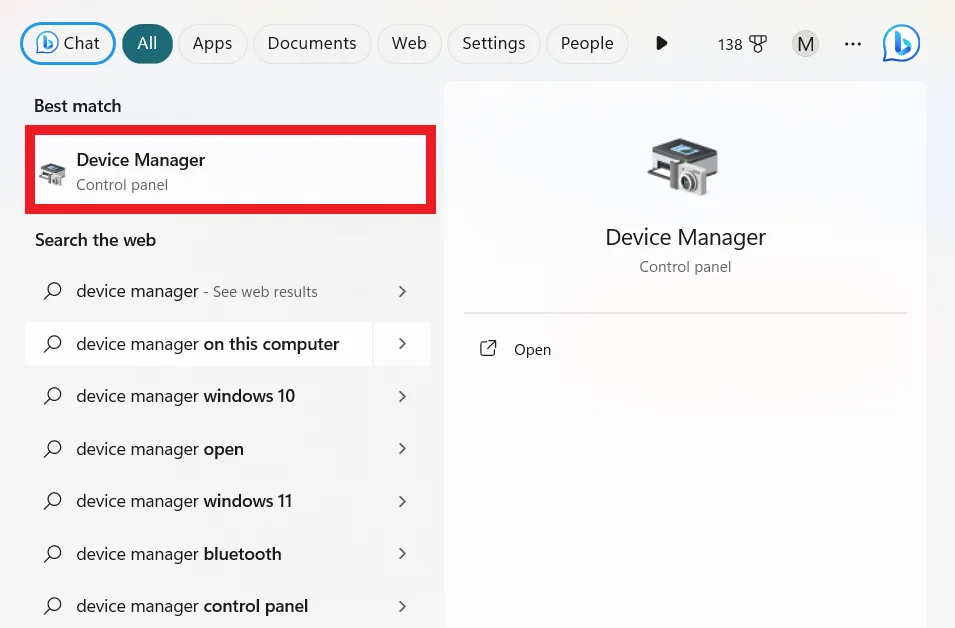
- On Device Manager, expand the contents of the Display Adapters category.
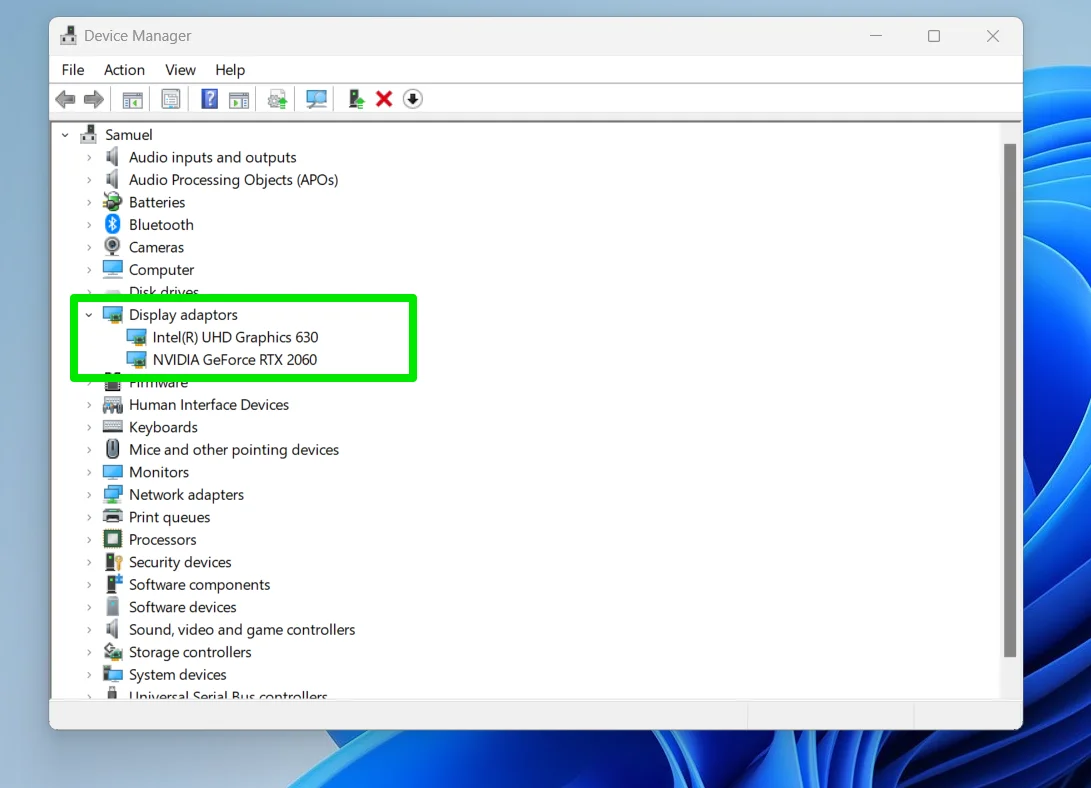
- Right-click your graphics card, then select Update Driver from the context menu.
- Click the Search automatically for updated driver software link.
Downloading the graphics card driver manually
If you notice that nothing has changed after you’ve updated your graphics card driver, then it is likely that Device Manager missed the latest version of the driver.
In this case, you’ll still need to go to the manufacturer’s website to download the right driver. You need to be careful before you proceed with this option.
If you install a driver that is incompatible with your processor and operating system, your computer might experience stability issues.
Automatically update your graphics card driver with Auslogics Driver Updater
Alright, so Device Manager can be unreliable and the manual process can be risky. What now? Well, you can use a trusted tool like Auslogics Driver Updater. This software program can detect your operating system version and processor type.
With a click of a button, it will locate, download, and install the latest driver version for your graphics card. Moreover, it will resolve all driver-related issues on your computer.
So, you can fix your blurry apps while improving the performance of your PC.
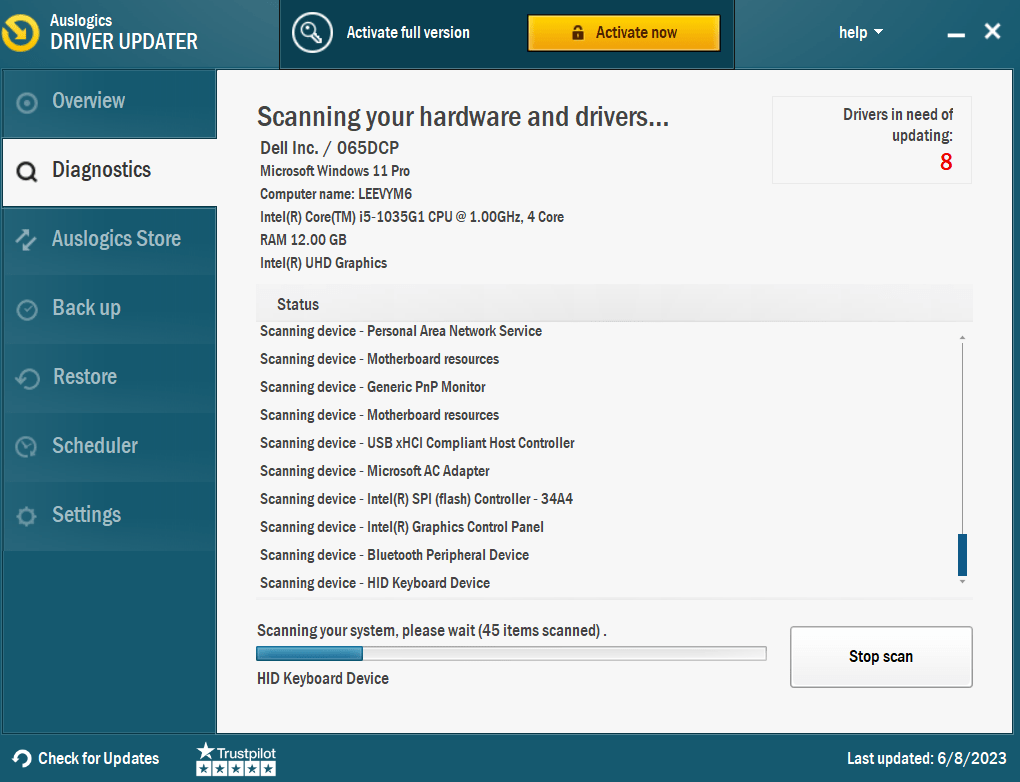
Also Read: Auslogics Driver Updater: Update Your Drivers in One Click!
Solution 7: Lower your screen resolution
Some users claimed that lowering their screen resolution had helped reduce the blurriness of the apps. So, it is worth giving a try. Here are the steps:
- Open the Settings app by pressing Windows Key+I on your keyboard.
- Select System.
- Click Display on the left-pane menu.
- Move to the right pane, then click the drop-down list under Display Resolution.
- Choose a resolution lower than the one that your screen currently uses.
After performing these steps, check if the issue has been resolved.
Let us know how we can improve this article by sharing your thoughts in the comments below!
Conclusion
In conclusion, resolving a blurry screen issue on Windows 10 doesn’t have to be a complex endeavor. With the steps outlined in this simple guide, you can tackle the problem effectively and regain sharp and clear visuals on your computer.
Whether it’s adjusting DPI settings, optimizing visual effects, or exploring other troubleshooting techniques, taking action and following these solutions can help ensure a crisp and satisfying display experience on your Windows 10 system.
Say goodbye to blurriness and hello to clarity and productivity!



