Microsoft Office may now be Microsoft 365, but it is still almost indispensable for those who routinely use text documents, spreadsheets, or presentation slides at work or study.
However, most features that make apps like Word, Excel, and Outlook formidable are only available to paying customers.
So, you’ll be left without the capabilities you need when you start seeing the “Product Activation Failed” message.
People using the latest version of Microsoft Office or older versions, such as 2016 and 2013, have complained about this problem.
The issue is also not uncommon for Microsoft 365 subscribers.
The message typically appears at the top of the title bar to report an unlicensed Office package. However, it can also show up in Office suites with genuine licenses.
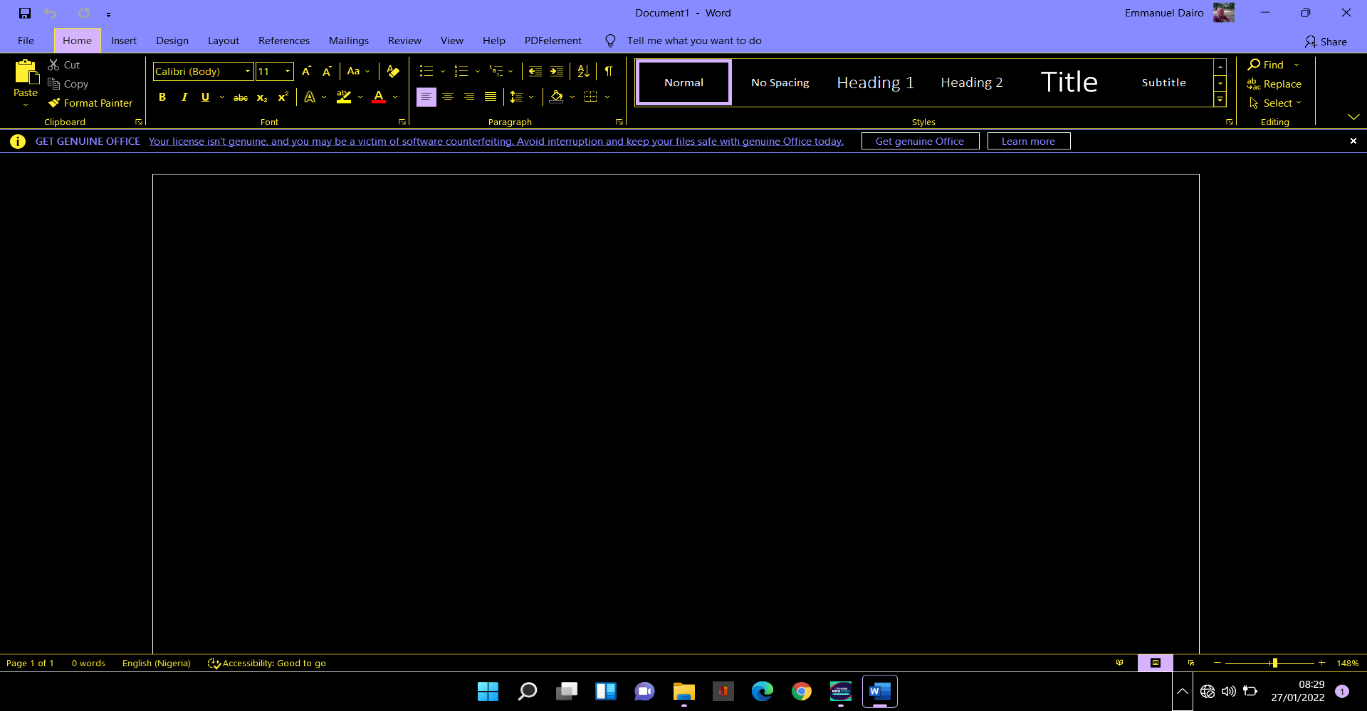
Many people in this scenario simply click the large X icon to remove the error banner and go about their business. However, the error banner reappears each time an Office app is opened.
Also Read: Excel Files Won’t Open? Ultimate Guide How to Open Excel File
Eventually, users are stuck in read-only mode as editing and other functions are disabled.
This article will show you how to resolve the issue.
Also Read: How to Remove Read-Only Mode in PowerPoint Presentations?
What If Microsoft Office Is Not Activated?
Seeing the error message means Office recognizes you as a trial user. Depending on the type of warning you get, you may still have access to advanced features.
Your grace period will, however, run out if you don’t act during the warning interval.
The product activation message appears in various ways. They include:
- Product activation failed/unlicensed product. The “Product Activation Failed” message appears in brackets in the title bar beside the application name. So, for example, you’ll see “Word (Product Activation Failed) for Microsoft Word and “Excel (Product Activation Failed)” for Microsoft Excel. The Unlicensed Product prompt shows up similarly but for Microsoft 365 applications.
- Get a genuine office your license isn’t genuine, and you may be a victim of software counterfeiting. This message shows up right below the ribbon menu with the Get genuine Office and Learn More buttons.
- This copy of Microsoft Office is not activated. This dialog window mostly appears in Professional Plus Office suites. It notifies users that the product is designed for institutional or corporate use and may be counterfeit if they don’t acquire it through the corporate route. There’s a Change Product Key button for activation.
- Product deactivated to keep using Word without interruption, please reactivate now: This rectangular strip usually appears on the Account page under Product Information. It is typically addressed to Microsoft 365 subscribers. Users may also see a message saying, “Your subscription has expired.”
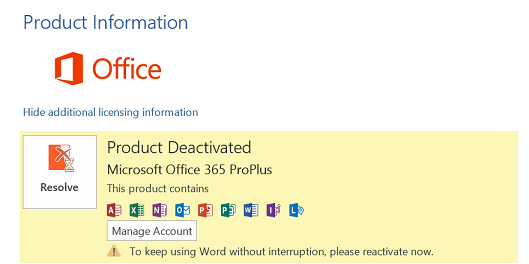
- There’s a problem with your Office license: This message pops up when an Office document is opened. It tells you your copy of the application isn’t activated and contains options for (re)activation.
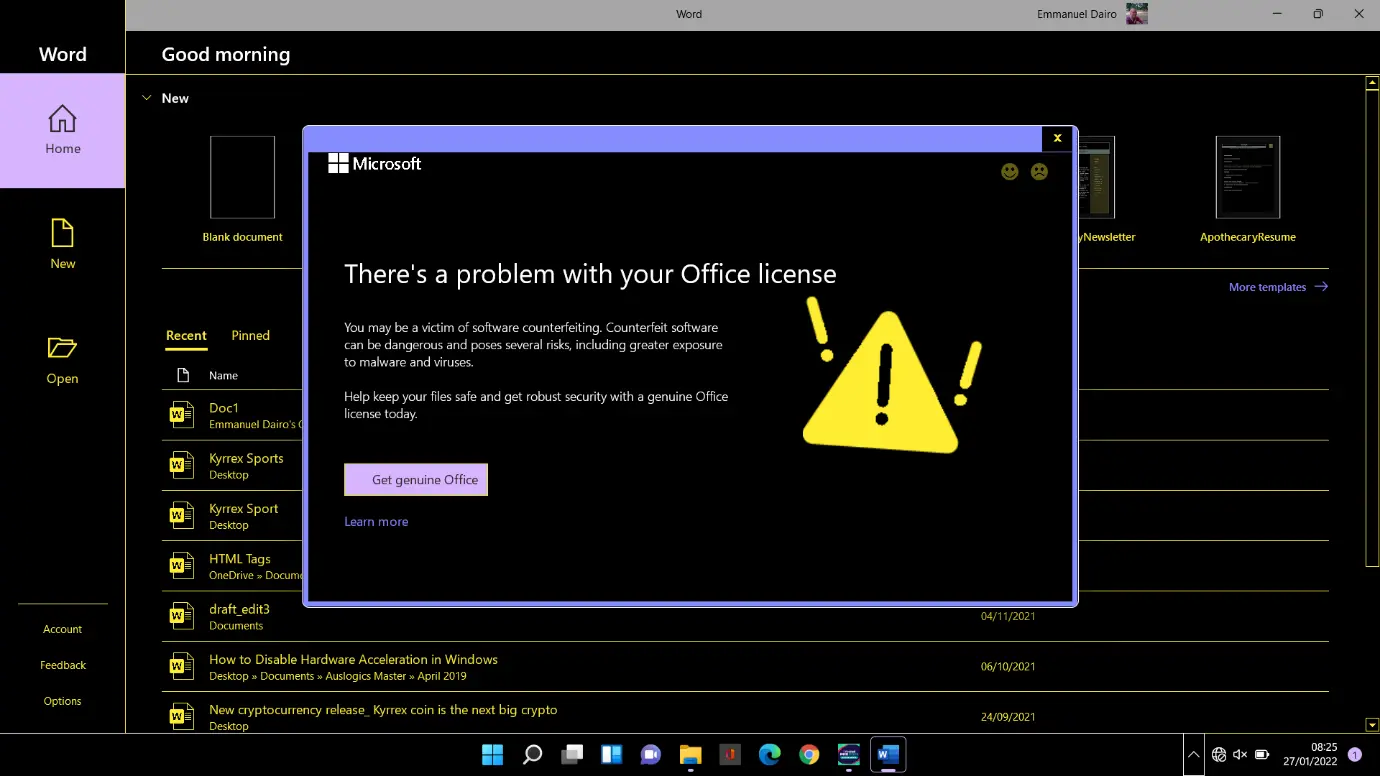
When you get these messages, you need to do something. Otherwise, you’ll soon lose Office’s creating and editing features. Let’s show you the different steps to take.
What Happens If Microsoft Office Is Not Activated on Windows 10?
If your Office trial period has expired and you have yet to reactivate it, many things can happen when using any of the applications. One of these issues happens if Microsoft Office is not activated or licensed:
- Constant Product Activation Failed messages.
- Error messages telling you your copy of Word, Excel, etc. might be counterfeit.
- Disabled features increase in severity as time goes by.
- A dialog to enter your product key in some versions of Office.
- A sign-in prompt in Office 2019.
- Account deactivation 31-120 days after Office deactivation if you signed up through Microsoft 365.
How to Fix the “Product Activation Failed” Issue in Microsoft Office
An Office activation error is not something you wish to see if you’re using a genuine license. There are some reasons why the bug can mistakenly occur for you.
Sometimes, an error on Microsoft’s end incorrectly flags your Office copy as unlicensed.
Other times, the message appears because of problematic system configurations and other issues, such as malware.
The Main Fix: Run the OSPPREARM.EXE File
The LTSC editions of Office come with Key Management System (KMS) clients that find host computers to activate Office installations. That is because these editions are purchased by enterprises and require remote activation.
The KMS client triggers a 25-day grace period to allow activation before displaying the product activation message. Deploying an Office suite as part of a Windows image removes this grace period whether the installation is genuine or not.
Office users must rearm their installations to trigger the grace period again and allow their products to be reactivated. This process may be all you need to get Office to recognize your license. Follow these steps:
- Close all running Microsoft Office apps.
- Open File Explorer from your taskbar.
- Navigate to a location below depending on whether you’re using a 32-bit or 64-bit version of Office. X stands for your Office edition.
C:\Program Files\Microsoft Office\OfficeX C:\Program Files (x86)\Microsoft Office\OfficeX
- Locate OSPPREARM.exe in this folder.
- Right-click the file and select Run as administrator.
- Repeat the previous step a couple more times.
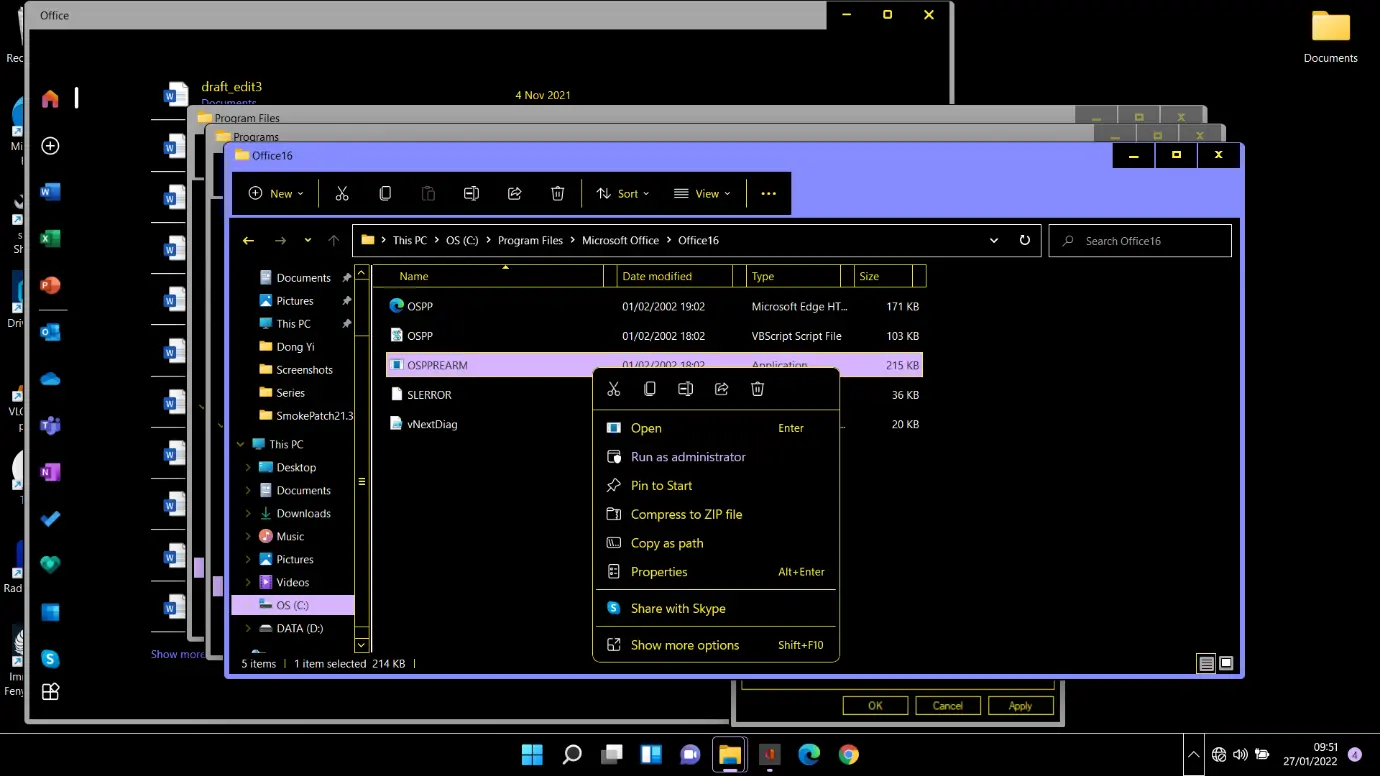
Now close everything, open an Office app, and check whether the error is gone.
You can also run the program using Command Prompt. Follow these steps:
- Go to the Start menu and type Command Prompt.
- Click Run as administrator in the search results or right-click Command Prompt and select Run as administrator.
- Type this line to switch to the Office directory:
cd C:\Program Files\Microsoft Office\Office16
Use Program Files (x86) instead if you have a 32-bit version.
- Now, type
ospprearm.exeand hit Enter.
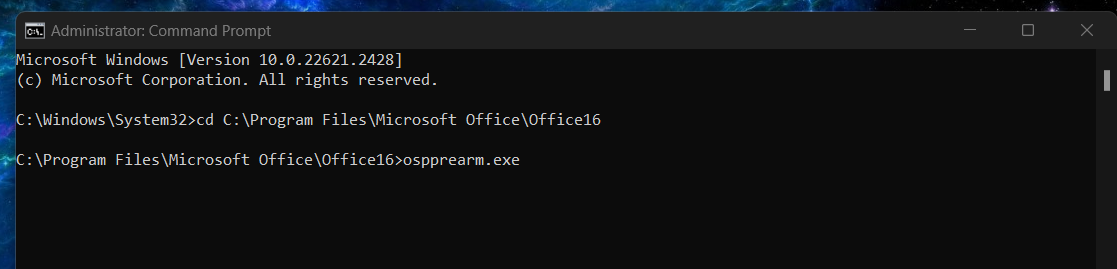
- You should see a message that reads, “Microsoft Office rearm successful.”
If this method doesn’t work, here are other ways you can troubleshoot the issue.
Fix 1: Check your active Microsoft account
Starting in Office 2016, Microsoft encouraged users to purchase a digital license for Office.
If you’re currently signed in with a different Microsoft account from the one you bought Office with, you can get the “There’s a problem with your license” bug.
The simple remedy is signing in with the correct Microsoft account. Once your PC syncs with the Microsoft servers, the error banner in Office should go away.
You can switch accounts by clicking your profile name in the top-right corner of your Office application and selecting “Sign in with a different account.”
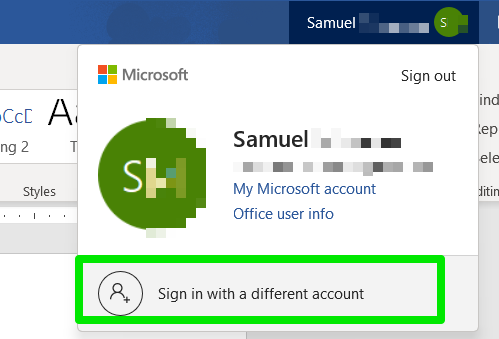
Fix 2: Remove other copies of office from your PC
Activation or license errors can arise if you have multiple copies of Microsoft Office on your computer. For example, you could have two versions of Office 2019 installed in two separate locations.
You could also simultaneously have Office 2021 and an old version like Office 2013 on your PC.
This can cause an issue like the “This Microsoft Office is not activated” in Office 2013 because your license only covers one edition/copy of Office.
Simply remove the older version of Office you have no further need of, and all will be well:
- Open the Control Panel on your PC and click Uninstall a program to navigate to Programs and Features.
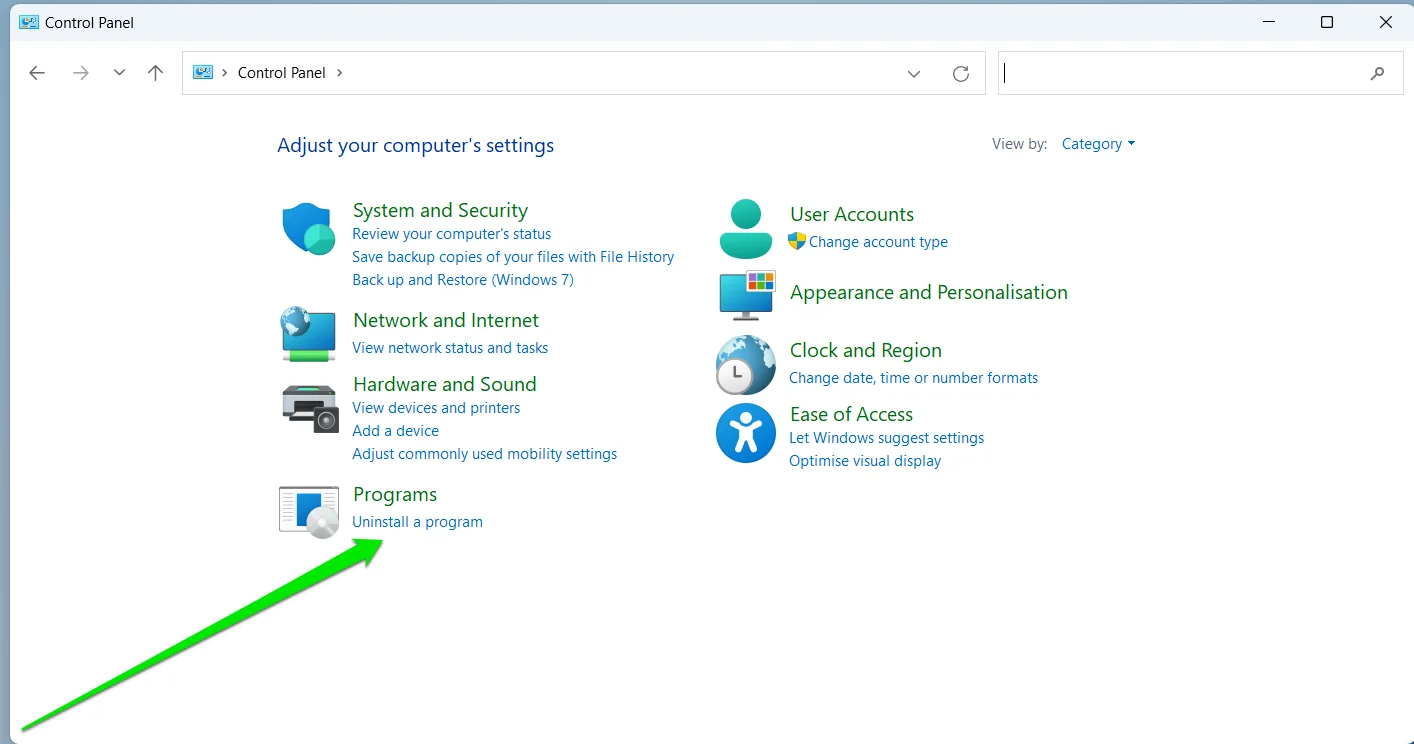
- Look for an older version of Office, right-click it, and select Uninstall.
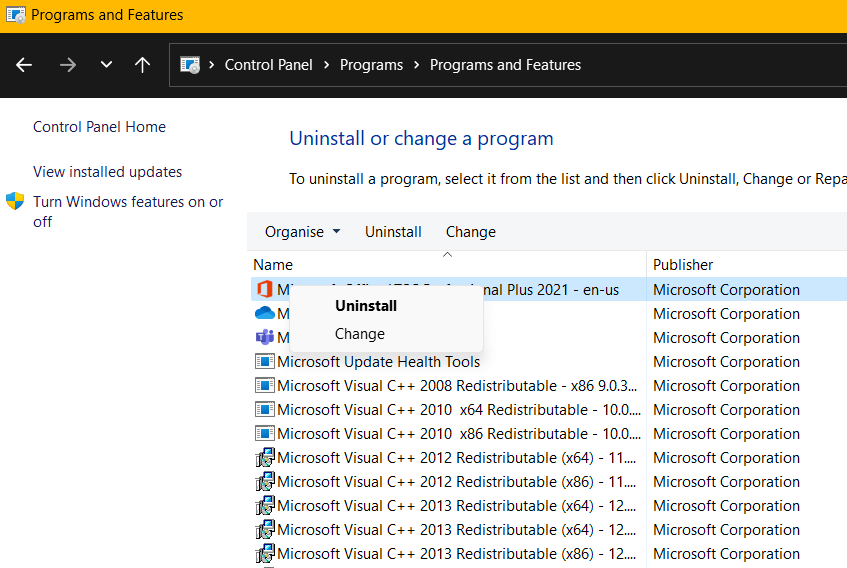
Also Read: How to Uninstall Programs on Windows 10/11?
Fix 3: Update your subscription
This error can happen to Microsoft 365 users whose subscriptions have expired. There is usually a grace period to resubscribe before Office features are truncated.
Once you renew your expired subscription, you’ll no longer have to deal with the error.
It’s also possible that your current subscription plan only covers online Office apps and not the full desktop apps. So, recheck your Microsoft 365 package to confirm whether you can use the desktop applications.
Fix 4: Run office in admin mode
Some users eliminated the problem by running Office and its component programs as administrators. To check if this works for you, simply run an Office app in admin mode:
- Hit the Windows key and search for an Office app (e.g., Word).
- Select Run as administrator.
If this solves the error for you, simply set Word, Excel, etc., to always open in administrator mode.
To adjust an app to always run as administrator, follow these steps:
- Search for the program in the Start menu, right-click it, and click Open file location.
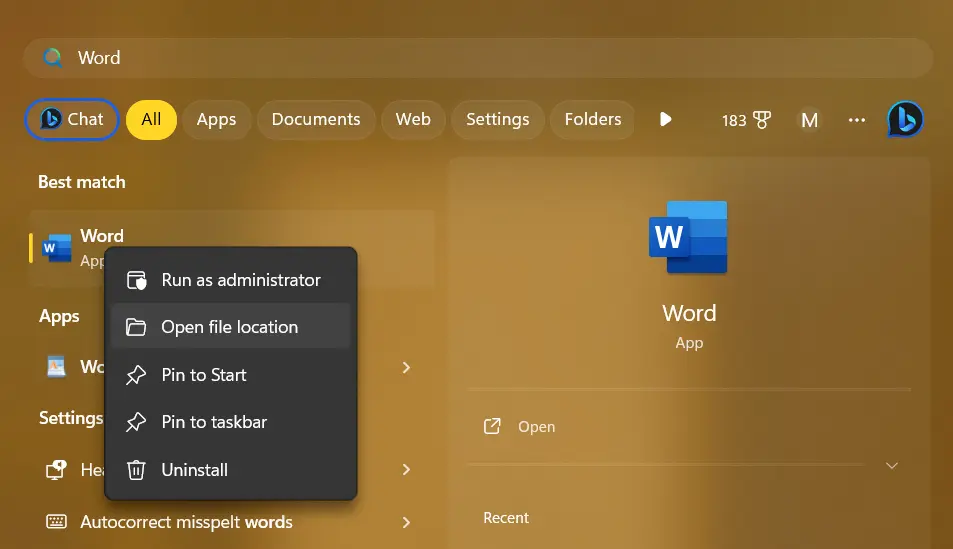
- When you find its Start menu shortcut, right-click it again and select Properties.
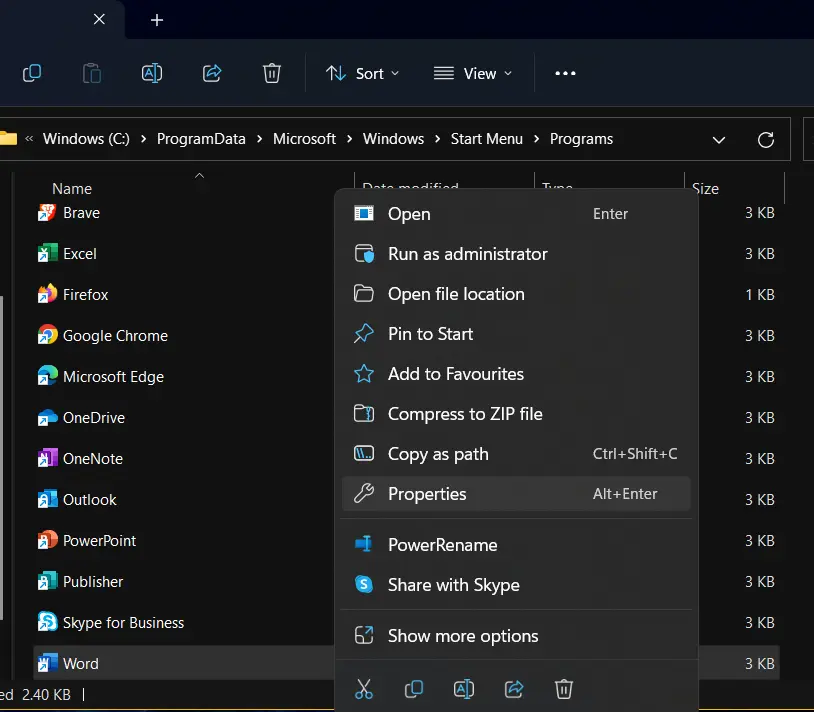
- Click the Advanced button under Shortcut, select Run as administrator, and click OK.
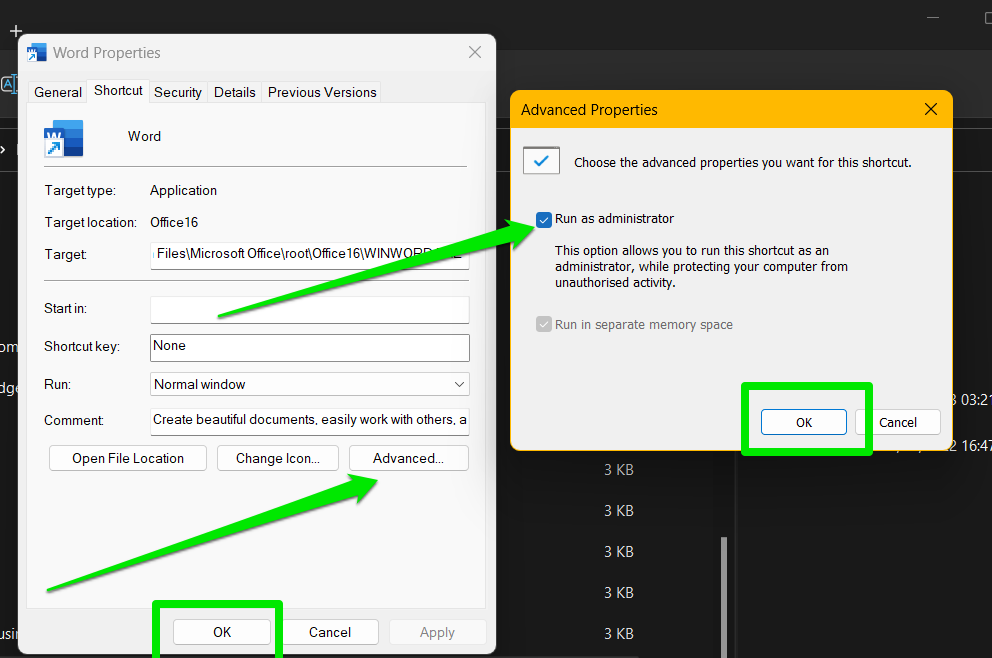
- If you see a Compatibility tab in the Properties dialog, switch to the tab, select Run as administrator, and click the OK button.
- Repeat these steps for all your Office applications.
Fix 5: Check your date/time settings.
If your date or time is incorrect, the Microsoft servers may be unable to verify your Office license. Change your PC clock to the correct date and time in your region.
Fix 6: Update office
The problem might be due to a glitch or bug that Microsoft has patched via a recent update. Apply all available updates and check if the error is gone.
Here’s how to do that:
- Click File in the upper-left corner of your Office application.
- Select Account.
- Go to the Product Information section, click the Update Options drop-down menu, and select Update Now.
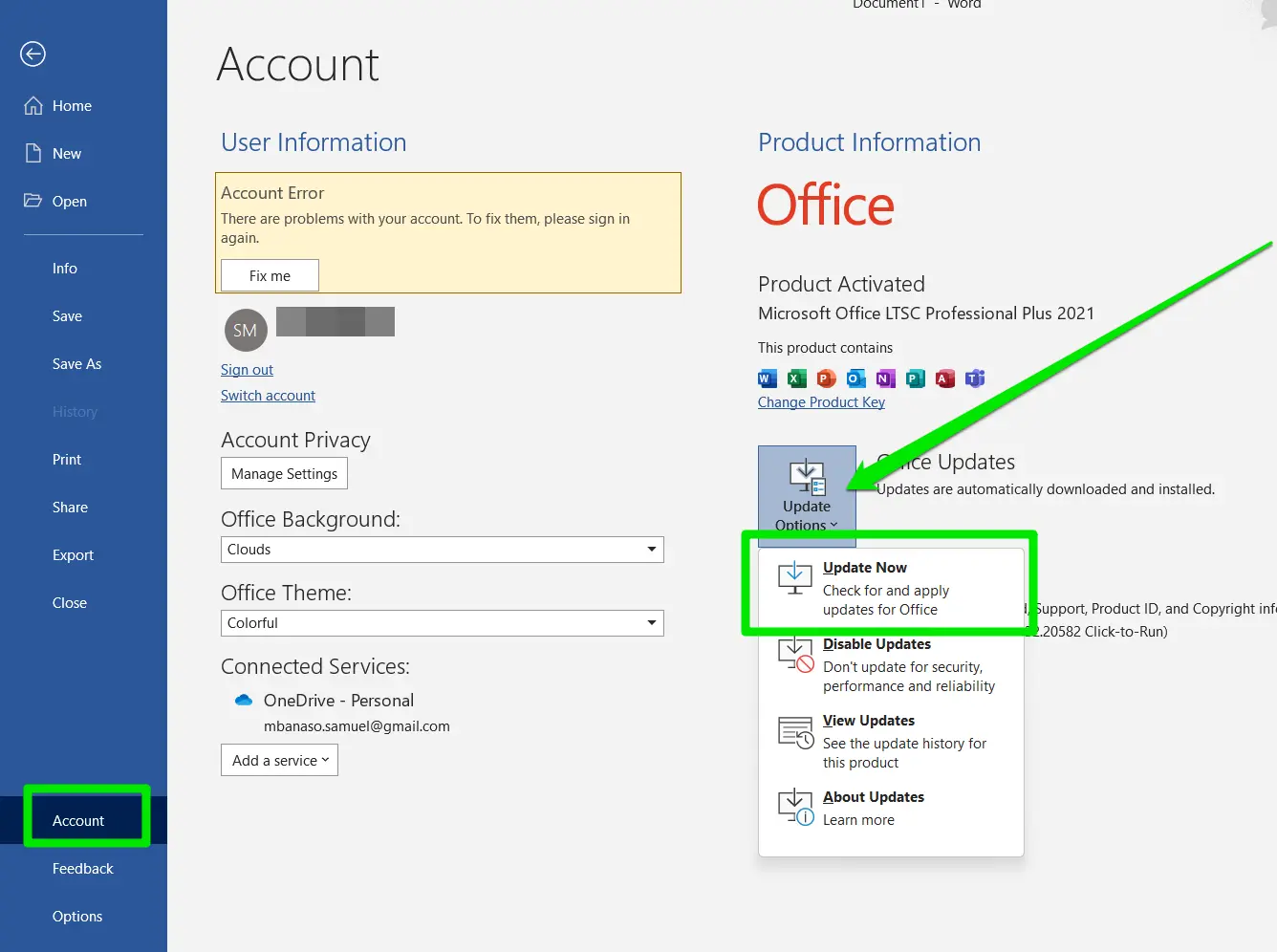
- Office should now fetch and install the latest updates.
It’s also advisable to download and install the latest updates for Windows to apply patches, fixes, and feature updates that may help you resolve the problem.
Conclusion
With activation completed, you should be able to enjoy the full features of Office. Beware, though, as your Office apps can be a target for phishing and malware attacks, especially if you use the Internet often.
To safeguard your applications and ensure that no problems develop when using Office, we recommend Auslogics Anti-Malware to remove and prevent dangerous and harmful items on your computer.
FAQ
You can go to the Microsoft Store, log in with the account you used to purchase the Office package, and check your order history. Locate your package and click Install Office to reveal the product key. Please note that this method works for individual office apps, Office Home & Business, Office Home & Student, and Office Professional packages. You may not need a product key for Office, 2021, 2019, and 2016 packages if you purchased the product with your account. Your license will be attached to the account instead.



![[FIXED] Product Activation Failed in Microsoft Office](https://www.auslogics.com/en/articles/wp-content/uploads/2023/11/FIXED-Product-Activation-Failed-in-Microsoft-Office-1.jpg)