Dealing with issues about file transfers can be annoying, especially after receiving such a scary message as “An unexpected error is keeping you from copying the file” on your computer.
There are many probable reasons why it occurs, though, like corrupted files, being denied access rights to certain files, and even interference from antivirus software.
In this guide, we are going to look at the usual reasons for this error. And then provide working solutions to help you overcome it and transfer your files without an issue.
Let’s begin.
What Is the “An Unexpected Error Is Keeping You from Deleting the File” Error?
If you’ve ever received the error message “An unexpected error is keeping you from moving the file,” then it could mean that there is something that makes it impossible to move this file.
There are other numerous codes related to this problem like 0x80070570, 0x80071771 0x80071129, 0x80070780, 0x80004005, 0x8007016A, and 0x8007005.
The main culprits of the “An unexpected error is keeping you from deleting the file” error are usually:
- File encryption,
- Target disk being corrupted,
- Change of file or folder ownership,
- Disk failures,
- Your antivirus software,
- Malware infections.
Let’s go through the solutions to permanently fix the error.
How to Fix the “Unexpected Error Is Keeping You from Moving the File”?
Follow the steps below to fix the issue preventing you from moving, deleting, or copying your files:
-
Fix 1: Make sure the file format is supported
If the folder you’re copying doesn’t have the NTFS file format, the system won’t recognize it. And this can cause the “Unexpected error is keeping you from copying the file” error.
If you have a dual-boot option, try transferring the file from the Linux system and then copying the file within the Windows shell.
This should solve the error issue.
-
Fix 2: Use an archive extractor tool
Stuck with a zipped file that File Explorer can’t open? The error “An unexpected error is keeping you from copying the file” may occur.
The easy way to fix this is to use a third-party archive extractor tool like WinRAR to open the files. This should easily correct the problem!
-
Fix 3: Get the right permission
You may be experiencing the “An unexpected error is keeping you from deleting the file” message because of insufficient permissions.
Here’s how to check and fix that:
- Right-click on the file and select Properties.
- Go to the Security tab.
- Look for your username and check if all necessary permissions are selected.
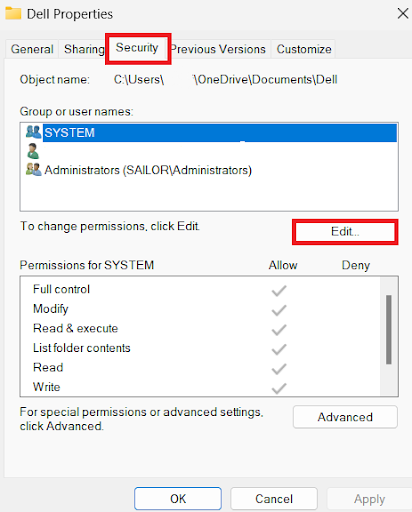
- If not, click Edit, select the necessary permissions, and click Apply and OK.
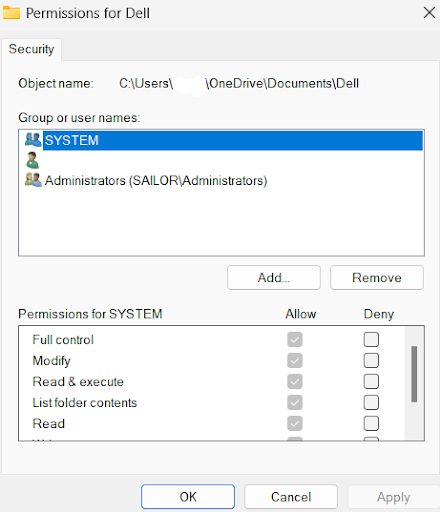
If the “An unexpected error is keeping you from deleting the file” error is still happening, go to the next step.
-
Fix 4: Scan your hard drive and check for errors
You can check your hard drive for errors using the Command Prompt. Here’s how:
- Right-click the Start button and select Command Prompt (Admin).
- Alternatively, type “command prompt” in the Windows search bar, right-click, and choose Run as administrator.
- In the Command Prompt, type “chkdsk /f C:” and press Enter.
- Once the scan is complete, restart your computer and see if the issue is resolved.

If the error persists, try the next solution!
Related: Change Directory in CMD (Command Prompt)
-
Fix 5: Run DISM and SFC scans
Missing or corrupted system files can cause the “An unexpected error is keeping you from moving the file” message.
Scanning your system files using SFC (System File Checker) or DISM (Deployment Imaging Service and Management Tool) can help rule out this issue.
How to run the DISM scan
Follow the steps below:
- Press Windows key + R to open the Run dialog.
- Type “cmd” and press Ctrl + Shift + Enter to open the Command Prompt with administrative privileges.
- Type “DISM /Online /Cleanup-Image /ScanHealth” and press Enter.

- After that, type “DISM /Online /Cleanup-Image /RestoreHealth” and press Enter.

- Restart your computer.
How to run the SFC scan
- Open the Command Prompt with administrative privileges again.
- Type “sfc /scannow” and press Enter.
- Restart your computer once the scan is complete.

If the error persists after these scans, consider the next solution.
-
Fix 6: Scan for malware
The built-in tool, Windows Defender, is actually a good tool for removing viruses and malware on a PC.
However, there are instances where it might not work as well as other third-party malware tools.
Check out this article: Auslogics Anti-Malware: Features and Reviews
Conclusion
If you follow the methods in this article, you should be able to resolve the “An unexpected error is keeping you from copying the file” error.
However, if none of the methods are working, you may have to play hardball and reset your computer. This is not a solution I personally recommend, and that’s why I didn’t include it in the main solutions.
But if the error is causing you too much frustration, this may help. Keep your data protected when going with this option.



![[FIXED] “An Unexpected Error Is Keeping You from Copying the File” Issue](https://www.auslogics.com/en/articles/wp-content/uploads/2024/06/An-Unexpected-Error-Is-Keeping-You-from-Copying-the-File.png)