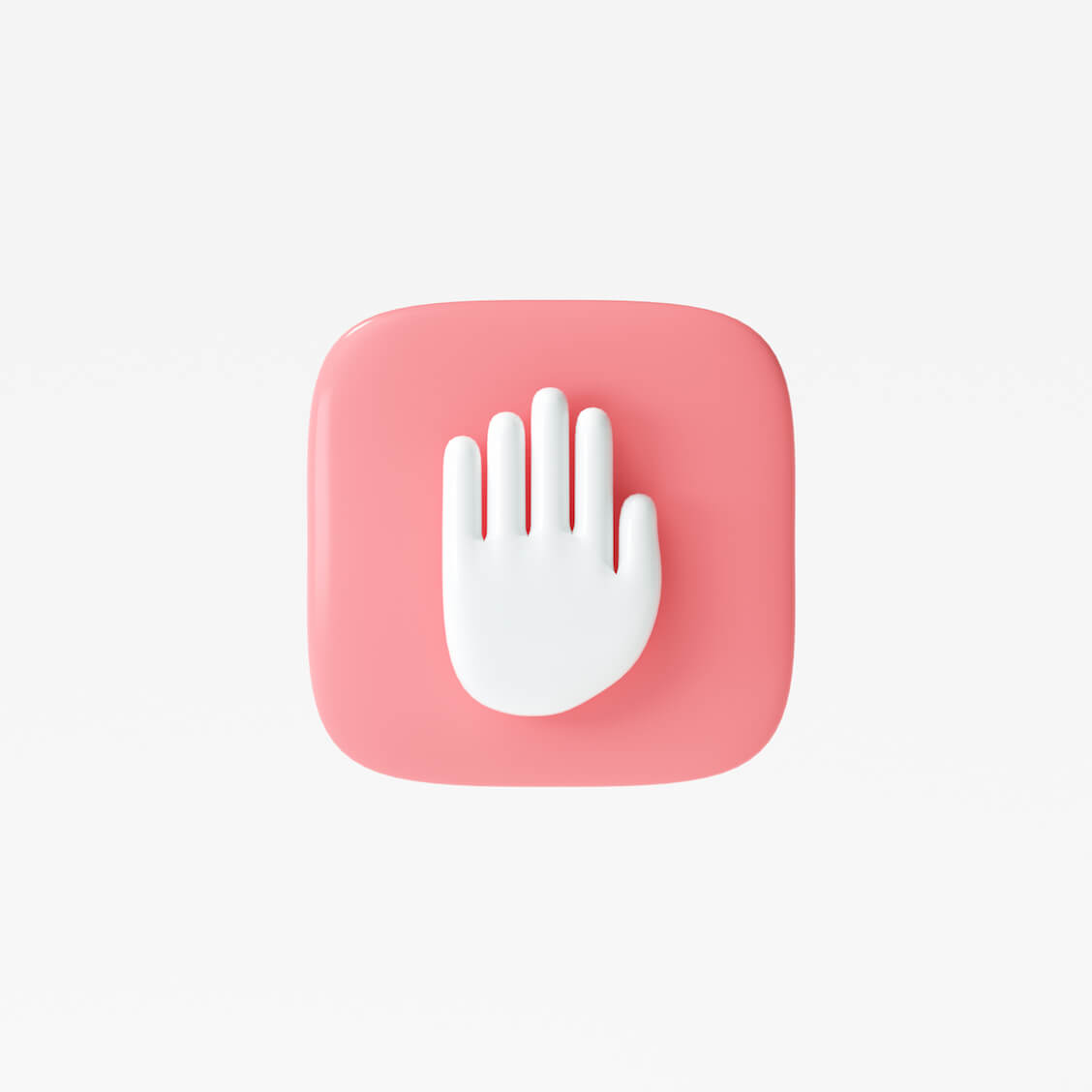If you want to know how to stop Microsoft Teams from opening on startup, you’ve come to the right place. Microsoft Teams makes it easier for teams to work together and stay connected effectively.
However, it can be annoying if it repeatedly opens by itself when you turn on your computer. It can even cause your computer to run slowly. This article will show you how to stop Teams from opening on startup.
You can choose a few options in Teams and your computer’s operating system to choose when and how Microsoft Teams should launch. We’ll show you how it’s done in this guide.
Let’s begin.
How to Stop Teams from Starting Automatically
You can use several ways to stop Microsoft Teams from opening. We’ll show you the simplest yet effective way to stop Teams from starting automatically. Follow the below methods:
Method 1: Manually Disable Microsoft Teams from Its Settings
One of the easiest ways to disable Teams is to disable the autostart in its settings manually. Here’s how to do it:
- Click on the three dots beside your account
- Select Settings.
- Under Settings, uncheck the box beside Auto-start Teams.
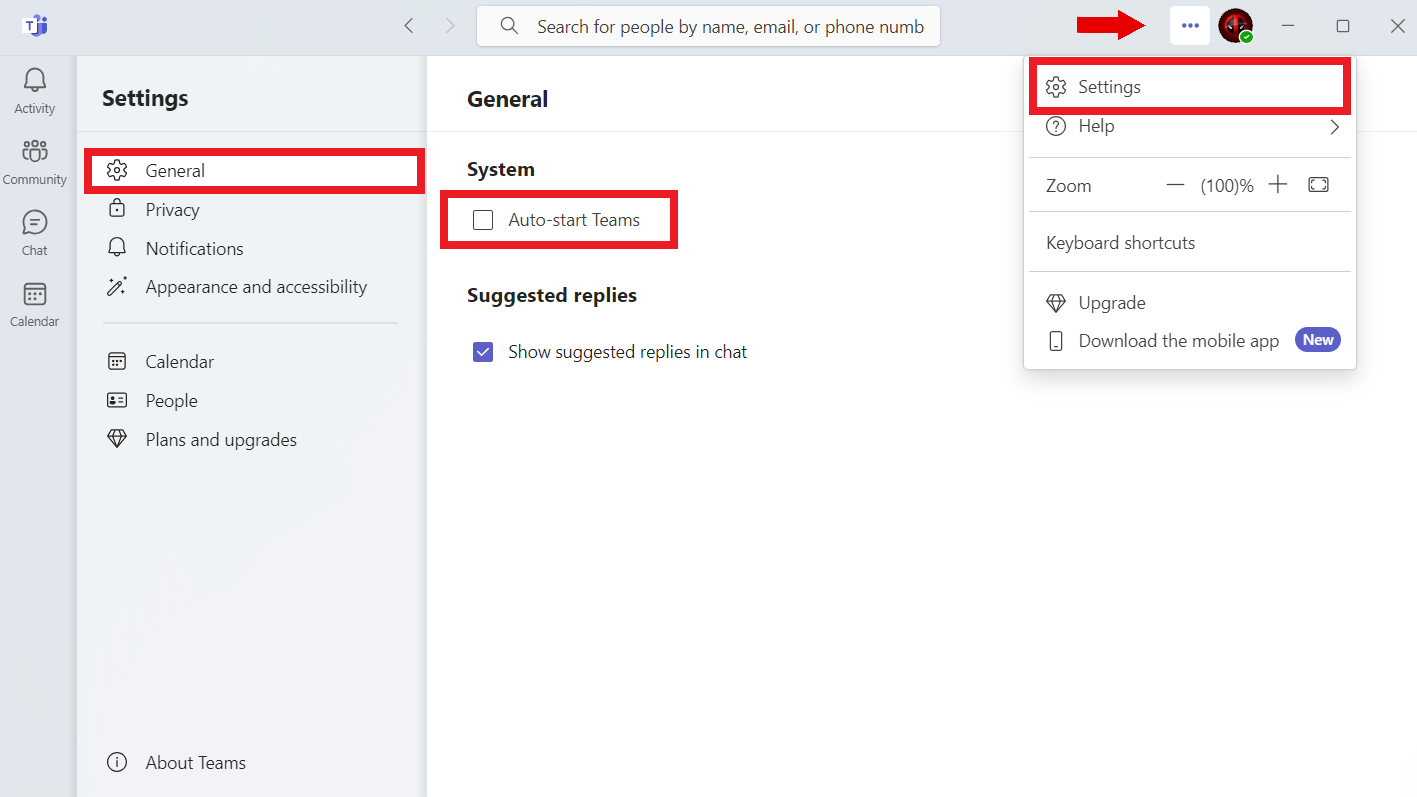
Restart the application and check if Microsoft Teams is disabled.
Also Read: How to troubleshoot the ‘Microsoft Teams Keeps Reinstalling Itself’?
Method 2: Disable Microsoft Teams from Startup
The Windows Task Manager makes it easier to monitor what is happening with your computer. You can monitor your computer’s performance, see what programs are running, and discover who uses it.
The task manager’s “Startup” section lists the apps that launch when your PC turns on. You can disable Microsoft Teams in the Task Manager if you don’t want it to launch whenever you start your computer.
Here’s how to remove Teams from startup:
- Press the
Ctrl + Shift + Esckeys together you open the task manager. Alternatively, you can right-click the taskbar and select Task Manager.
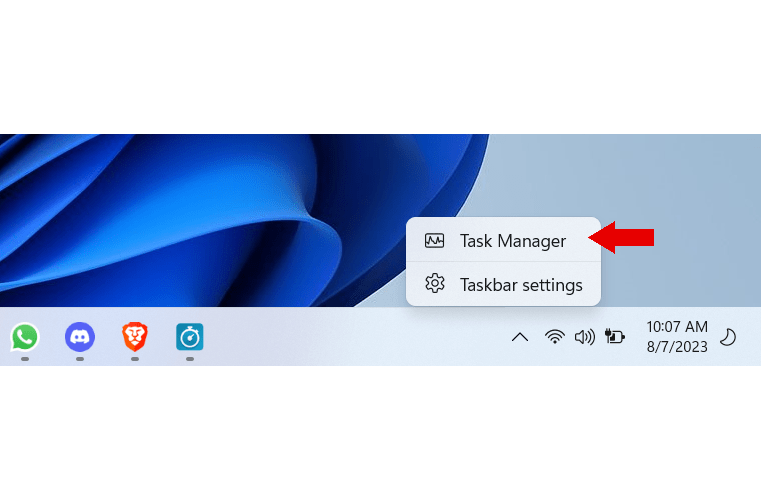
- Click on the Startup tab in the Task Manager Window.
- Search for Microsoft Teams, right-click on it, and select Disable.
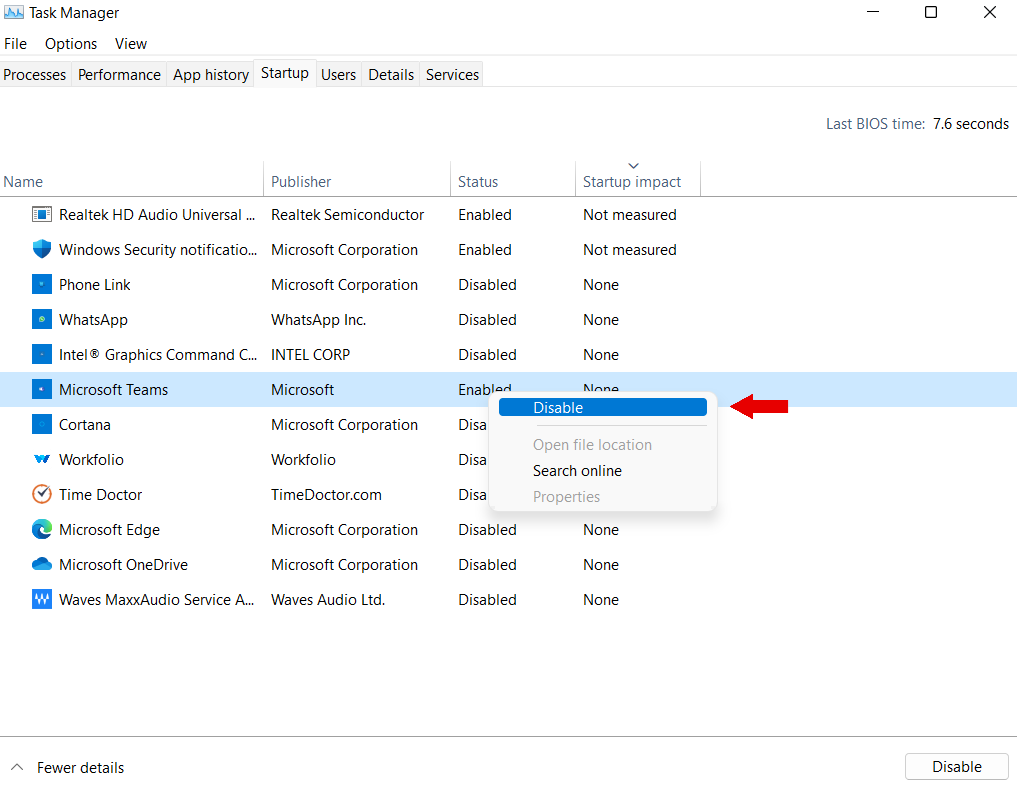
Restart the program to see if Microsoft Teams is disabled.
Related: How to Keep the Task Manager’s CPU Data in Windows 10 Tray?
Method 3: Use the Settings App to Disable Teams Autostart.
Windows has made controlling which apps can start on your PC easy. Here’s how to use the Settings app to stop Teams from starting automatically:
- Press the
Windows + Ikeys to open the Settings app. - Select Apps from the left sidebar.
- Click on the Startup option on the Apps page.
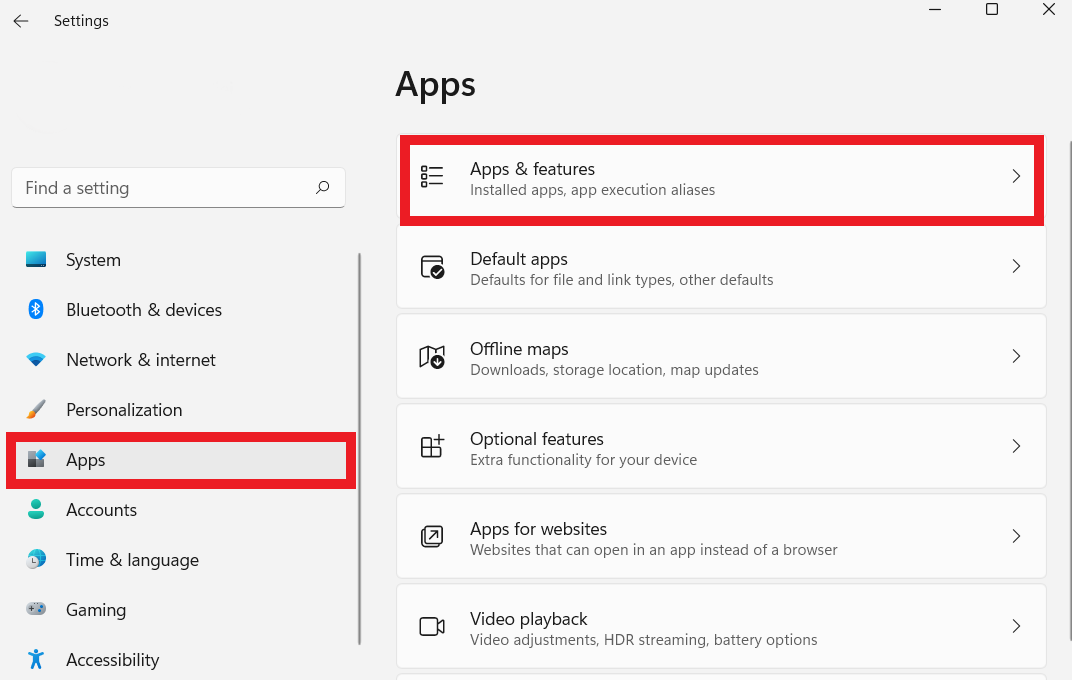
- Search for Microsoft Teams in the startup apps and switch it off.
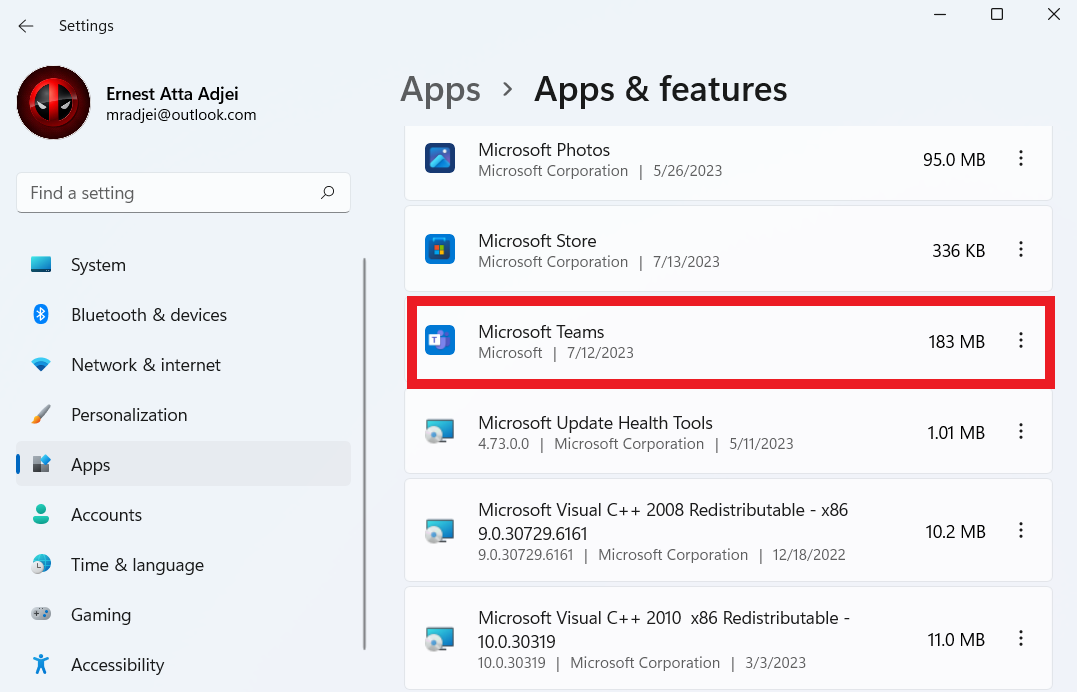
Also Read: How to fix Microsoft Teams client if it is not updating?
Method 4: Use the Registry Editor
You can also use the Register Editor to manage the programs that start when you turn on your PC. However, editing the Registry Editor can be risky.
Here’s how to prevent Teams from starting automatically using Registry Editor:
- Press the
Windows key + Rkeys to open the Run dialog. - Enter
regeditin the text field, and pressEnter.

- Copy and paste HKEY_CURRENT_USER\Software\Microsoft\Windows\CurrentVersion\Run in the Navigation bar and press
Enteron your keyboard. - In the Run folder, search for com.squirrel.Teams.Teams and delete it.
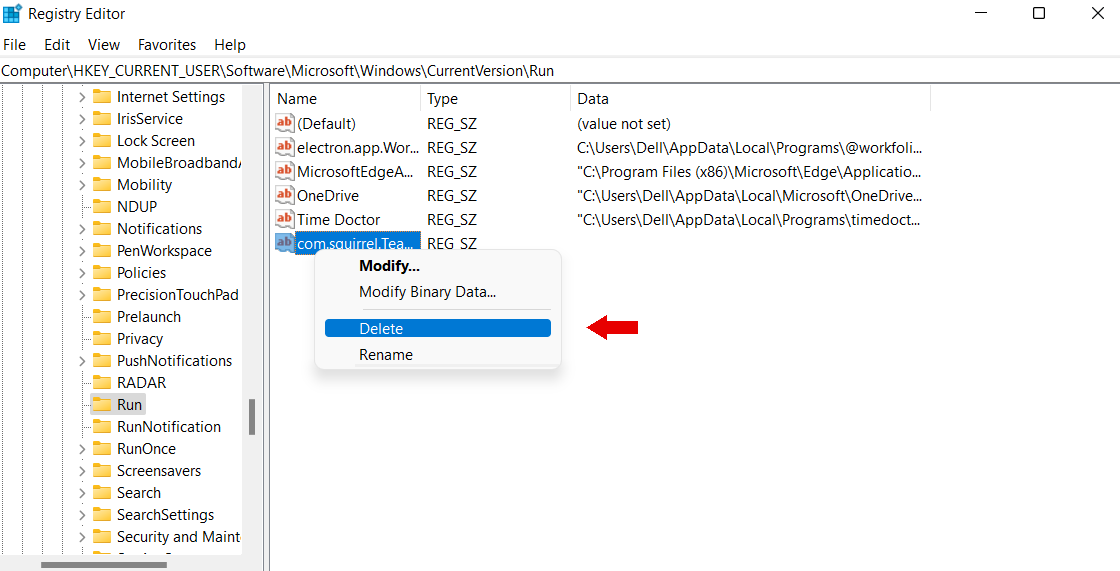
Method 5: Use Group Policy to Disable Microsoft Teams
Using group policy, you can decide whether Microsoft Teams launches on numerous Windows PCs in an Active Directory configuration. This is like setting up a rule for many computers at once.
To start, you must enable the setting “Don’t let Microsoft Teams start by itself after it is installed.” You can find this configuration in Microsoft Teams in User Configuration.
It’s inside the “Policies” folder, in a subsection called “Administrative Templates.” This strategy is good because it helps you to decide whether or not Microsoft Teams should launch based on the requirements of your business.
Here’s how to make Microsoft Teams not open on startup:
- You can use this rule for your entire domain or just specific areas. You can draft a test-only rule first. Before using it on many computers, test it out on a small number of them.
- Go to the domain controller to establish this rule. (The domain controller is the main computer managing your network.) From the Start menu, launch the Server Manager software. Then click Tools and select Group Policy Management Console.
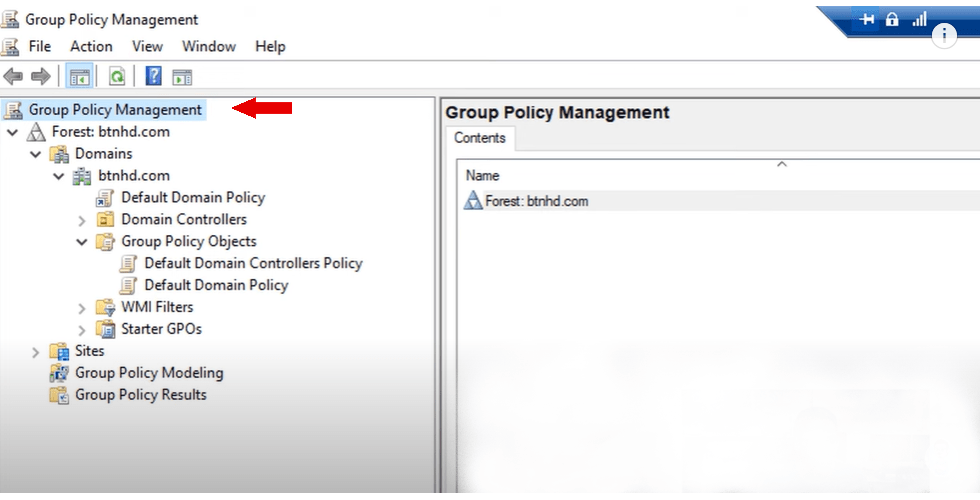
- Find your domain in this application, then right-click Group Policy Objects or the location where you want to apply the rule. After that, click New to create a new rule.
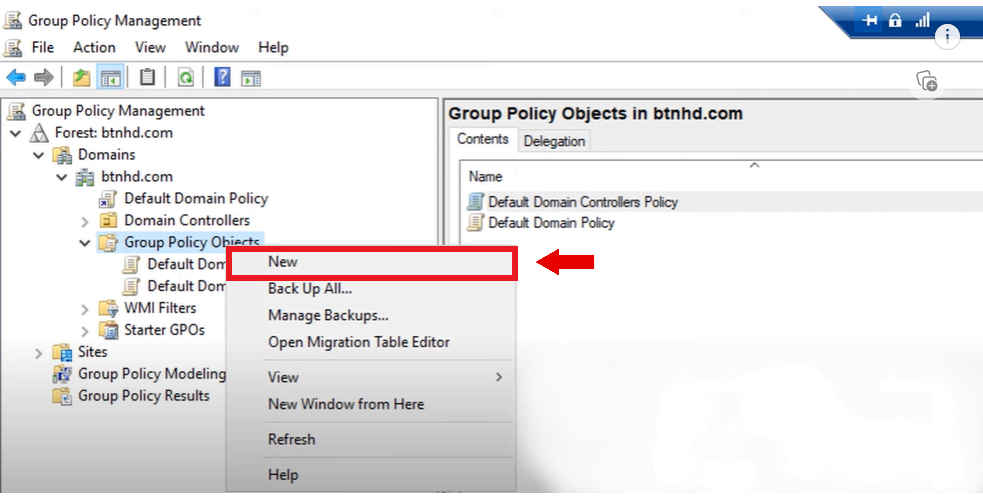
- Right-click to edit the newly created rule, select Edit. Navigate to User Configuration, then Policies, then Administrative Templates, and finally, Microsoft Teams in the application that appears.
- In the settings, search for Prevent Microsoft Teams from starting automatically after installation. Right-click on it and select Edit.
- After selecting Enabled, press Apply and OK.
This setting determines whether Microsoft Teams automatically launches when users log into a computer with Teams installed. If you enable this setting, Teams won’t launch automatically once a user logs in. If they want to use it, they must initiate it themselves.
Method 6: Uninstall the Microsoft Teams
The Microsoft Teams app is already installed on Windows 10 and 11. If you don’t need the app, you can uninstall it. You don’t have to use the previously described methods to remove it if you don’t want to.
Here’s how to do it:
- Press the
Windows key + Ito open the Settings app - Click on Apps on the left side of your screen
- Click on Apps & Features.
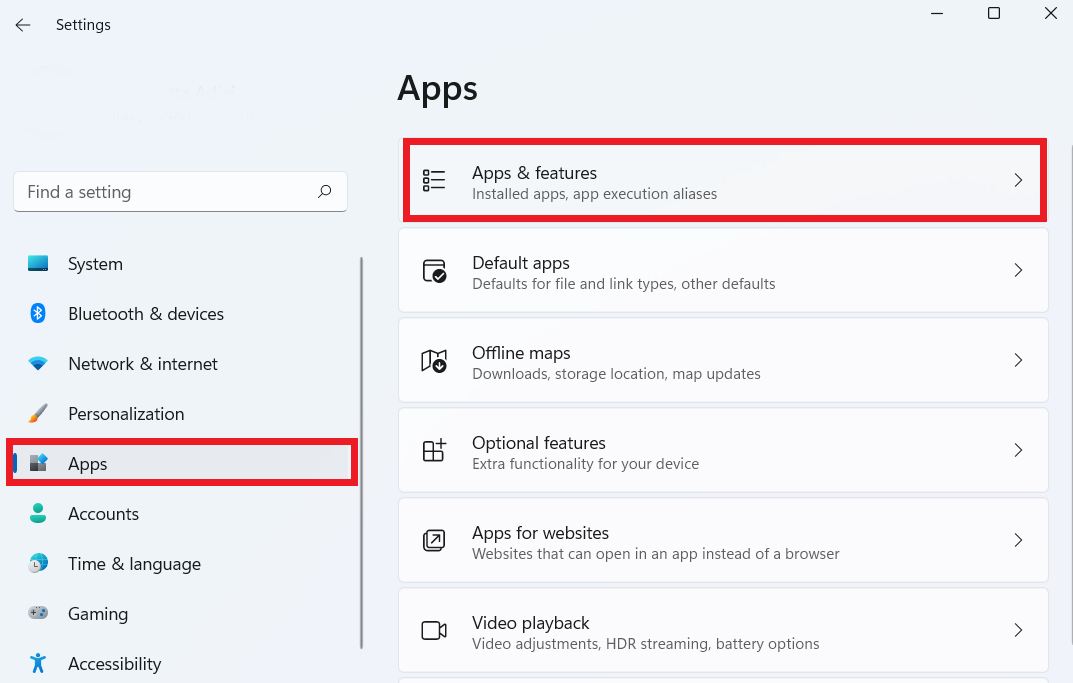
- Search for Microsoft Teams from the app list. Then, click on the three-dot menu and select Uninstall.
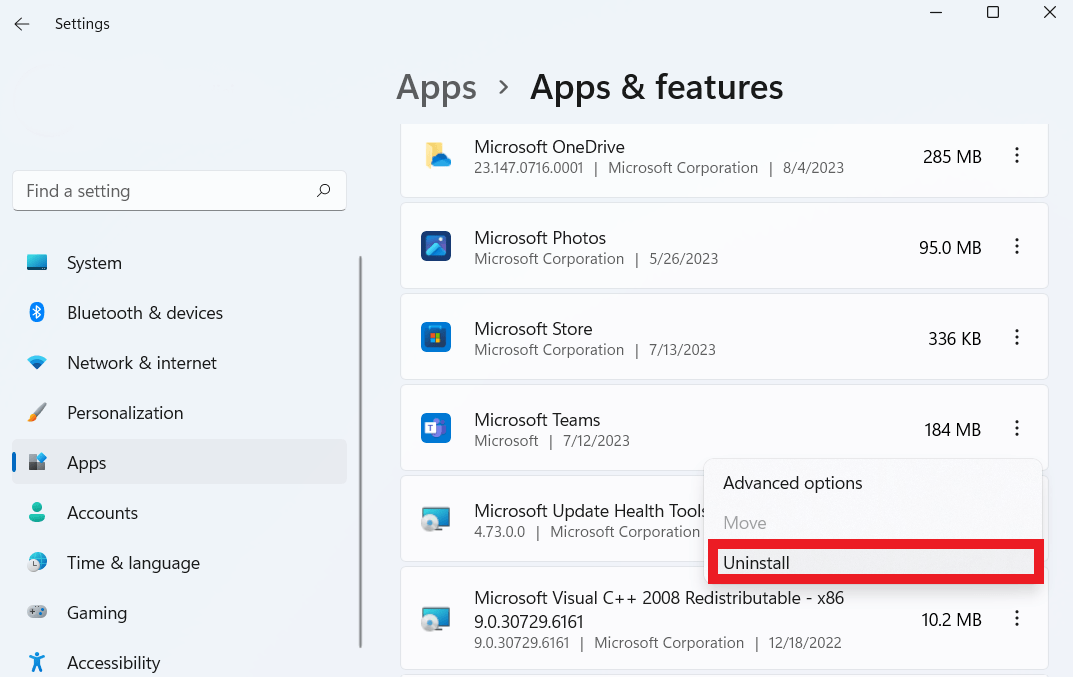
Also Read: How to Uninstall Programs on Windows 10/11?
Optimize Your Computer’s Startup: Auslogics BoostSpeed

If you want to enhance your computer performance and optimize your startup programs effectively, check out Auslogics BoostSpeed.
This software program has numerous features to speed up PC startup and manage the programs that start when your computer boots up. This helps you locate and quickly disable Teams autostart.
Auslogics BoostSpeed startup management tools You conserve system resources and speed up your computer.
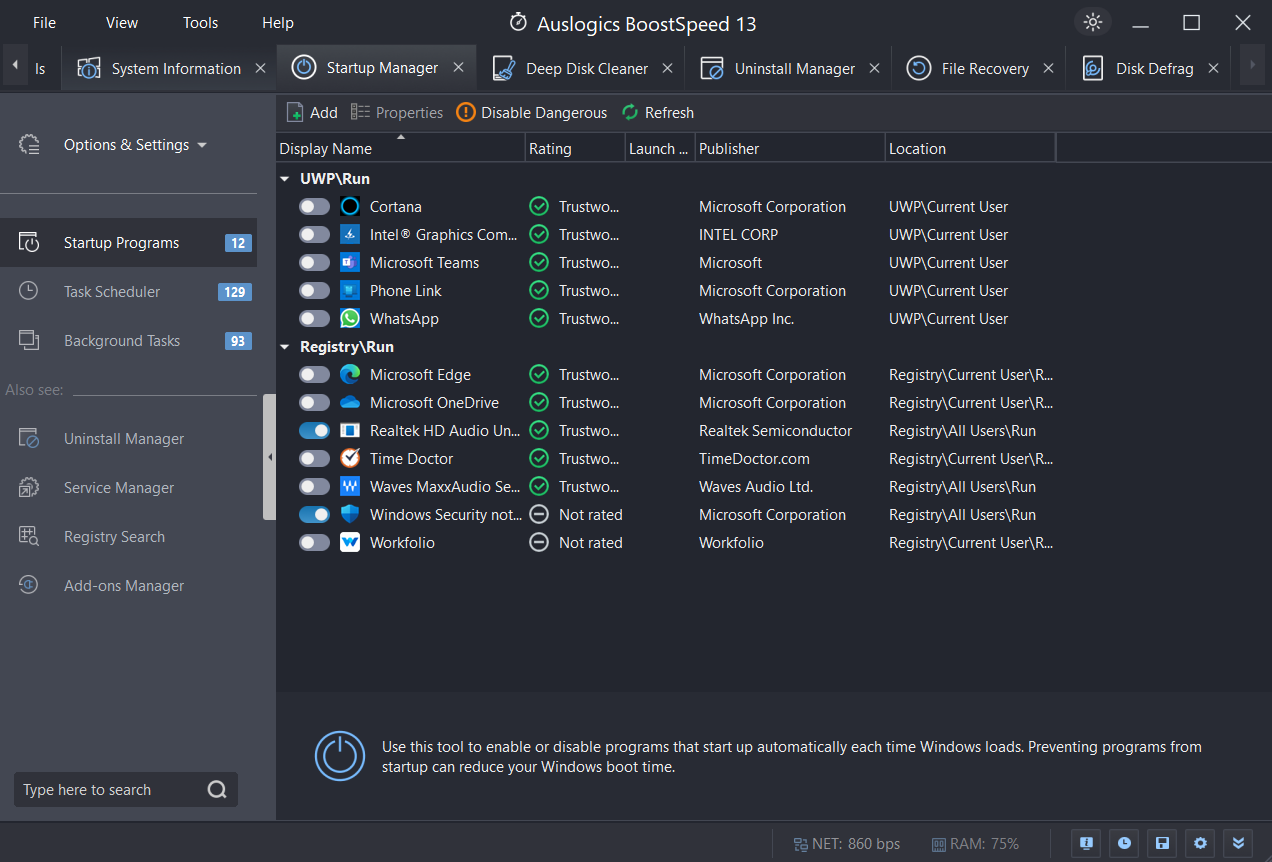
The user-friendly interface of Auslogics BoostSpeed allows you to manage your startup items effectively. You can easily browse the programs scheduled to launch at boot and decide which ones to enable or stop.
Furthermore, when you stop Microsoft Teams from automatically launching, you can choose to use the program just when you need it. This creates a more streamlined and effective computing environment.
Related: Get the Most out of Auslogics BoostSpeed Free Trial
Conclusion
Whether you’re using Windows 10 or 11, knowing how to make teams not open on startup can improve your computer performance.
This article offers several methods to stop Teams from starting automatically. You can also choose to uninstall the app if you don’t need it at all.
You can adjust Microsoft Teams’ behavior to match how you use your computer better, ensuring faster performance. Only the programs you want will be available when you want them.
FAQ
Remember that this is only a temporary fix; the program will restart when you launch it. If you want to disable it permanently, switch it off from the Task Manager.
You can change its starting settings or close the application when you're not using it actively if you'd like to restrict its background activity. Changing these settings may impact your team's real-time communication and collaboration features.