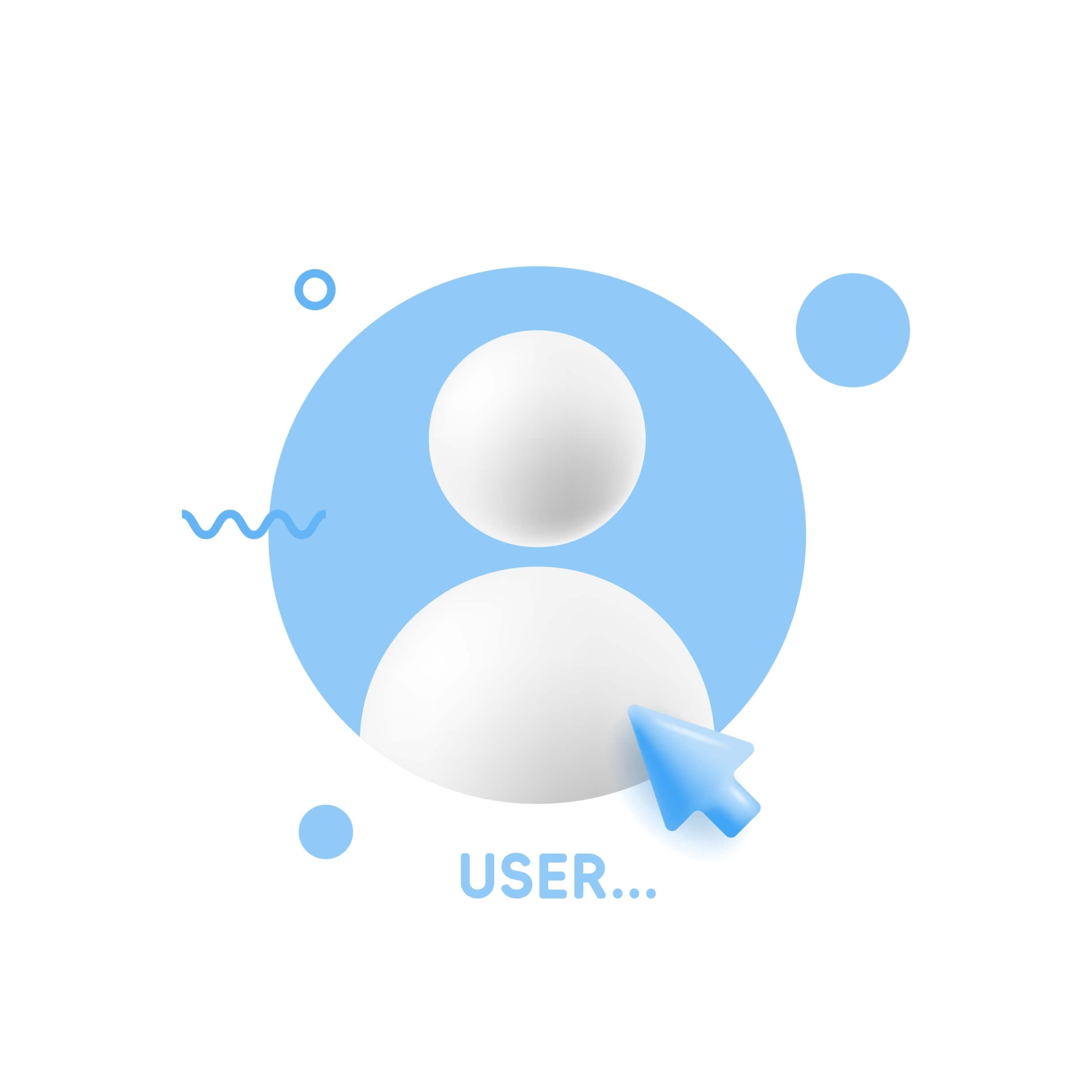If you don’t know how to add user on Windows 10 and 11, you’ve come to the right place. Having multiple user accounts is quite useful. This is especially true if you share a workspace with others or if different people use your computer.
Creating a new Windows profile keeps your computer secure and streamlines your work by separating your files and settings. The good news is that you can select a local account besides a regular Microsoft account.
This article will show you how to make a new user on Windows 10 and 11.
Let’s begin.
How to Create a New User on Windows 11 and 10
In this section, we’ll show you how to create a local account on Windows 10 and 11. It’s a simple step and only takes a few minutes.
Here’s how to add user Windows 11:
How to Create a New User on Windows 11
- Type “Settings” in the search bar and click Settings to launch the program. Alternatively, press “Win + I” to open the Settings app.
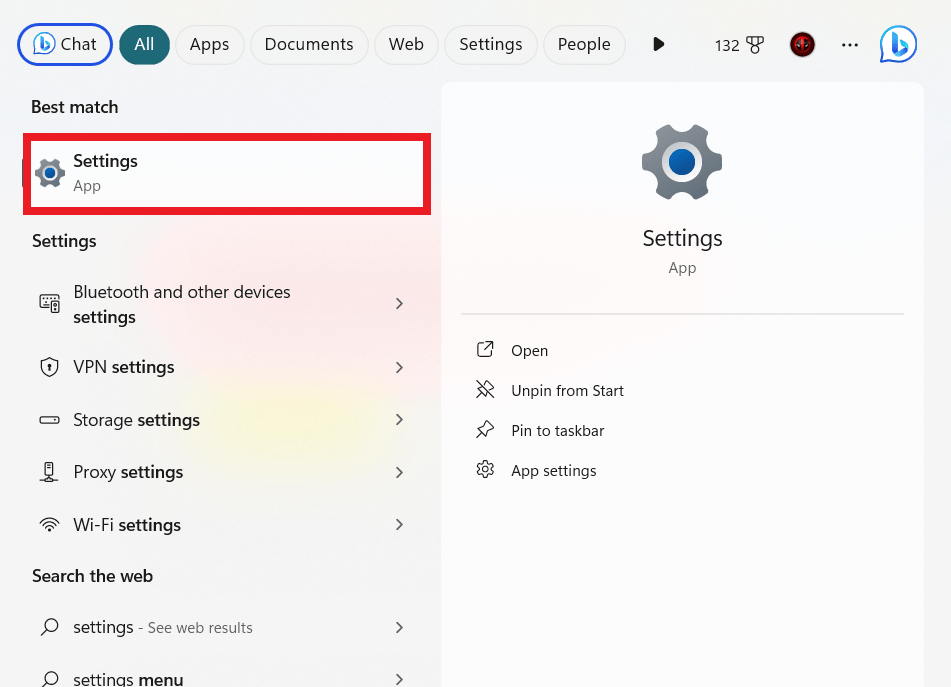
- Click on “Accounts,” search for “Family & other users” and click on it.
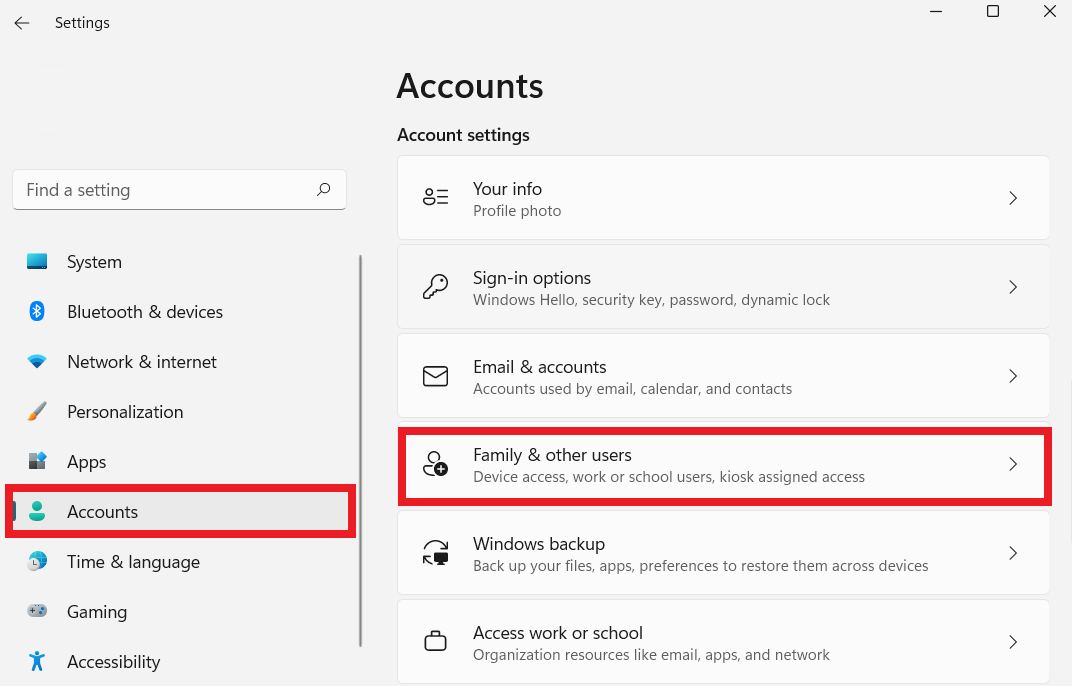
- Click on “Add account.”

- A dialog box will pop up. Click on the “I don’t have this person’s sign-in information” option.
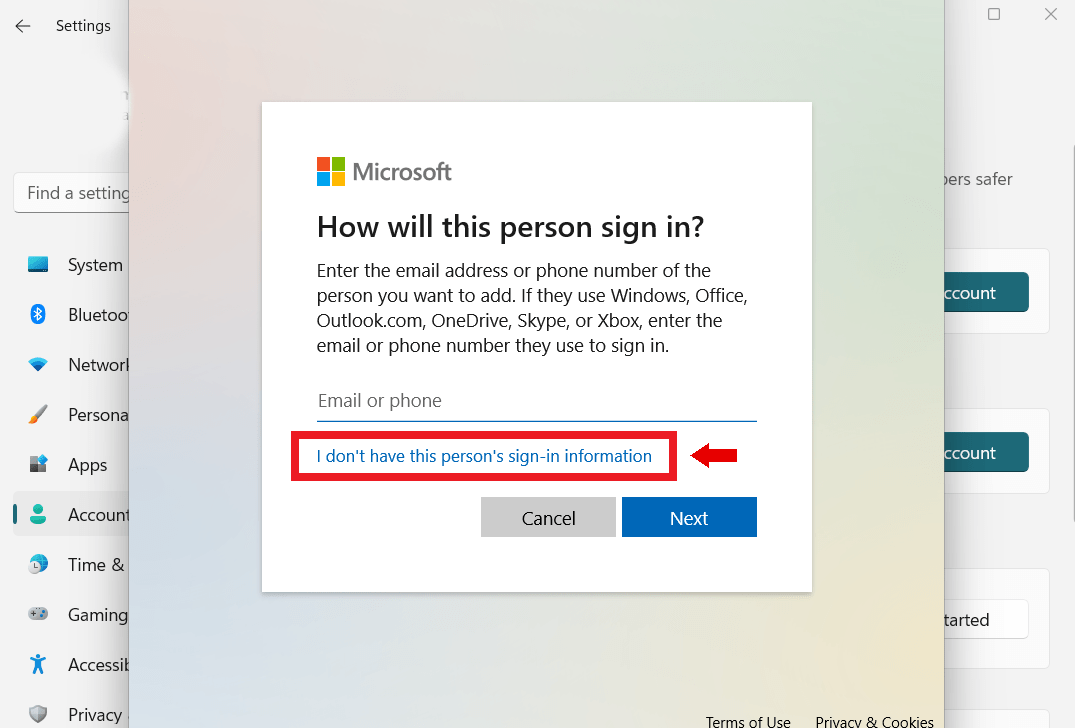
- Next, click “Add a user without a Microsoft Account” and select “Next.”
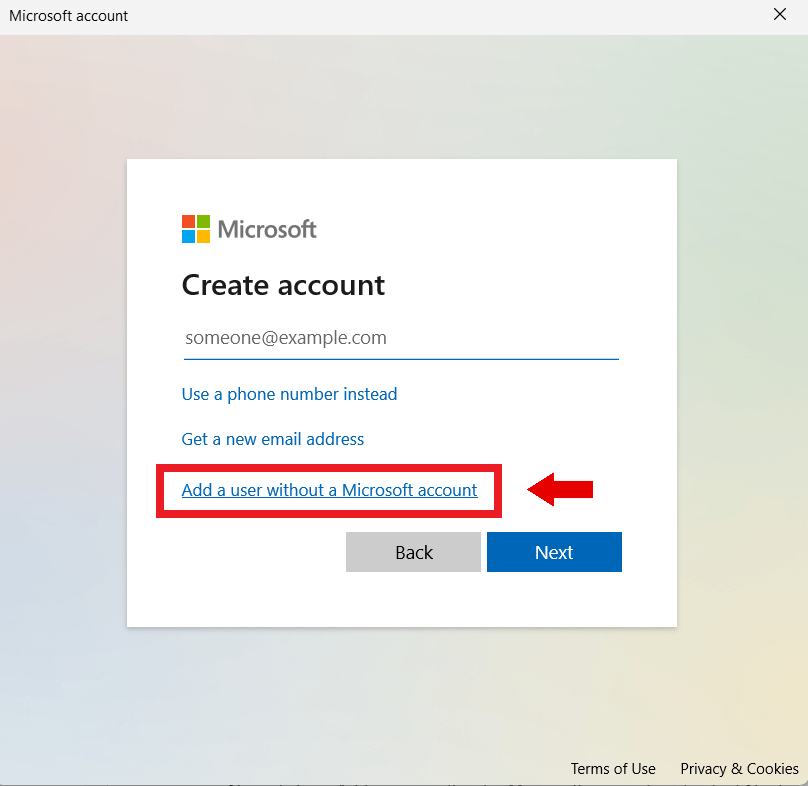
- In the next window, enter your username and your password. Choose a password that’s easy to remember but difficult for others to guess. Then, set up security questions to regain your password in case you forget.
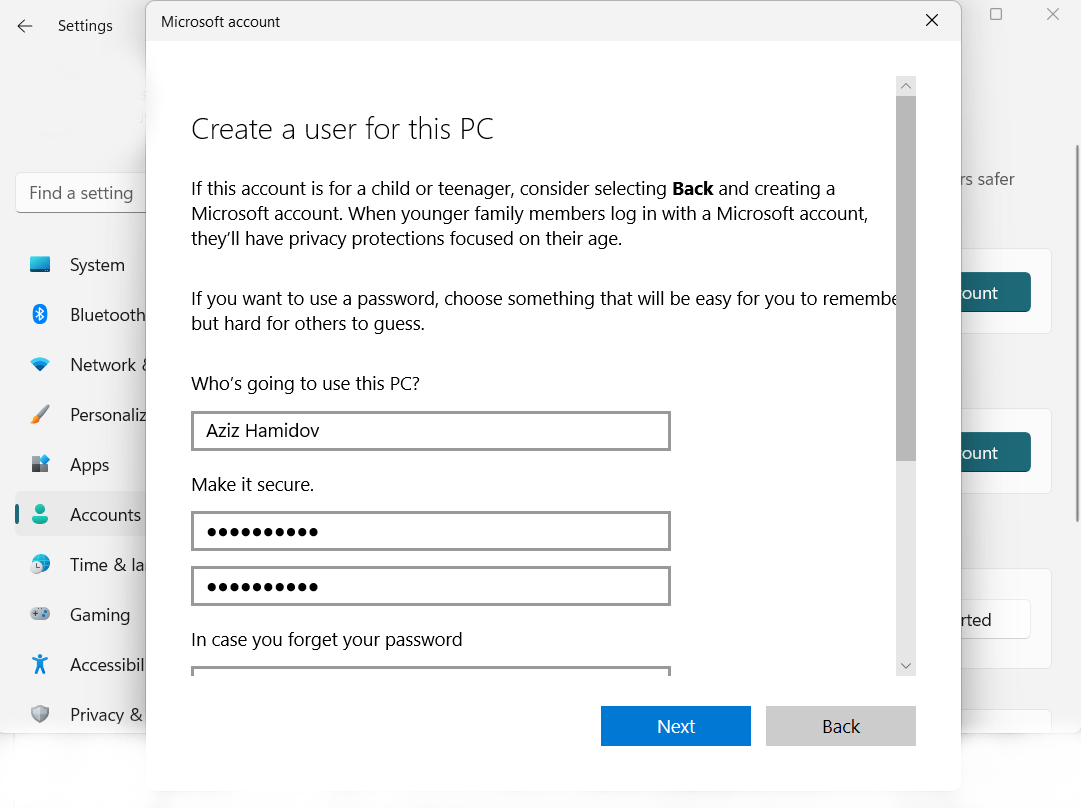
- Click “Next” to create your local account.
Related: How to Create a Local User Account Without the Security Questions?
How to Create User Account Windows 10
- Press the Windows key, type “Control Panel,” and then press “Enter.”
- Click on “User Accounts.” and click “User Accounts” again.
- Click on “Manage another account.”
- Click the “add a new user in PC settings” link close to the bottom of the Window.
- Click on the plus sign close to either “Add a family member” or “Add someone else to this PC.”
- Click on the “I don’t have this person’s sign-in information” option.
- Next, click “Add a user without a Microsoft Account” and select “Next.”
- In the next window, enter your username and your password. Then, set up security questions to get your password back in case you forget.
Also Read: How to Log Off Other User Accounts in Windows 10?
How to Create a New User on Windows Command Prompt
If you want to create other user Windows 10 and 11 using the Command Prompt, check the steps below:
- Type “Command Prompt” in the search bar. Right-click on it and select “Run as administrator.”

- When the command prompt launches, command and past “net user username password /add” and press “Enter.”
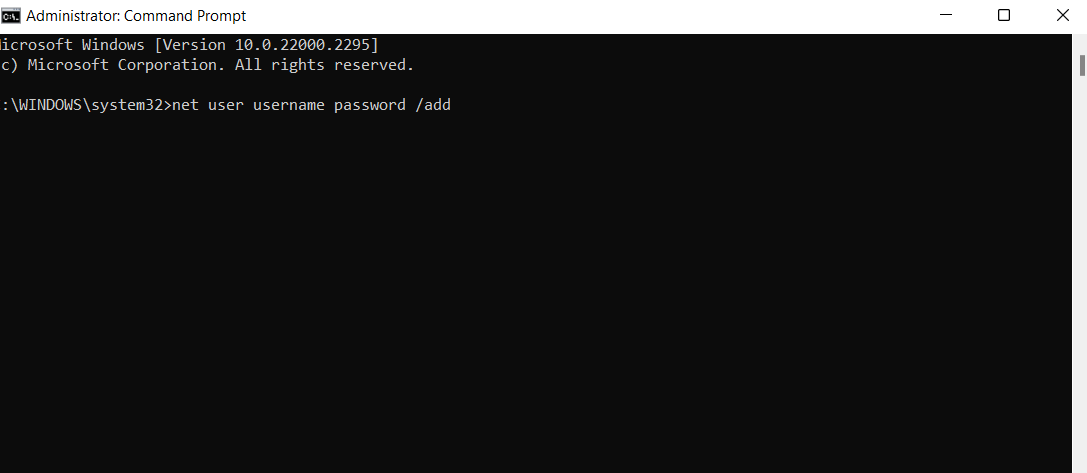
Remember to replace the “username” and “password” with your preferred username and password. Make sure to use a password you’ll remember. That’s because you won’t have the option to set a security password. So, if you forget your password, you’ll lose access to the account.
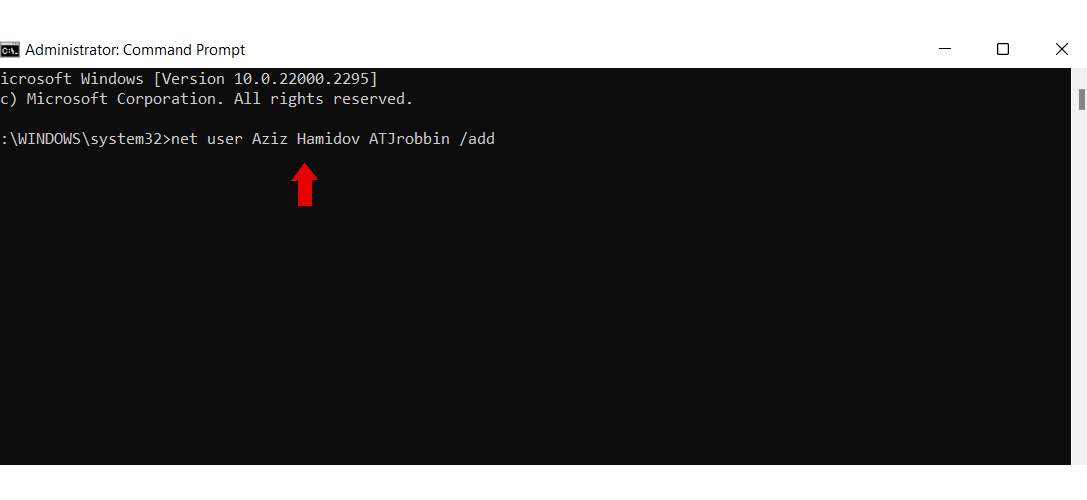
Related: Windows Command Prompt: Most Useful Commands
How to Create a New User on Windows Using Netplwiz
Netplwiz is a free tool that can help you manage your user accounts like Control Panel. You can use this tool to adjust account type, change or remove passwords, add new accounts, remove old accounts, etc.
Here’s how to create a new user using Netplwiz:
- Type “netplwiz” in the search bar and click on the icon.
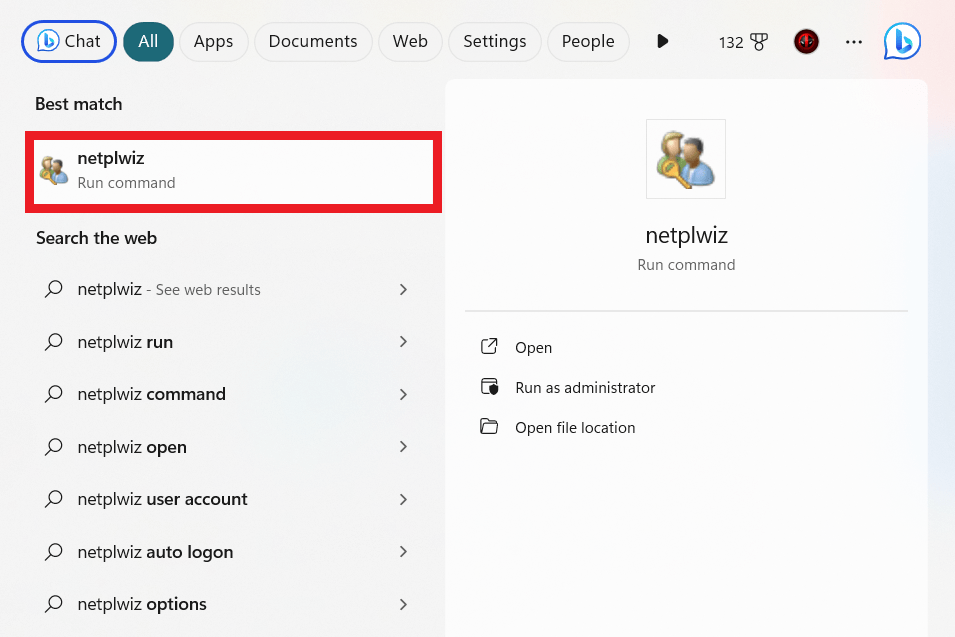
- Click on “Add” to set up a new account.
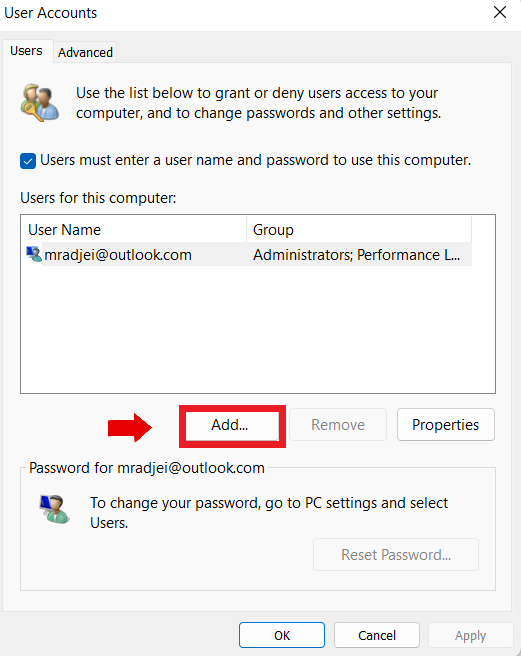
- Click on “Sign in without a Microsoft account (non-recommended).”
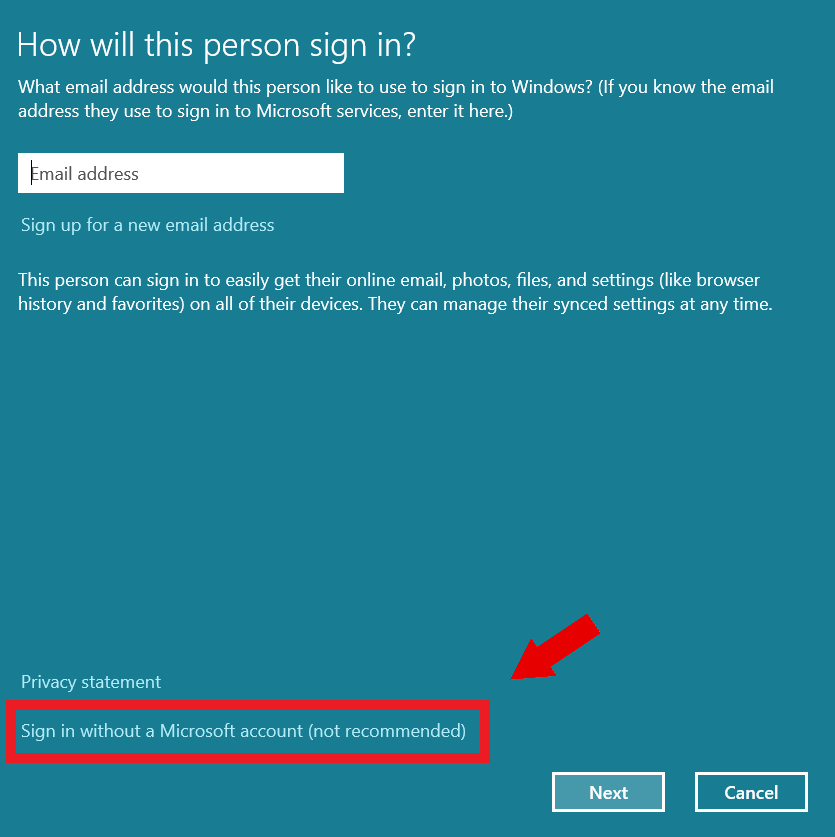
- Click on “Local account” to create your user account.
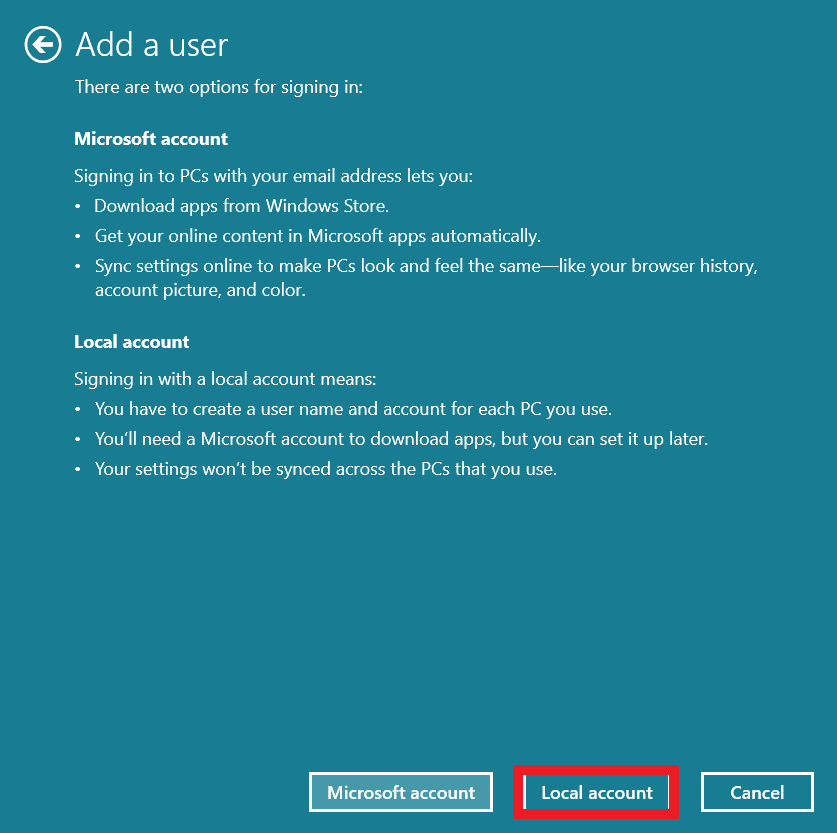
- Enter a new username, password, and password hint, and click “Next.”
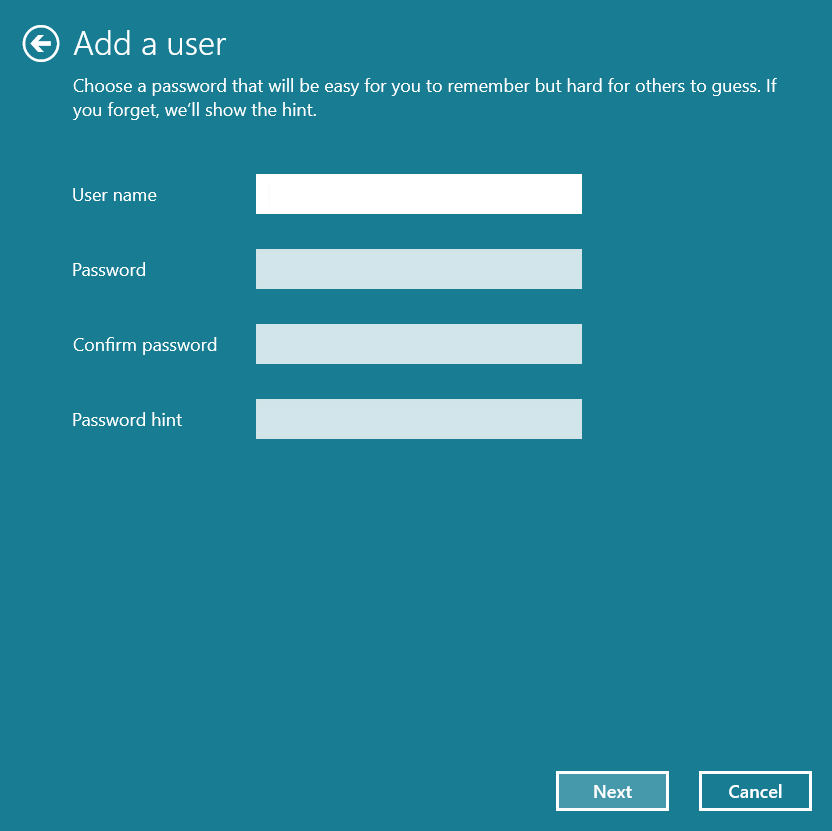
- Click on “Finish” to create your local user account.
Related: How to Change a User’s Name in Windows 10 OS?
Conclusion
You can see many options for creating a new Windows profile in Windows 10 and 11. Now that you know these methods, you can test them out to see which one works best for you, depending on how you want to use it.
Because the user accounts Windows 10 allows users to control permissions accurately, some people would prefer the Netplwiz method. However, others might be okay with either of these methods.
FAQ
How to Change the Administrator on Windows 10?
If you want to change the administrator, type “control panel” in the search bar and click to open. Make sure the “View by” is set to “Category” and click on “User Accounts.” Then click on “User Accounts” again. After clicking “Manager another account,” click “Change account type” to adjust administrator privileges for the account you want.
What Is a Local Account in Windows 10?
A local account is a separate account from your Microsoft email. It isn’t synced with Microsoft services and kept on your computer. This account is helpful if you don’t want to rely on cloud-based capabilities and want more privacy and control over your computer.
When Would You Need to Create a User Account Through the Control Panel?
You might want to create a user account using the Control Panel when you use a computer with your family that needs individual accounts. Another reason is granting temporary users a guest account without giving them full access. You can also create a separate account for business and separate work-related files from personal ones.
How to Create Another User on Windows 7?
To create another user on Windows 7, open the control panel and select “Add or remove user accounts” under the “User Accounts and Family Safety” section. Then, click “Create a new account.” After, enter the new user name, choose the account type, and click “Create Account.”
How to View Users That Can Log In to My Windows Computer?
To view users who can log in to your Windows computer, do the following:
First, open the Run dialog box by pressing the Windows key + R. Then, type “netplwiz” and press Enter. You’ll see a list of users who can log in to the computer in the “User Accounts” window.