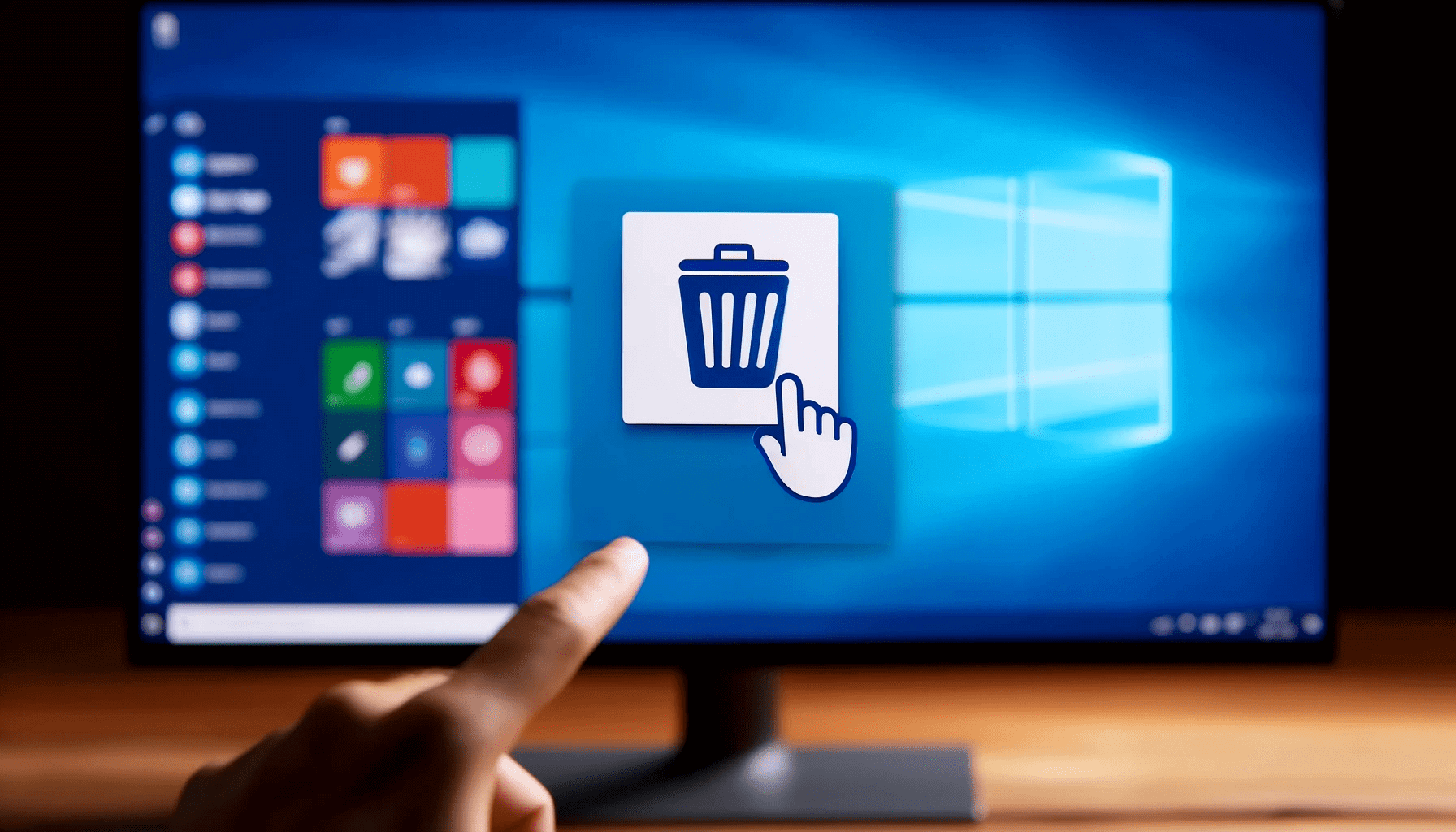- How to Completely Remove the Tips App from Windows 10?
- Method 1: Removing the Tips app via the Start menu
- Method 2: Removing the Tips app via the Settings window
- Method 3: Using a command line to get rid of the Tips app
- Method 4: Using the Group Policy Editor (For Windows 10 Pro and Enterprise)
- Ultimate fix: Using Auslogics BoostSpeed
- Extra step: Emptying the Temp folder
- How to Completely Remove the Tips App from Windows 10: Answered
If you are new to the Windows operating system, you will find the Get Started or Tips app quite useful. This feature acts like a one-stop shop where you can acquire all the information you need about basic Windows 10 functionalities. By using this app, you will be able to learn how to use the operating system and its common features easily.
Also read: Windows 10 vs. Windows 11: What Are the Key Differences?
However, if you’ve been using Windows 10 for a long time, you might ask, “Do I need the Tips app on a Windows 10 PC?” Well, if you already know the ropes and can navigate through the OS conveniently, you will find no use for the app. Naturally, you would want to know how to remove the Tips app from Windows 10. Worry no more, because we are here to help.
How to Completely Remove the Tips App from Windows 10?
Method 1: Removing the Tips app via the Start menu
The easiest way to uninstall the app is by doing it via the Start menu. Here are the steps:
- Go to your taskbar, then click the Windows icon.
- Type “Tips” (no quotes).
- Now, right-click Tips from the results.
- Select Uninstall from the context menu.
Method 2: Removing the Tips app via the Settings window
The previous method works just fine. However, you can also use the Settings app to remove the Tips feature. To do that, follow the instructions below:
- Launch the Settings app by pressing
Windows key + Ion your keyboard. - Once the Settings window is open, click Apps.
- On the next page, go to the left-pane menu and select Apps & features.
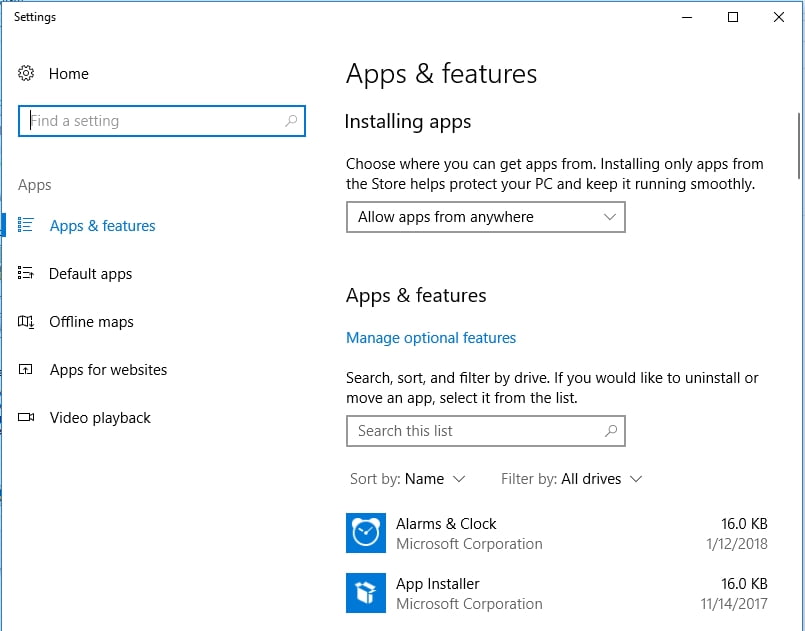
- Now, move to the right pane and look for the Tips app among the list.
- Select the Tips app, then click Uninstall.
Method 3: Using a command line to get rid of the Tips app
If your tech skills are above average, you might want to use Windows PowerShell to remove the Tips app. You can follow these steps:
- On your keyboard, press
Windows key + X. Doing so should bring up the Power Menu. - Now, select Windows PowerShell (Admin) from the options.
- Once Windows PowerShell (Admin) is up, run the command below:
Get-AppxPackage Microsoft.Getstarted | Remove-AppxPackage
After executing the command, the Tips app will be removed from your PC.
Also read: Most Useful Powershell Commands: Cheat Sheet with Examples
Method 4: Using the Group Policy Editor (For Windows 10 Pro and Enterprise)
If you are using Windows 10 Pro or Enterprise, you can use the Group Policy Editor to prevent the Tips app from running.
- Press
Windows key + Rto open the Run dialog box. - Type
gpedit.mscand press Enter to open the Group Policy Editor. - Navigate to Computer Configuration -> Administrative Templates -> Windows Components -> Cloud Content.
- Double-click on Turn off Microsoft consumer experiences.
- Select Enabled and click OK.
- This policy setting will prevent the Tips app and other consumer experiences from running on your system.
Ultimate fix: Using Auslogics BoostSpeed
As you can see, it can be tedious and time-consuming to get rid of unnecessary apps manually. To save time and peace of mind, consider using Auslogics BoostSpeed.
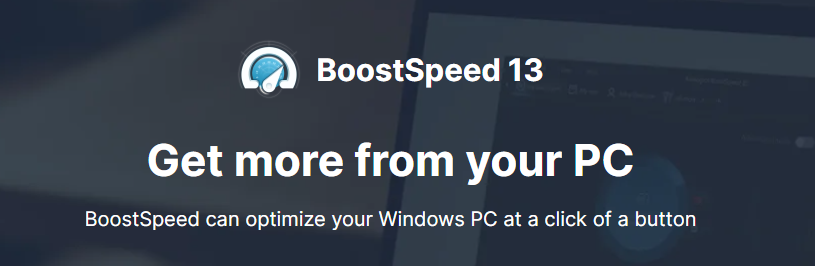
The software comes with a dedicated Uninstall Manager that will easily remove bloatware, junkware, pre-installed trials, adware, risky programs, and more.
Also read: Tricks to Get the Most out of Auslogics BoostSpeed Free Trial
Here’s how to use Auslogics BoostSpeed’s Uninstall Manager:
- Download Auslogics BoostSpeed from the official website and install it on your PC.
- Launch Auslogics BoostSpeed, then go to the All Tools tab.
- Under the System Tools section, select Uninstall Manager.
- Once it loads, you will see a full list of the programs you have installed on your PC. You will see the Applications tab open in the left-side menu.
- Go through the list of programs and see if there is anything you are no longer using.
- When you find a program you want to remove, select it and click the Uninstall link above the list.
Extra step: Emptying the Temp folder
Of course, you’d want to delete every trace of the Tips app on your computer. As such, we recommend that you clean the Temp folder. Don’t worry about removing any necessary files because sweeping out the temporary files is safe. To begin, follow the steps below:
- Go to your taskbar, then click the search icon.
- Once you’ve done that, type “%temp%” (no quotes), then press Enter.
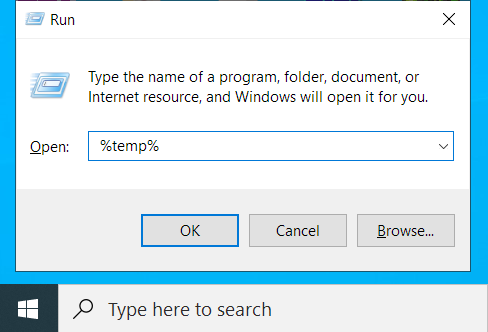
- Now, select all the items in the folder by pressing
Windows key + A. - Delete all the files in the Temp folder.
If you see an error message while you’re trying to delete a file, just skip it. It is possible that this file is still in use by some running software or Windows services.
Also read: How to Delete Temporary Files from Windows 10 PCs
How to Completely Remove the Tips App from Windows 10: Answered
For new Windows 10 users, the Tips app can, indeed, be quite useful. But when it comes to more experienced users, it may end up being unnecessary.
In this post, we’ve shown you several effective ways to remove the Tips app from your system: you can do so via the Start menu, Settings app, PowerShell, or Group Policy Editor.
Whichever approach you use, you will get there.
Additionally, handy tools like Auslogics BoostSpeed can help streamline the removal process and maintain your PC’s performance. Remember to clean out your Temp folder to ensure every trace of the Tips app is gone. Enjoy a clutter-free and optimized Windows 10 experience!