Since its release in 2019, Hunt: Showdown has been the main activity for many gamers. The first-person survival horror game is set in the 1890s and narrates how players hunt down ugly monsters.
As in other video games, players have been experiencing one issue or another while playing Hunt: Showdown. One of these problems is performance issues, from lags to FPS drops.
In this article, we’ll be showing you certain tips and tricks on what to do to improve the game’s performance.
Also read: The Most Demanding PC Games of 2024: Pushing Hardware to the Limits
How to play Hunt: Showdown: System requirements and best settings
Check your computer’s specs
Your system needs a certain level of firepower to be able to run Hunt: Showdown without problems. This is why the game has its official minimum requirements. To improve the game’s performance, you might need to make some adjustments to your PC to make it meet or surpass the game’s recommended requirements.
We’ll be showing you the official system requirements of Hunt: Showdown and how to check your PC’s configuration so that you can identify where to upgrade.
Operating system: Windows 7 64-bit
CPU: AMD Ryzen 3 1200; Intel i5-4590 @ 3.3 GHz (4th Generation)
System memory: 8 GB RAM
GPU: NVIDIA GeForce GTX 660 TI; AMD Radeon R7 370
Storage: 20 GB available space
DirectX: Version 11
Network: Broadband internet connection
Sound card: DirectX-compatible audio card
Operating system: Windows 10 64-bit
CPU: AMD Ryzen 5 1400; Intel i5-6600 @ 3.3 GHz (6th Generation)
System memory: 12 GB RAM
GPU: NVIDIA GeForce GTX 970 4 GB; AMD Radeon R9 390X
Storage: 20 GB available space
DirectX: Version 11
Network: Broadband internet connection
Sound card: DirectX-compatible audio card
The steps below will show you how to check your computer’s configurations:
- Tap the Windows logo key and click on the gear icon once you open the Start menu. If you want to launch Settings faster, tap the Windows logo key and the I key simultaneously.
- Once the Settings app opens, click on the System icon.
- After you get to the System interface, go to the bottom of the left pane and click on About.
- Now, go to the main page and find details about your CPU and system memory under Device specifications.
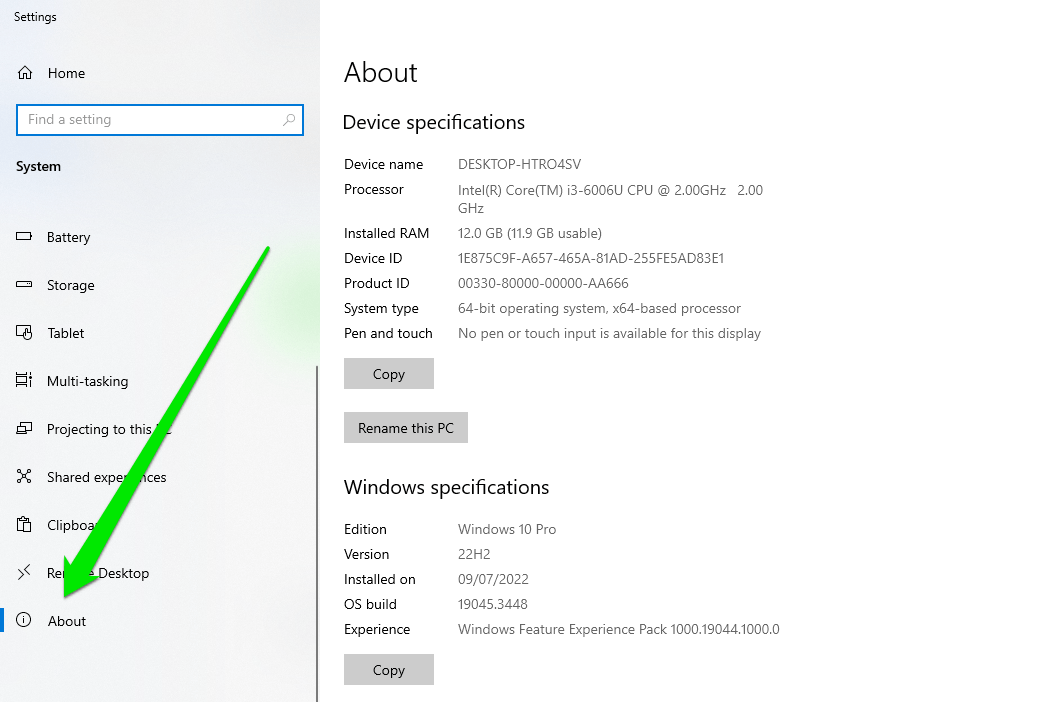
- To check your storage, open a File Explorer window, using the Windows + E keyboard combination. Once the File Explorer window opens, go to the left pane, click on This PC, then check the free storage space of your drives under Devices and drives.
- Follow the steps below to check details of your graphics card:
- Go to the left pane of the System interface and click on Display.
- Navigate to the bottom of the Display page and click on Advanced display settings.
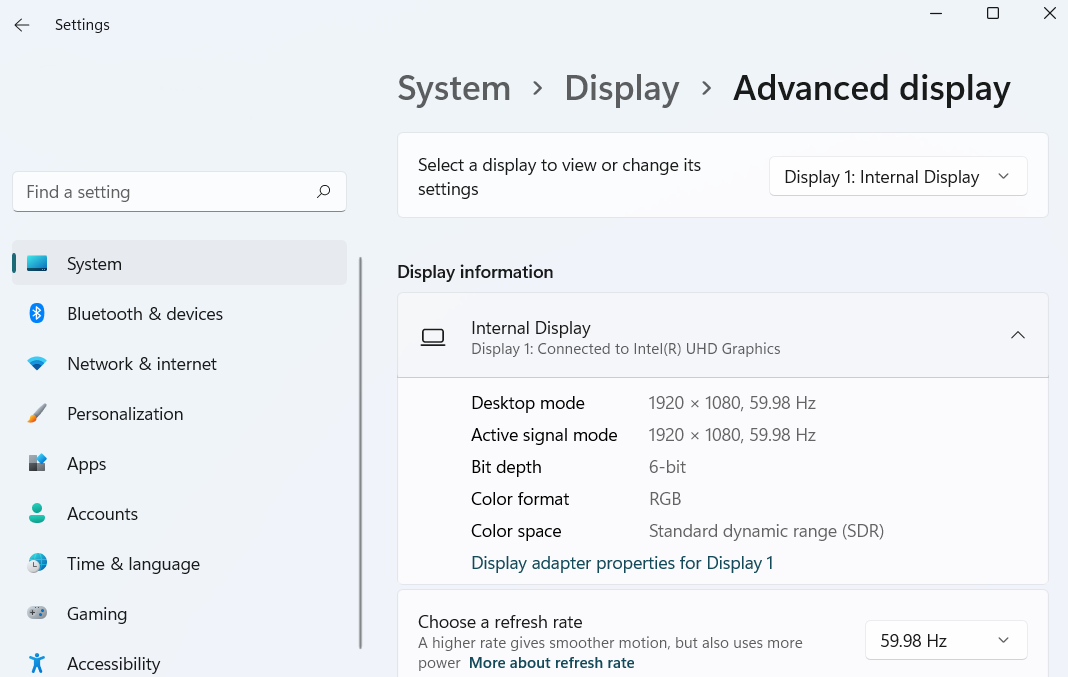
-
- After the Advanced display settings page shows up, click on the link that reads, “Display adapter properties for Display 1.”
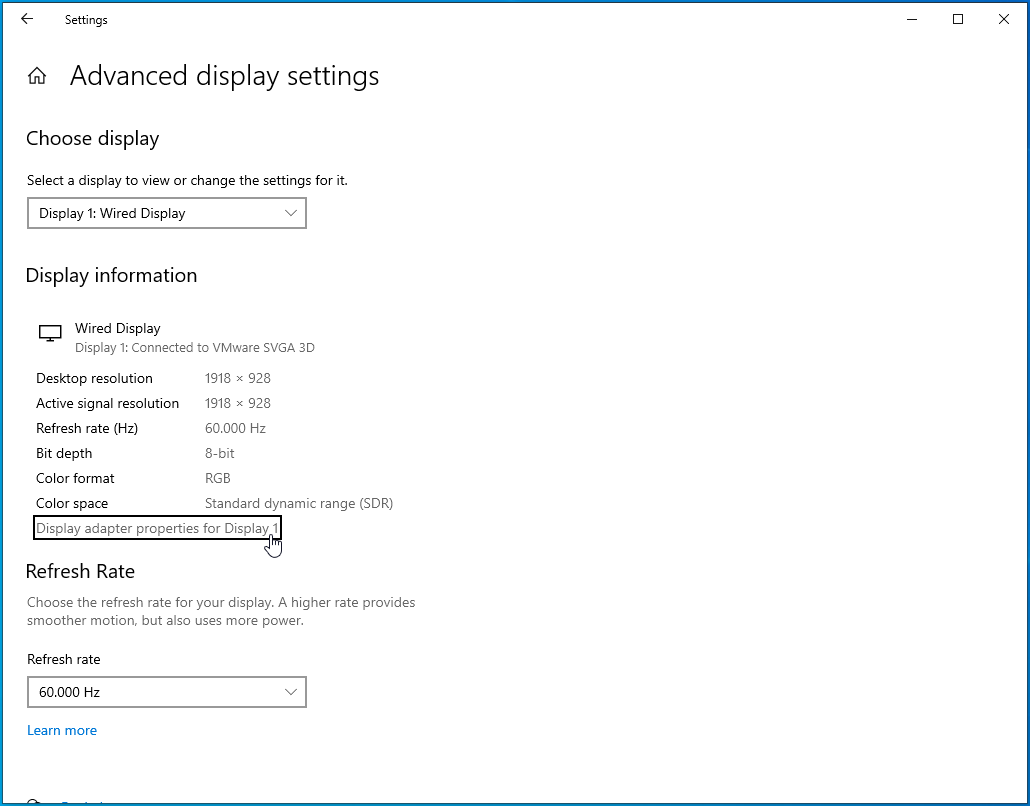
-
- A dialog window will show up, and you’ll find details of the card under the Adapter tab.
If your computer’s configurations are up to par with the game’s requirements, you can go ahead and apply the tweaks in this article. If not, please make sure you upgrade where you can.
Make sure Windows is up to date
Making sure Windows is up to date should be the first step you take to boost your game’s performance. It’s possible that your operating system is missing the latest iterations of certain software dependencies that make the game run smoothly. This could be anything from redistributable packages to device drivers.
Some gamers were able to enjoy improved FPS after updating their PCs.
The following steps will show you what to do if you’ve forgotten the process:
- Launch the Settings application using the
Windows + Ikeyboard combination. - After Windows Settings shows up, go to the bottom of the screen and click on Update & Security.
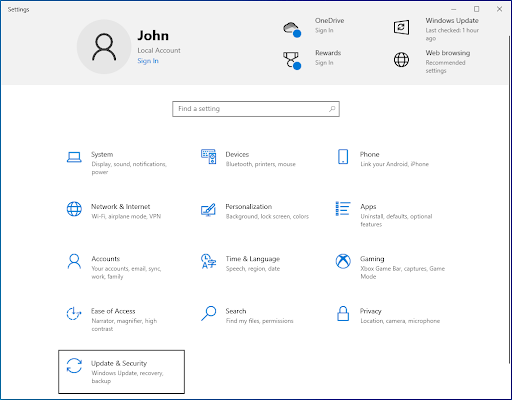
- Once you see the Update & Security page, click on the Check for updates button.
- If you have pending updates, the tool will begin to download them.
- Once the utility completes the download, click on the Restart now button to allow it to reboot your PC and install the downloaded updates.
- Your PC will now restart, and you’ll see the installation environment. Note that you’ll experience multiple reboots until the process is complete.
- After Windows boots up normally, run Hunt: Showdown and check for performance improvements.
Also read: Ultimate Guide: How to Manually Check and Install Windows Updates
Update your graphics card driver
Your graphics card determines how well you play any game. This is why it’s one of the most important components to look out for when checking the game’s requirements against your computer’s specs. If the piece of software controlling the graphics card isn’t working properly, you’ll experience problems.
If you carried out an update recently, you can double-check to be sure that you installed the right driver and did it properly.
There are different driver-updating methods that you can employ to update your driver properly, and we’ll be walking you through each.
Also read: How to Fix No Suitable Graphics Card Found Error?
Using the Device Manager
The Device Manager is the main tool for updating device drivers on Windows. Microsoft built the tool to help you manage your devices, from installing and uninstalling drivers to updating and rolling them back.
Using the Device Manager, you’ll be downloading and installing the updated driver from Microsoft’s servers. This means you’ll be getting a piece of software that is designed for your OS and device. The downside is that the driver doesn’t become available until Microsoft releases it, meaning that there’s a chance that using the Device Manager won’t be successful.
The steps below will show you how to use the tool:
- Right-click on the Start button or press the Windows and X keys simultaneously to open the Quick Access menu that pops up on the left edge of your screen.
- After the menu shows up, click on Device Manager.
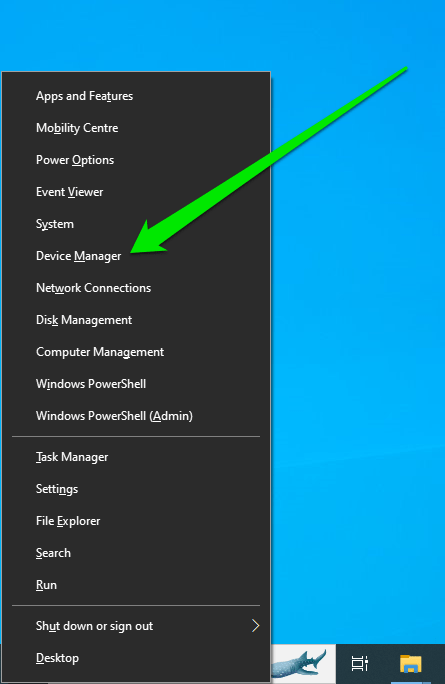
- Once the Device Manager opens, navigate to Display adapters and click on the arrow beside it.
- Under Display adapters, right-click on the GPU, then click on Update driver in the context menu.
- Next, click on Search automatically for drivers once you see the Update Drivers window.
- The operating system will now search for the driver online and automatically download and install it.
- After the process completes, restart your PC and check for the performance issue.
Updating your driver automatically
Using the Device Manager does not always work out. Driver updates are not always pushed out in time to Microsoft’s servers due to the company’s complicated schedule. You have a better option in third-party driver-updating tools.
The tool works by checking your entire system and showing you those drivers that are out of date, missing, or corrupt. You can then prompt the program to download and install the latest versions of those drivers.
Auslogics Driver Updater will back up the current driver before replacing it with the updated version. This way, you can return to your previous driver if there are incompatibility issues. Once a new driver becomes available for any device on your system, the program will notify you and allow you to install it automatically.
Auslogics Driver Updater is a competent tool that will not just make life easier for you but will also help you install manufacturer-approved driver updates. The tool works by checking your entire system and showing you those drivers that are out of date, missing, or corrupt. You can then prompt the program to download and install the latest versions of those drivers.
To use Auslogics Driver Updater, simply download the setup from this webpage, install it, and then run it. If your graphics card driver has an issue, the program will notify you. The next thing you have to do is click on the Update driver button to prompt the tool to fetch the latest version of the driver and install it.
Updating the graphics card driver manually
Going to the website of your GPU’s manufacturer is another way to get the latest version of your graphics card driver. You’ll have to make sure you download the right driver software for your card and operating system, as installing the wrong driver could cause further issues.
That said, you can eliminate the stress of searching for the driver yourself by using Auslogics Driver Updater. This way, you won’t have to go through the stress of always performing an online search when future updates become available.
Also read: [EASY GUIDE] How to Update Device Drivers on a Windows 10 PC?
Run the game as an administrator
The game might not have admin privileges to access certain advanced system resources that it needs to run properly. You have to run Steam as an administrator to grant the game access to those resources. If you don’t know how to do that, the following steps will help:
- Close the Steam client if it’s currently running.
- After that, go to Steam’s shortcut on your desktop, right-click it, and then click on Properties once the context menu drops down.
- If you don’t have a desktop shortcut, go to the Start menu, search for Steam, right-click it, and then select Open File Location.
- Once you see Steam’s shortcut on the File Explorer window that shows up, right-click it, and then click on Open File Location. Now, navigate to the app’s EXE file, right-click it, and then click on Properties.
- After the Properties dialog box appears, go to the Compatibility tab and click on the box beside Run this program as an administrator.
- You can now launch Steam and run Hunt: Showdown to check for performance improvements.
Adjust your system for the best performance
Your system’s performance settings play a huge role in your game’s performance. You can give Hunt: Showdown a boost by adjusting your CPU to drop some graphical tasks and focus on performance. The following steps will show you what to do:
- Open the search box beside the Start button by pressing the Windows and S keys together or by clicking on the magnifying glass icon in the taskbar.
- After the search function opens, type “performance” (without the quotes) into the text field.
- Once the results appear, click on Adjust the appearance and performance of Windows.
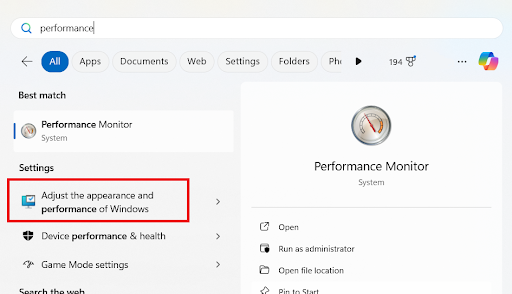
- After you see the Performance Options dialog window, click on the radio button for Adjust for best performance, and then click on the OK button.

- You can now run the game and check if its performance has improved.
Make sure the game runs on your dedicated graphics card
If your computer has two graphics cards, your game’s performance could suffer because it’s being forced to run on the integrated card. Your system normally does that to conserve power. Make sure Hunt: Showdown is running on the dedicated card, which is the main GPU for heavy graphics processing. We’ll be showing you what to do.
Using the Settings app
- Right-click on your desktop and click on Display settings.
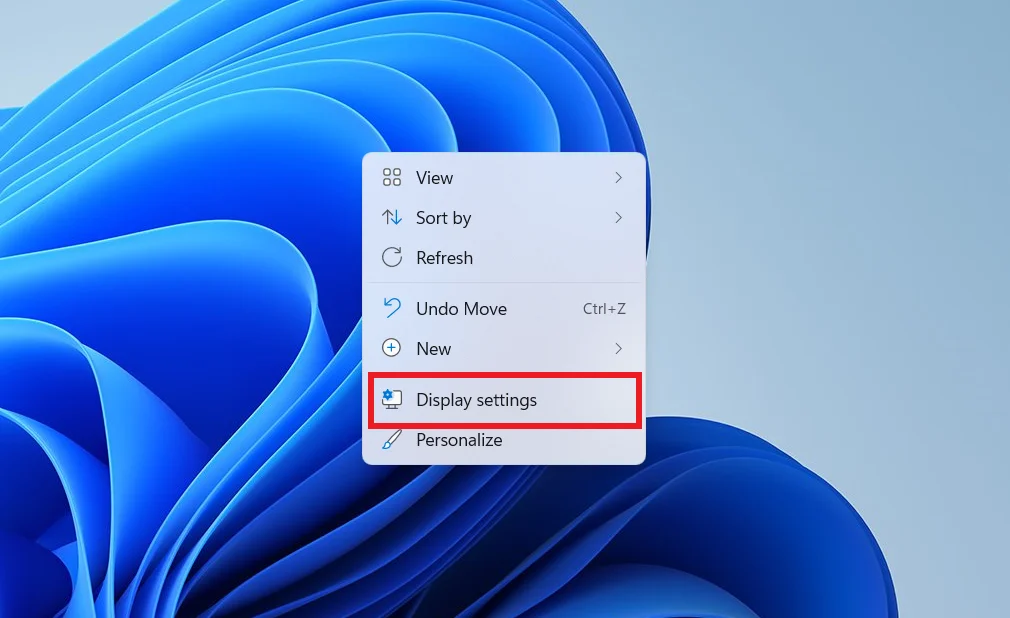
- Once the Display interface of the Settings app appears, click on Graphics settings.
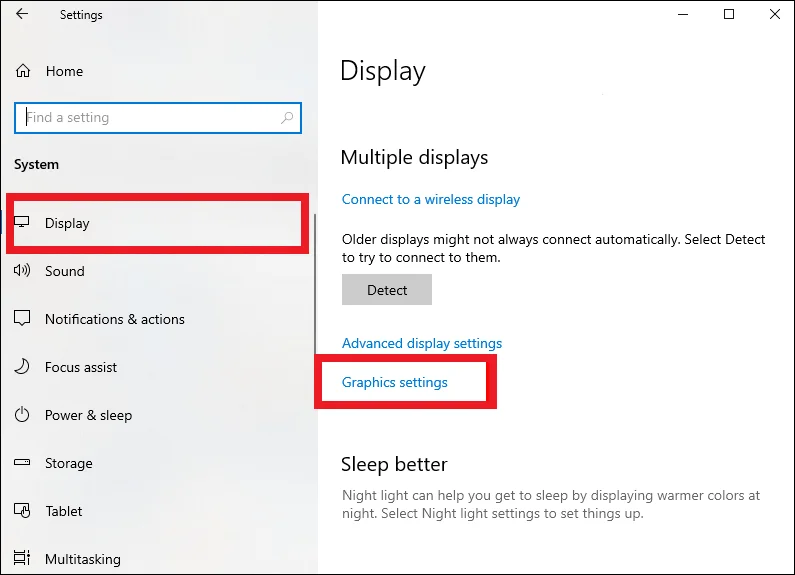
- On the Graphics settings screen, go to the drop-down menu for Choose an app to set preference and select Classic app.
- Next, click on the Browse button, navigate to Hunt: Showdown’s installation folder and double-click on the game’s EXE file.
- After the game’s icon appears, click on it and click on the Options button.
- Once the Graphics Specifications dialog window appears, select High Performance and click on Save.
- Run the game to check the results.
Using NVIDIA Control Panel
- Right-click on your desktop and select NVIDIA Control Panel from the context menu.
- Once the program opens, go to the left pane and click on Manage 3D settings.
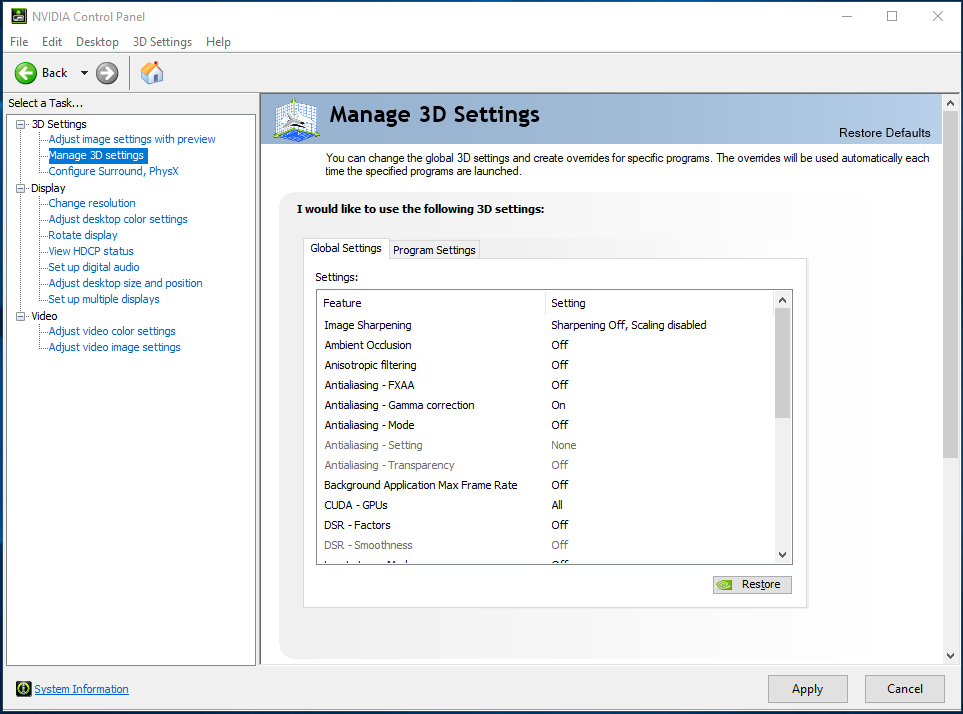
- Go to the right pane and switch to the Program Settings tab.
- Go to the drop-down menu for Select a program to customize and click on Hunt: Showdown. If you don’t see the game in the drop-down menu, click on the Add button.
- Once the dialog window appears, navigate to Hunt: Showdown’s installation folder and double-click its EXE file.
- Once the game is added, select it, and then navigate to the drop-down menu for Select the preferred graphics processor for this program.
- Now, click on High-performance NVIDIA processor.
- Click on the Apply button and launch Hunt: Showdown to check for performance improvements.
Also read: [FIXED] NVIDIA Control Panel Not Opening on Windows
For AMD card users
- Right-click on your desktop and select AMD Radeon Settings from the context menu or search for the program in the Start menu and launch it.
- After the program opens, click on Settings in the top-right corner.
- Click on Switchable Graphics.
- Once you see the Running Applications view, locate Hunt: Showdown, click on its arrow, and then select High Performance.
- If you don’t see the game, go to the top-right corner of the window, click on Profiled Applications, then click on Browse.
- Navigate to the game’s folder and double-click on its EXE file, then click on it and select High Performance.
- You can now launch the game and check for the problem.
Increase the game’s CPU priority
Increasing the CPU priority for the game will help boost your game’s performance. You’ll have to go through the Task Manager to do this. The steps below will walk you through the process:
- Launch the Task Manager using the
Ctrl + Shift + ESCkeyboard combo. - After the Task Manager opens, locate Hunt: Showdown’s process, right-click it, and then click on Go to details.
- Once the Details tab opens, right-click on the game again, place your mouse pointer over Set priority, and then click on High.
- Run the game and check for the performance issue.
Run the game on all your CPU cores
You can dedicate all your CPU cores to process the game. This will help boost its FPS. The steps below will show you what to do:
- Press the Ctrl, Shift, and ESC keys together to launch the Task Manager.
- After the Task Manager opens, locate Hunt: Showdown’s process, right-click it, and then click on Go to details.
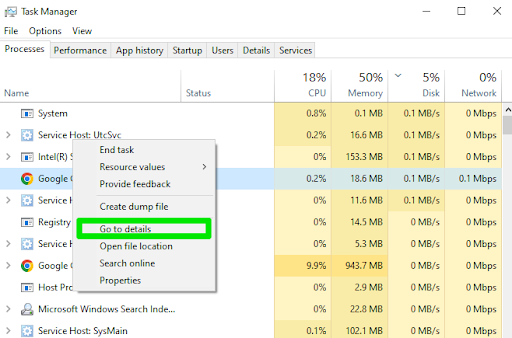
- Once the Details tab opens, right-click on the game again and click on Set affinity.
- Select all the cores in the dialog box and click on OK.
- You can now run the game to check the results.
Also read: Gaming Laptop vs. Desktop: Are Gaming Laptops Worth It?
How to Play Hunt: Showdown: System Requirements and Best Settings: Explained
Mastering Hunt: Showdown involves more than just sharp shooting and stealthy movement.
By ensuring your system meets the game’s requirements and tweaking your settings for optimal performance, you can dive deep into the hauntingly immersive world of Hunt: Showdown without a hitch. From upgrading your hardware to fine-tuning in-game settings, these steps will enhance your gameplay experience and give you a competitive edge in the eerie swamps.
Ready your weapons, adjust your settings, and embark on your hunt with confidence, knowing you’re fully prepared to face whatever lurks in the shadows.
Now that you’ve applied the fixes above, we believe you can run the game smoothly. Happy hunting!



