Have you ever wondered why your monitor looks washed out? This article explores the common issues of computer screen discoloration, the causes, and practical solutions to fix them.
When your computer screen looks washed out in Windows 10 and 11, the problem might be hardware failure or software issues.
Also, incorrect display settings can make your screen look washed out.
So, before you proceed with the solutions discussed in this article, connect your display to another computer to check if your display is functioning properly.
Why Does Computer Screen Look Washed Out in Windows 11 and 10
If you’ve been asking, “Why does my monitor look washed out?” know this: High Dynamic Range (HDR) adjusts the brightness and darkness of images and videos.
When you compare HDR to SDR, HDR can support a wider color spectrum (P3), but SDR can only handle sRGB.
SDR has a brightness range of 1 to 100 nits, while HDR covers a broader range, from less than 1 nit to more than 1000 nits.
However, HDR content isn’t always brighter than SDR. In fact, HDR colors often seem washed out or faded. Why?
There are several reasons for the color distortion. You could have a non-HDR monitor, incompatible HDMI or display ports, or incorrect settings.
In the following sections, we’ll show you how to fix washed out colors on the monitor.
How to Fix Washed Out Colors on Monitor
If your monitor is blurry and distorted, use the below methods to fix the problem. Go through them and choose the one that works best.
Solution 1: Disable your color filters
If you see your monitor colors washed out, one way to fix it is to disable the color filters. Disabling the color filters is different in Windows 10 and Windows 11. We’ll show the process for each OS.
Windows 10
- Type Settings in the search bar to open the Settings window.
- Click Ease of Access and select Color filters.
- Disable the color filter under Use color filters.
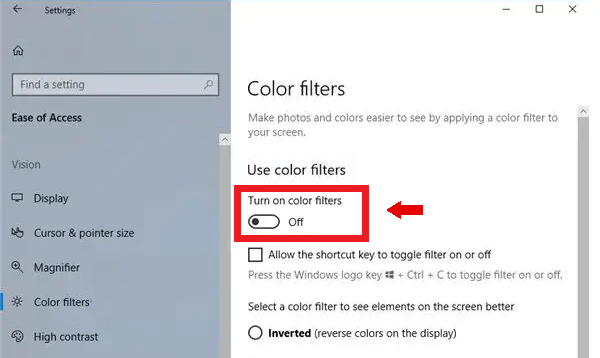
Windows 11
- Type Settings in the search bar and click to open.
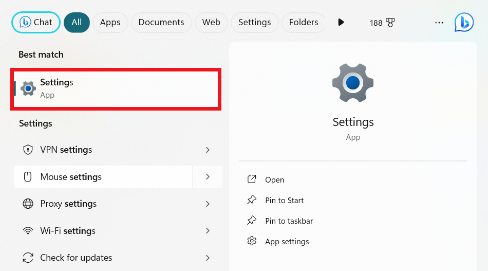
- Click Accessibility and select Color filters.
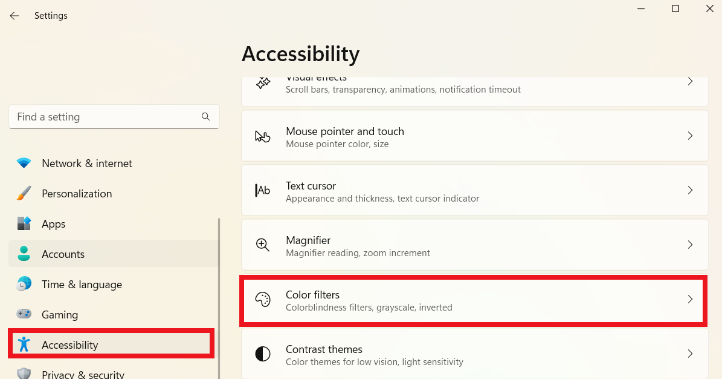
- Disable the Color filters and check whether the screen discoloration has been resolved.
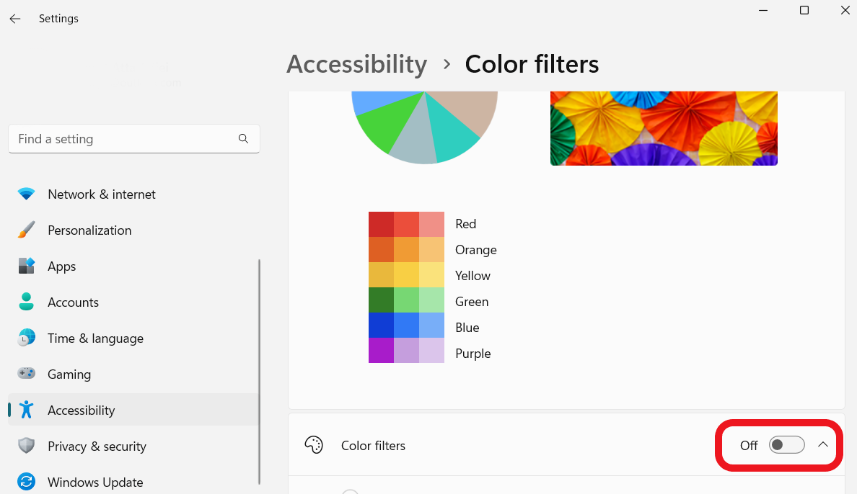
Related: Simple Guide: How to Fix Blurry Screen on Windows 10?
Solution 2: Adjust the color settings
If your computer screen looks washed out in Windows 11 and 10, you can use the advanced display settings to resolve the issue.
Here’s how to do it:
- Right-click on your desktop and select Display settings.
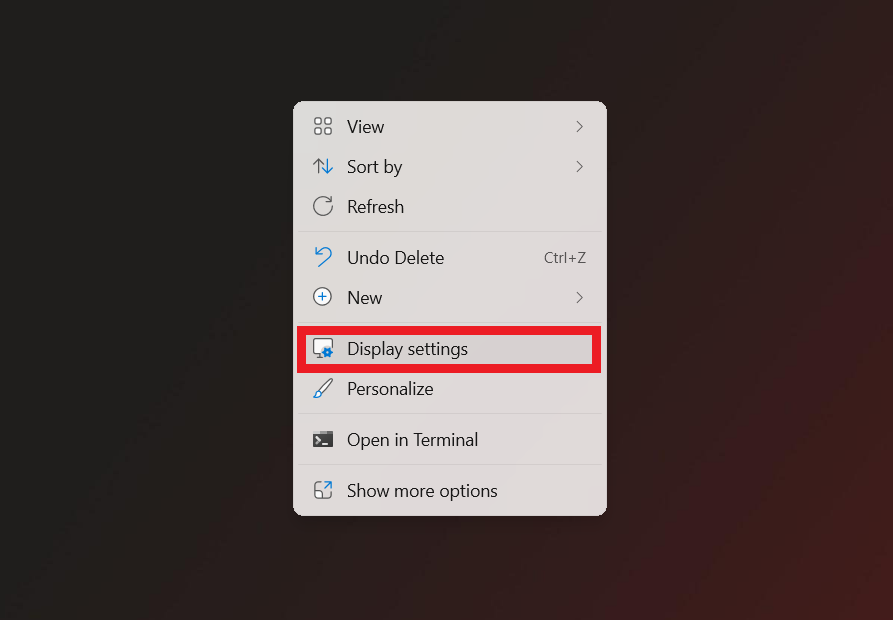
- Click Advanced display settings
- Select Display adapter properties, then select Color Management.
Adjust your monitor’s color settings until you find a suitable preference for you.
Related: [FIXED] “Unable to Save Display Settings” Issues on Windows
Solution 3: Update graphics drivers
An outdated display adapter driver is one of the culprits of the monitor colors being washed out. Here’s how to fix the problem:
- Type Device Manager in the search bar and click to open.
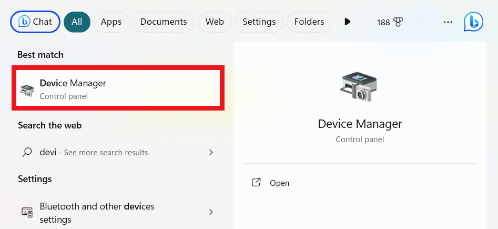
- Expand Display adapters by clicking the arrow beside it. Right-click the device, and click Update driver.
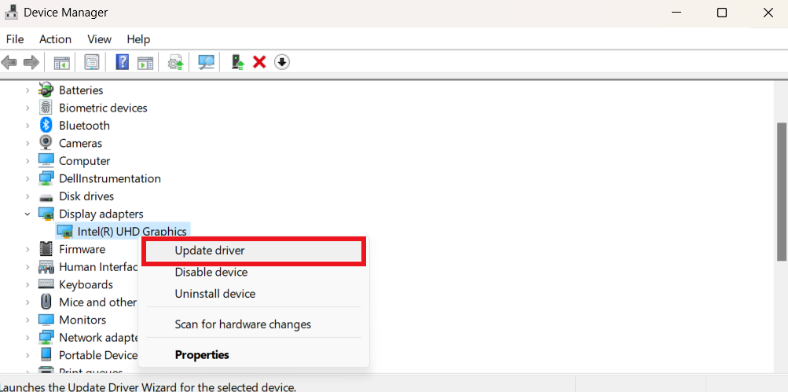
- Click Search automatically for drivers.
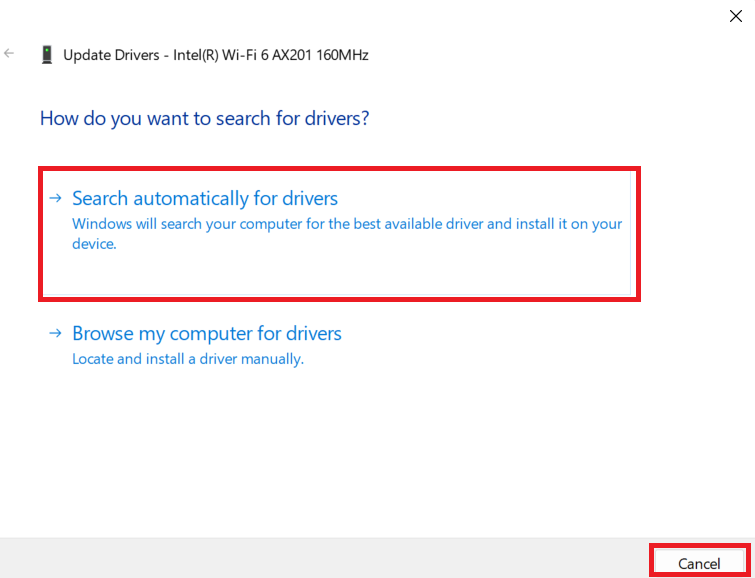
After the update, restart the computer and check whether the color distortion has been resolved.
Update your display drivers with Auslogics Driver Updater
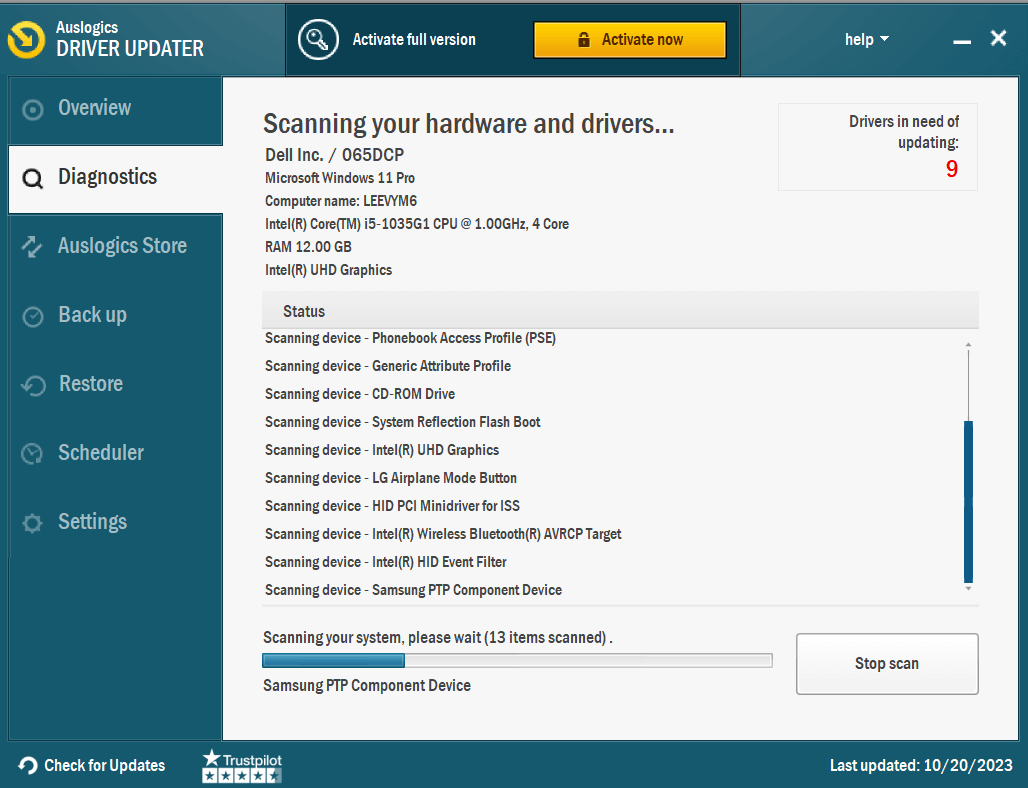
One of the easiest ways to update your drivers is to use Auslogics Driver Updater when your computer screen looks washed out in Windows 11 and 10.
Auslogics Driver Updater provides a quick, simple, and convenient way to update display drivers.
The program simplifies the driver updating process and makes it easy, even if you’re less tech-savvy, with an intuitive interface.
The program quickly scans your system to find out which drivers are outdated and replaces them with the most recent manufacturer-recommended updates.
This fixes all graphics and visual issues and ensures peak performance and display compatibility.
You can save time and effort using automated updates instead of updating them manually.
Find out more: Auslogics Driver Updater: New Drivers in One Click!
Solution 4: Tweak the color calibration
Most people don’t tweak their PC’s color calibration. Some users don’t even touch it. However, if your monitor looks washed out, you can use this feature to fix the problem.
You can decide to create a custom profile or choose predefined profiles. Here’s how to tweak the color calibration:
- Type calibrate display color in the search bar and press Enter.
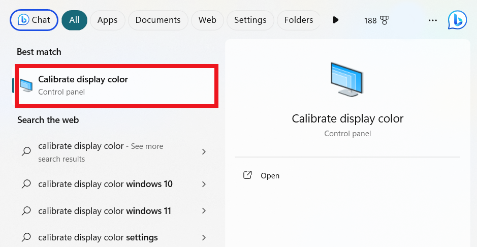
- Click Next.
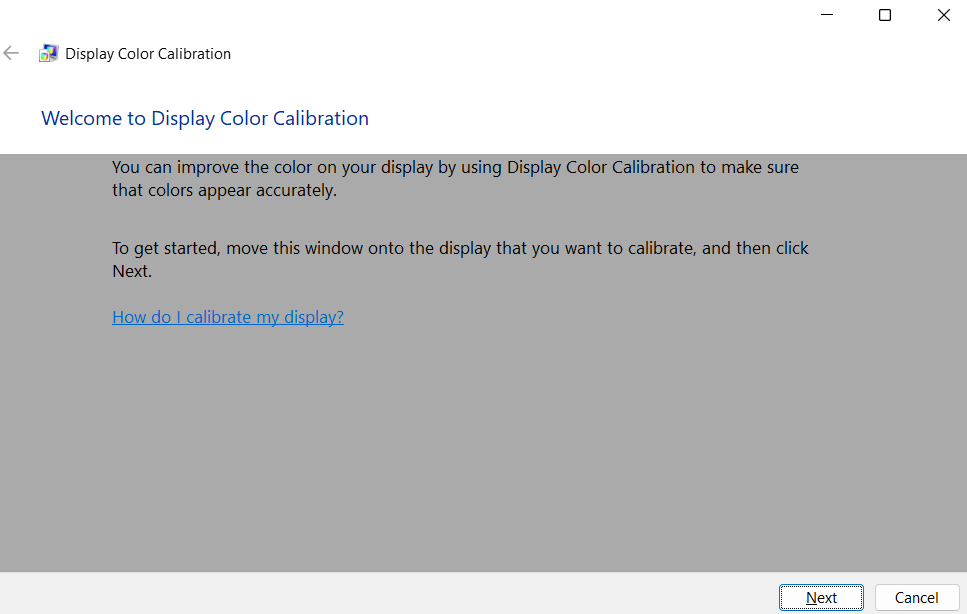
- Carefully read the on-screen instructions and use the slider to adjust the gamma.
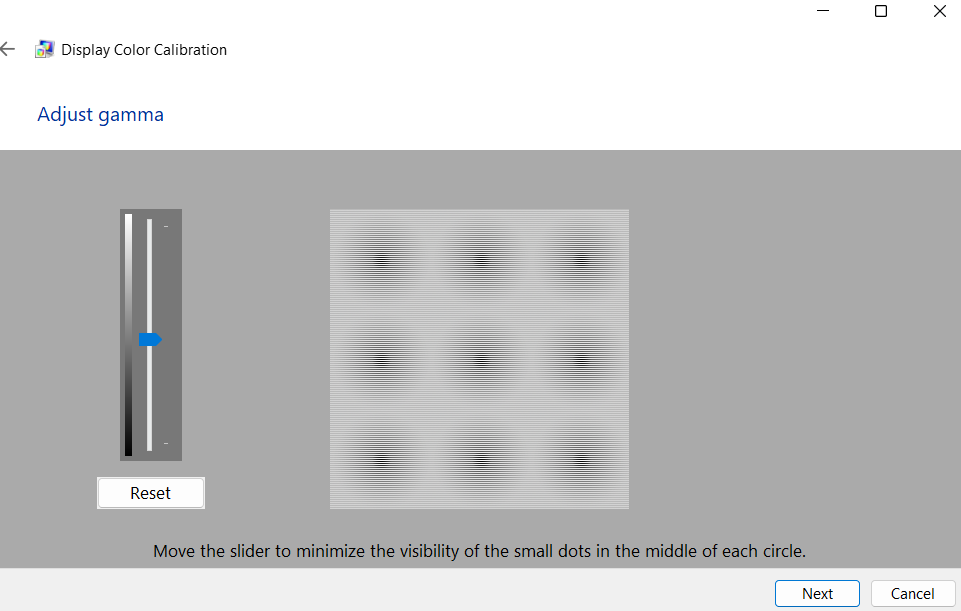
- Adjust brightness and contrast to your preference to complete the process.
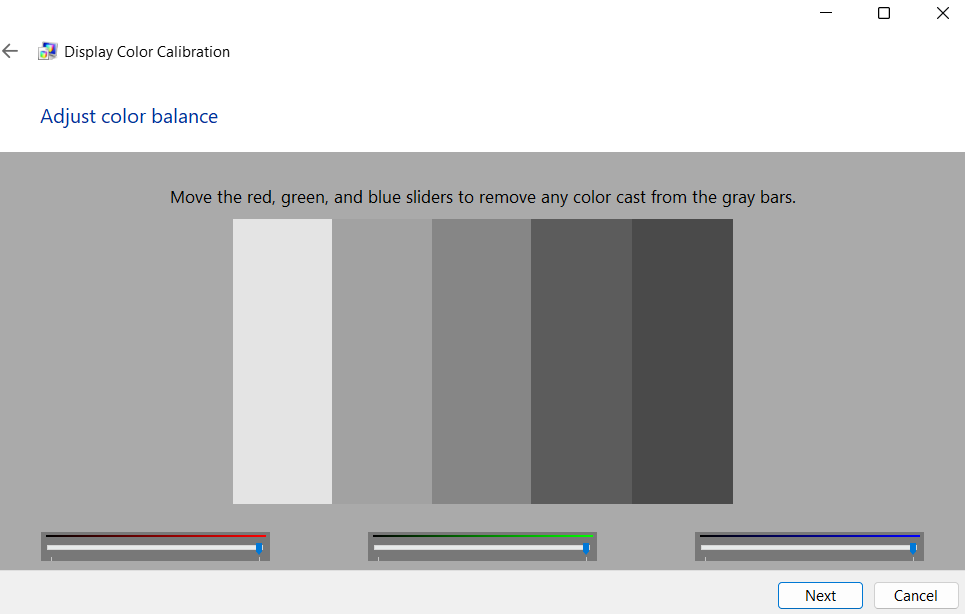
After calibrating your display, restart and check if the computer screen discoloration has been resolved.
Here’s how to do it:
- Type color management in the search bar and press Enter.
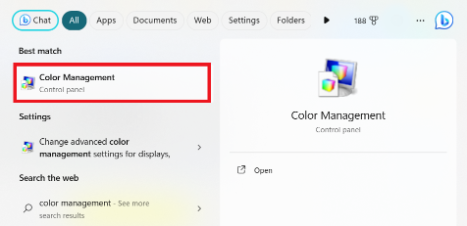
- Click your calibrated display profile and select Set as Default Profile.
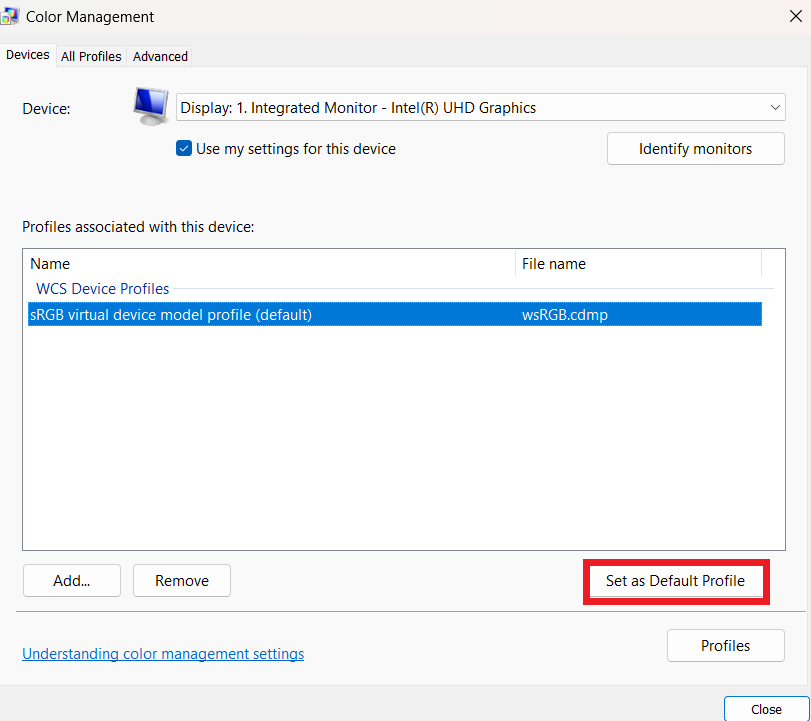
Related: What is a Monitor’s Response Time and Why is it Important?
Solution 5: Disable HDR
If your desktop monitor isn’t compatible with HDR, disable the default HDR mode in Windows 11. When you force HDR settings on a standard monitor, it can cause the monitor colors to be washed out.
Here’s how to disable HDR:
- Press
Windows Key + Ito open the Settings window. - Click System and select Display.
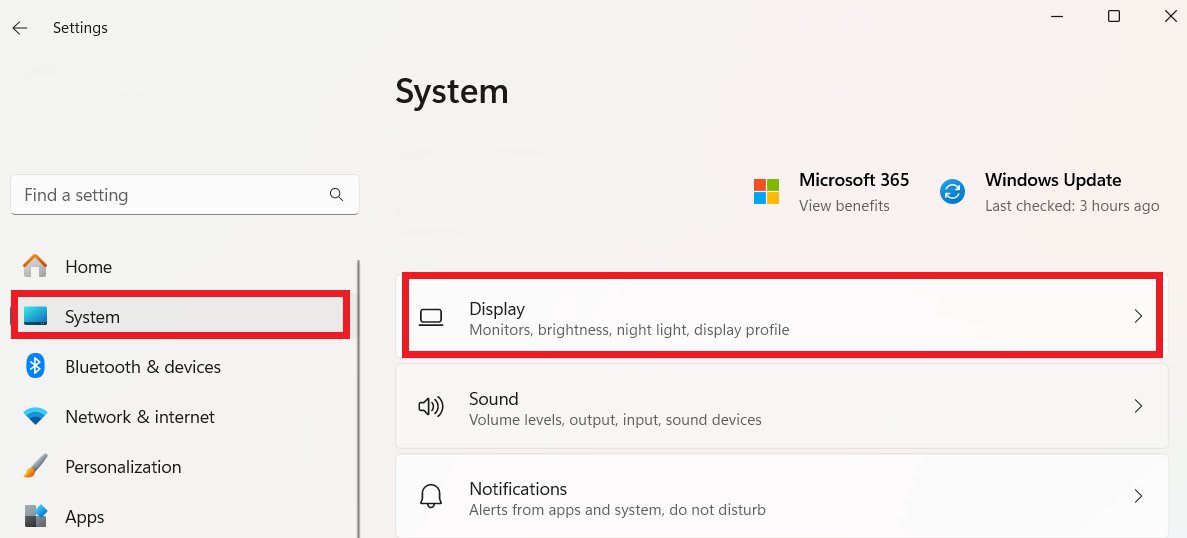
- Select your display and turn off the toggle for the Use HDR option.
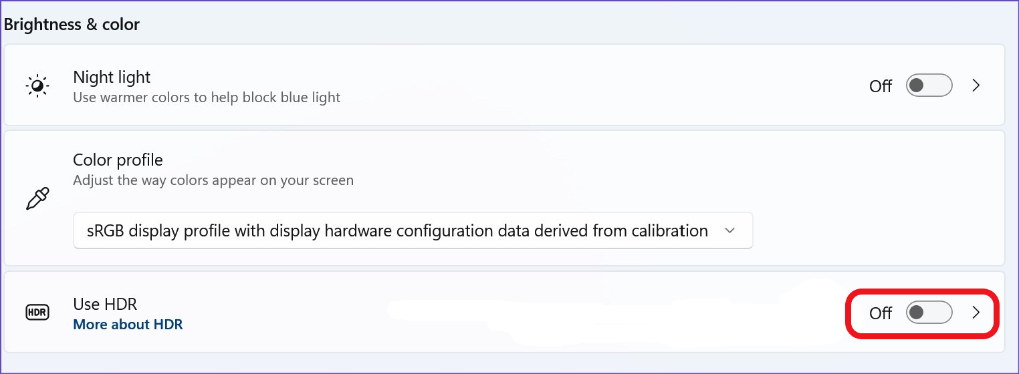
Related: Expert Tips: How to Fix Monitor Ghosting
Solution 6: Download additional updates
Sometimes, updating your Windows can fix the problem when your monitor is blurry and distorted. Here’s how to do it:
- Type Settings in the search bar and click to open.
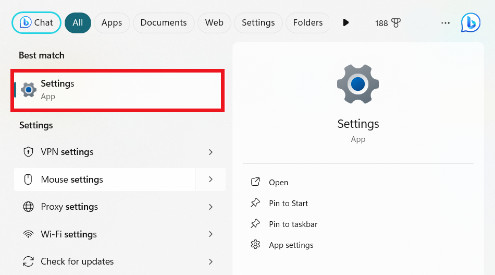
- Click Windows Update and select Advanced options.
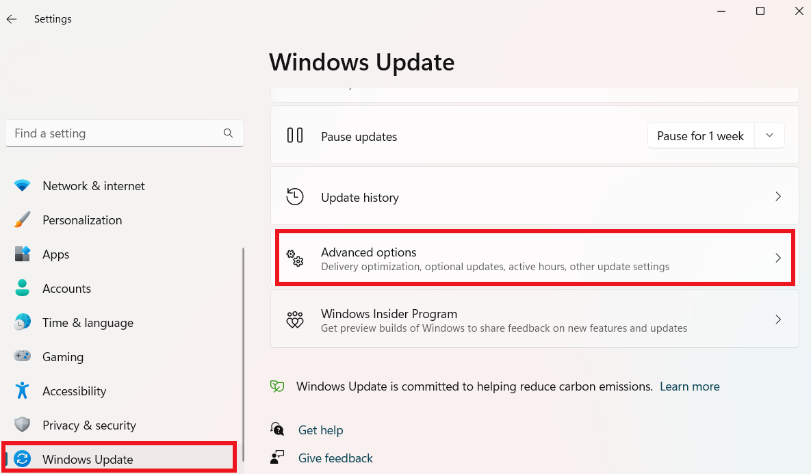
- Select Optional updates and install the prompted updates.
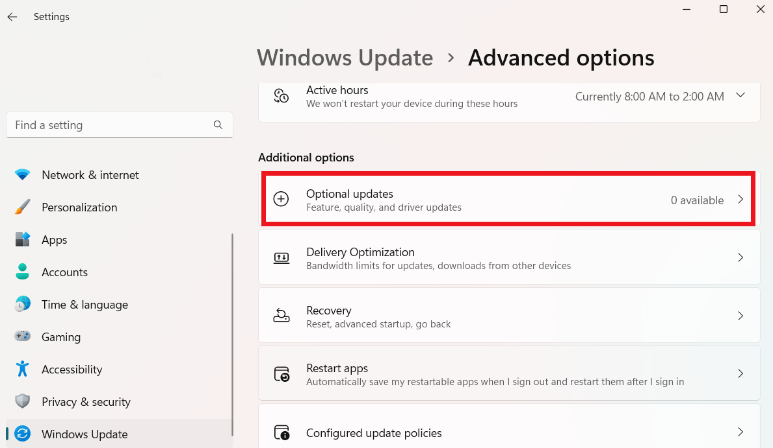
Restart your computer and check whether the screen discoloration has been resolved.
Related: Windows Update Troubleshooter: Easily Fixing Windows Update Issues
Solution 7: Disable night light
Even though night light helps reduce eye strain when working in low-light conditions, it can affect color accuracy.
Here’s how to disable the night light:
- Press
Windows key + Ito open the Settings window. - Click System and select Display.
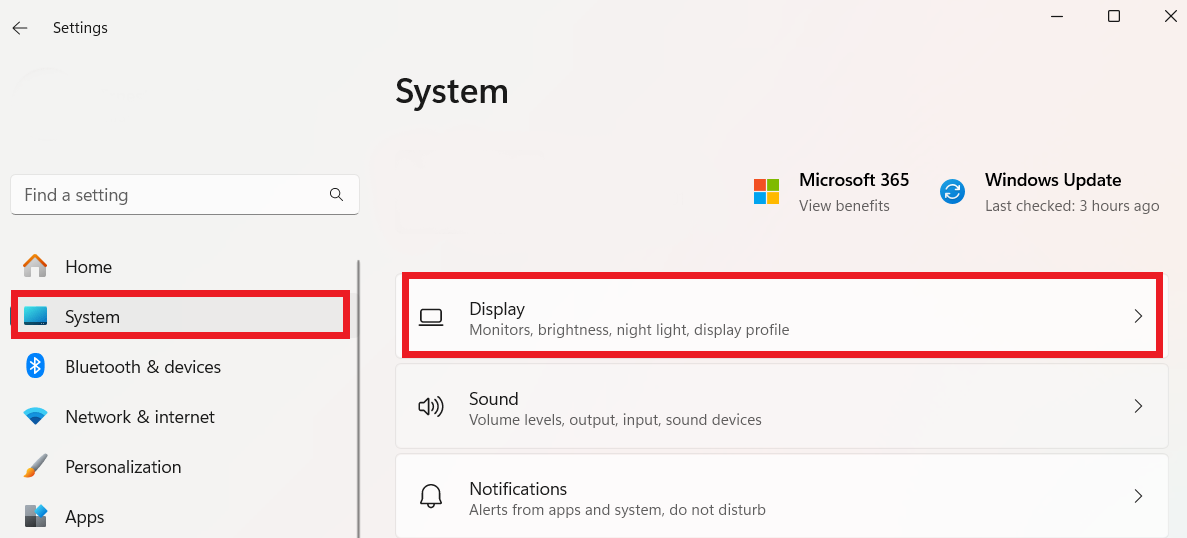
- Switch off the Night light.
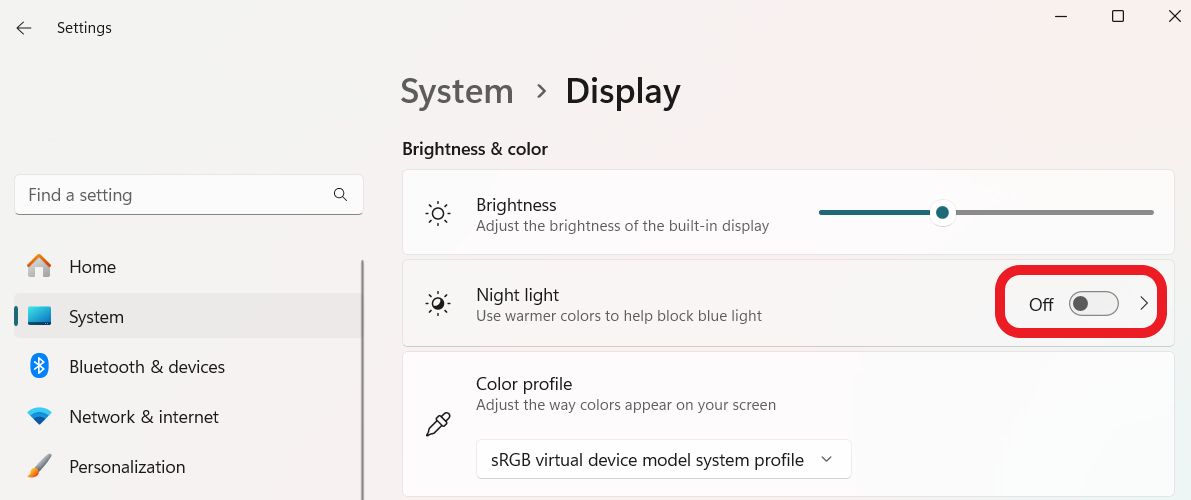
Solution 8: Use a new cable
Outdated or broken cables can cause screen discoloration because it can affect the signal quality that is sent between your computer and monitor.
Try using a new cable for a steady and high-quality connection.
Conclusion
We hope that through this guide, you’ve found the answer to the question, “Why does my monitor look washed out.”
This guide offers practical fixes to help you resolve the computer screen discoloration issue.
You can use Auslogics Driver Updater to update your graphics drivers, which is far easier than updating them manually.
You can adjust the color calibration, turn off the Night light, remove HDR, download optional updates, etc., if your computer screen looks washed out in Windows 11 and 10.
FAQ
First, check to see if your display settings are set up correctly. Adjust the brightness and color calibration settings to improve color vibrancy. You can also update your graphics drivers using Auslogics Driver Updater.
If the problem persists, check your monitor’s physical connections and cords. A malfunctioning cable can be the cause of your problems.
Check and change your operating system’s color filters and advanced display settings. You can remove washed out colors by disabling any color filters that are not essential. Updating your display drivers is another good fix if the problem still exists.
Make sure your cables are in good shape and linked correctly because improper connections might cause discoloration on your monitor.



![[FIXED] Why Computer Screen Looks Washed Out in Windows 10 and 11?](https://www.auslogics.com/en/articles/wp-content/uploads/2023/12/FIXED-Why-Computer-Screen-Looks-Washed-Out-in-Windows-10-and-11.jpg)