Have you ever been in the middle of watching a video only for it to abruptly stop and display an error message? It can be incredibly frustrating. If you’ve encountered this error code, don’t worry—we’re here to help. This article will explain what causes the “This Video File Cannot Be Played Error Code 224003” and how to fix it.
What Is This Video File Cannot Be Played. (Error Code: 224003)?
The error code 224003 is a video playback error in web browsers when using streaming platforms such as YouTube and Hulu. The problem is primarily with the browser you used to watch the video, not with the platform itself. When you encounter this problem, you are no longer able to view the video, which is understandably frustrating.
Here’s how to download a YouTube video to your PC.
What Causes This Video File Cannot Be Played. (Error Code: 224003)?
While there may be several causes for this error, it is critical to identify the exact problem before proceeding to troubleshoot. Here are some of the major causes of this error and the inability to load the video.
An outdated Flash Player in Chrome is one of the most common causes of Error Code 224003. However, there are other factors to consider. The first step for a user who is in this situation is to determine the exact cause. Once you’ve identified the culprit, you can proceed to the section containing the actual problem and use troubleshooting techniques to resolve it.
The “This Video File Cannot Be Played Error Code 224003” usually occurs when the video file is corrupted or damaged. The first thing you should do is check if the video file is up-to-date. If the file has not been updated recently, try downloading a fresh copy from the source website and replacing the old version with it.
If that doesn’t work, then there may be some other issue causing this problem. For example, your browser may not support HTML5 videos or your system settings may be preventing playback of certain types of files. Additionally, some users have reported that disabling hardware acceleration in their browsers has resolved this issue for them.
This error can also be due to outdated web browsers. In this case, using Auslogics Driver Updater should easily resolve the error.
Here are other factors that might trigger this error:
- Corrupt media player settings on your computer
- Poor internet connection
- Third-party software preventing video playback
- Incorrect browser settings such as plug-ins, extensions, and so on
- Cache files and cookies
Solutions to Resolve Error Code: 224003 Chrome
Google Chrome users are frequently confronted with error 224003. If you use Google Chrome, you should consider following these steps to resolve error code 224003.
Fix #1: Check your network connection.
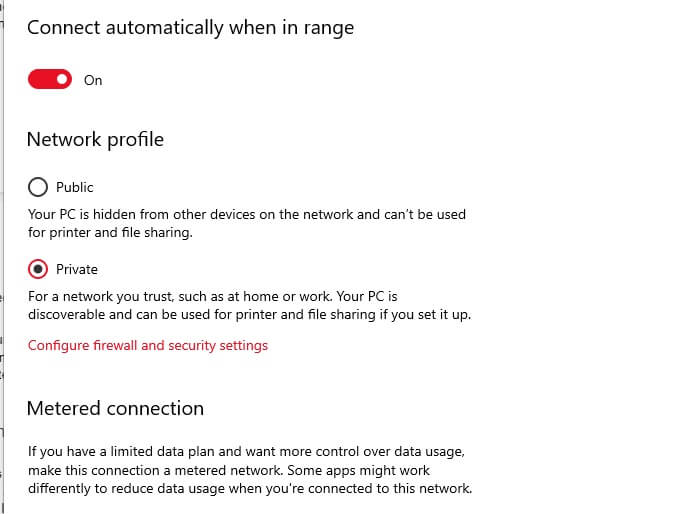
Fix #2: Turn off add-ons and extensions.
Some add-ons and extensions (particularly ad blockers) have been identified as potential sources of the 224003 error. Either the website detected the presence of an ad blocker, or the extension can block the video as well. You can view all installed add-ons by going to Chrome’s Settings > Extensions. Toggle off the option for any extension that you no longer want to work on Chrome.
Fix #3: Switch off Hardware Acceleration on Chrome.
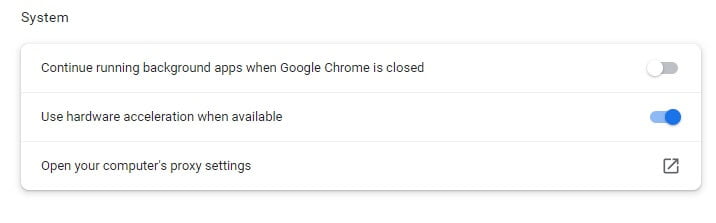 Hardware acceleration is a feature found in browsers such as Google Chrome that redistributes processes using the GPU. However, the hardware acceleration feature can occasionally halt critical processes, such as video playback.
Hardware acceleration is a feature found in browsers such as Google Chrome that redistributes processes using the GPU. However, the hardware acceleration feature can occasionally halt critical processes, such as video playback.
To resolve the error code 224003, you can try disabling this feature in Chrome. Simply launch Chrome and navigate to Settings by clicking the three-dot icon at the top. Navigate to Settings > Advanced > System and disable the Hardware Acceleration feature. After that, restart your browser to see if the 224003 error code has been resolved.
Fix #4: Update Flash Player.
You may already be aware that most videos require the assistance of the Flash Player to be loaded on browsers. The 224003 error can also be caused if the Flash Player is disabled or out of date. To resolve this, go to the official Flash Player website and install or update it for Chrome.
In addition, go to Chrome Settings > Content > Flash and ensure that you are not blocking Flash from running in the browser.
Fix #5: Clear Chrome’s Cache and Browsing Data.
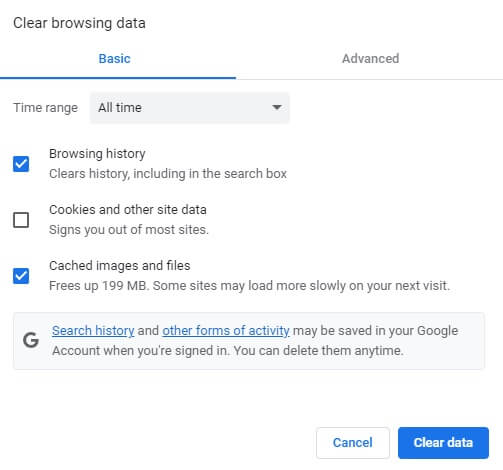
If your Chrome has accumulated a large amount of browsing data and cache, you may encounter unwanted issues such as the 224003 error code. Fortunately, Chrome has made it very simple for us to reset its data. Simply go to Google Chrome’s Settings > Advanced > Clear Browsing History. You can also launch Chrome and simultaneously press the Ctrl + Shift + Delete shortcut keys.
This will open a dedicated interface where we can select what we want to delete. It is preferable to delete Chrome’s cache, hosted app data, and cookies from this location. After that, you must reload Chrome to see if the error 224003 has been resolved.
Fix #6: Update Google Chrome.
Finally, if you are using an old or outdated version of Chrome, you may receive the error code 224003. To update your browser, launch Google Chrome and navigate to the settings menu by clicking the three-dot icon at the top. Now, navigate to Help > About Google Chrome and check for the most recent version. This will give you the option to update Google Chrome to the most recent version and then relaunch it. If you need to reset Google Chrome, follow this guide.
Solutions to Resolve Error Code: 224003 on Safari
You may encounter the error code 224003 while working in Safari, just as you might in Chrome. In this case, we recommend the troubleshooting methods listed below to resolve error 224003 on Safari.
Fix #1: Reload Safari.
Your browser may not have loaded properly, resulting in the 224003 error. To resolve this, stop Safari from running in the background and relaunch it. You can also open the Force Quit Applications window by pressing the Option + Esc + Command keys. Select Safari from this menu to stop it from running in the background.
Fix #2: Disable Safari Plugins and Extensions.
As previously stated, a corrupt or untrustworthy extension can be one of the major causes of the 224003 error code. To resolve this, launch the browser and navigate to Menu > Safari > Safari Extensions. You can uninstall any extension from Safari by selecting it from this menu. You must then restart Safari to see if the 224003 error code has been resolved.
Fix #3: Delete all Safari data.
If Safari has accumulated a large amount of data, it may make video loading difficult, resulting in the error code 224003. You can quickly resolve this by opening Safari and pressing Command + Shift + Delete on your Mac. You can also go to Preferences > Privacy and delete your website data there. Make sure to delete Safari’s cookies, cache data, and other unwanted files.
Fix #4: Switch off your system’s Firewall.
The in-built firewall or an installed anti-virus can sometimes block some video components, resulting in the 224003 error. Safari users on Windows, for example, receive the error 224003 as a result of Windows Defender. You can temporarily disable this feature to see if it resolves the 224003 error code. Simply go to Settings > Update & Security > Windows Defender and disable real-time scanning.
Fix #5: Restore default settings.
Your last option for dealing with this problem is to reset your browser to its default settings. When you reset your browser, it returns to its default state. This clears all temporary data, including cache and cookies, and disables the additional extensions. You can try resetting your browser to its default settings to see if the issue is resolved.
For Safari, follow the steps below:
- To open Spotlight on your Mac, press Cmd + Space.
- To launch the application, type Terminal.
- Enter the following prompt line by line into the Terminal window. After entering each line, press y, then Enter on your keyboard to confirm the file deletion.
mv ~/Library/Safari ~/Desktop/Safari-`date +%Y%m%d%H%M%S`;
rm -Rf ~/Library/Cache/*;
rm -Rf ~/Library/Caches/Apple\ -\ Safari\ -\ Safari\ Extensions\ Gallery;rm -Rf ~/Library/Caches/Metadata/Safari;
rm -Rf ~/Library/Caches/com.apple.Safari;
rm -Rf ~/Library/Caches/com.apple.WebKit.PluginProcess;
rm -Rf ~/Library/Cookies/*;
rm -Rf ~/Library/Cookies/Cookies.binarycookies;
>rm -Rf ~/Library/Preferences/Apple\ -\ Safari\ -\ Safari\ Extensions\ Gallery;
rm -Rf ~/Library/Preferences/com.apple.Safari.LSSharedFileList.plist;
rm -Rf ~/Library/Preferences/com.apple.Safari.RSS.plist;
rm -Rf ~/Library/Preferences/com.apple.Safari.plist
rm -Rf ~/Library/Preferences/com.apple.WebFoundation.plist;
rm -Rf ~/Library/Preferences/com.apple.WebKit.PluginHost.plist;
rm -Rf ~/Library/Preferences/com.apple.WebKit.PluginProcess.plist;
rm -Rf ~/Library/PubSub/Database;
rm -Rf ~/Library/Safari/*;
rm -Rf ~/Library/Safari/Bookmarks.plist;
rm -Rf ~/Library/Saved\ Application\ State/com.apple.Safari.savedState;
Additional Tips to Prevent the 224003 Error Code
If none of the above methods work, you can try using a free video repair software or another browser to see if the error appears when you try to play the same video in the other browser.
Here are some other tips to keep in mind:
- Try not to make too many changes to your browser’s settings, as this can affect how it loads its content.
- Visit only authentic and secure websites, and avoid connecting your system to a public network.
Keep your browser up to date on all critical security patches. - If your browser crashed, restart it properly and avoid overloading it at times when it can crash abruptly.
- Avoid installing any untrustworthy third-party browser plugins or extensions that may have an impact on your browsing experience.
Conclusion:
The “This Video File Cannot Be Played Error Code 224003” can be frustrating but thankfully it’s usually easy to fix once you identify what’s causing it. In most cases updating or re-downloading the video file should solve the problem but if not then checking your browser settings or media player settings may help resolve any other issues preventing playback from occurring correctly. We hope these instructions have helped resolve this issue for you but if you’re still having trouble then please feel free to reach out for additional assistance!



