If you want to know how to fix your XP pen not working, you’ve come to the right place!
XP-Pen devices are regarded as niche gadgets, at least for now. Though the company is well established, its products aren’t that popular outside the graphics industry.
As XP-Pen gadgets slowly become more entrenched in modern life, they are expected to work right out of the box.
However, some users have been struggling with using their XP-Pen tablets and pens after connecting to a Windows 10 PC.
If you’re one of the affected users, we wrote this guide for you.
Read on to learn some effective techniques to get your XP-Pen device working normally again.
How to Use an XP-Pen Device with a Windows 10 PC
Before delving into the solutions for when your XP-Pen device isn’t functioning properly, it is beneficial to know how to correctly set up an XP-Pen tablet, for instance, the Artist series tablet.
Knowing this will help you avoid some missteps that can cause the tablet to not work when connected to your PC.
- The first step is to connect the cables provided to your computer. You must plug both the USB and HDMI cables into your tablet and computer.
- Once you make the connection, the tablet driver will automatically start installing. If not, install it manually and reboot your computer.
- After the PC reboots, right-click anywhere on your desktop and select Display Settings. Scroll down the Display screen and click the drop-down box under Multiple Displays. Select Extend these displays and close the Settings window.
- Next, look for the icon on the taskbar that represents the connected tablet. Click it to open the tablet’s driver settings and switch to the Monitor Setting tab. Click the Monitor drop-down box, select Monitor 2, and click OK.
Why Is My XP-Pen Not Working?
Here are the possible reasons why your XP-Pen tablet or pen has stopped working:
- An outdated or corrupt tablet driver
- Interference from PC software
- Hardware issues (for example, a damaged pen)
- Improper configuration
How to Solve XP-Pen Not Working
Several XP-Pen customers reported that their tablets had stopped responding like before when connected to a PC.
For others, the stylus pen stopped functioning or became sluggish, not drawing properly. For all the scenarios of XP-Pen devices not working normally, the solutions given below should help.
Method 1: Restart your computer
In certain cases, the simplest solution to address computer problems, particularly on Windows systems, is a reboot. If you’ve already performed a restart during the previous step, you can skip this one.
However, if not, we strongly recommend power cycling your computer. Before doing so, make sure to disconnect your tablet.
Wait until your computer fully boots up to the desktop before attempting to reconnect the tablet.
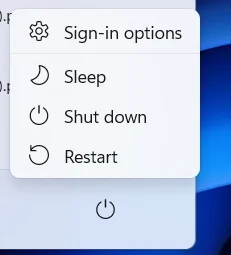
Also Read: Laptop Lifespan: Why You Should Definitely Shut Down Your PC Every Night
Method 2: Troubleshoot the Device
Make sure that your XP-Pen device is properly configured. Reconfigure the device and follow the proper steps outlined by the manufacturer.
Also, check the device’s power status. A fully charged X-Pen is less likely to give glitches during use.
The X-Pen pen should be functional and not damaged. If it is damaged, you may need to order a new pen.
Method 3: Check the connection
Sometimes, your X-Pen device or pen may stop working because of an improper connection. Check the USB connector cable and make sure it is actually working.
You can try another USB port on your PC and see if it makes a difference. If you have another cable lying around, you can try that as well.
Remember that for most X-Pen devices, you need to connect both the USB cable and the HDMI cable for the device to work properly. According to the manufacturer, both inputs must be connected.
Method 4: Disable sleep mode
Many users encountered the issue when trying to use the device straight from Sleep Mode. When the PC wakes up, the XP-Pen pen either becomes sluggish or stops working.
This behavior seems to be prevalent with Sleep Mode on Windows 10 and doesn’t happen with the Hibernate mode.
So, instead of putting your PC to sleep, try hibernating it instead. Though it will take longer for the PC to wake up, at least you’ll be able to continue using the XP-Pen right away.
Alternatively, you can simply turn off Sleep Mode on your computer. You can do this from the Control Panel.
- Type cpl into the Start menu and press Enter to open the applet.
- To change the view mode in the Control Panel to Small Icons, use the drop-down menu at the top right corner of the window.
- Locate and click Power Options.
- On the Power Options screen, click the Change plan settings link for your current power plan.
- On the Edit Plan Settings screen, click the drop-down menu beside Put the computer to sleep and select Never.
- Click the Save Changes button and exit the Control Panel.
Restart the computer and try using your XP-Pen pen. You may try the next fix if the pen or device still has issues.
Method 5: Turn off the Windows ink workspace
As new technological innovations spring up, Windows 10 does a good job of evolving along.
With the rise of digital pens and graphics tablets, Microsoft introduced Windows Ink Workspace in Windows. This feature improves the user experience for those with digital drawing devices.
As with most recent innovations, Windows Ink Workspace has some way to go before it becomes fully optimized for all use cases.
Sometimes, instead of enhancing the digital graphics experience, it can cause lags and other glitches when drawing, writing, or painting with a graphics pen.
Disabling the feature removed the lag for some users. You can try it out and see if it works for you too.
An important caveat: You can’t remove or disable Windows Ink Workspace through conventional means. The workaround is to disable it from the registry by setting the main registry key for this feature to 0.
Tread carefully in the registry. Doing or undoing the wrong thing here can cause serious problems for your computer.
Hence, we recommend that you take a registry backup before you edit it. If something goes amiss, you can restore this backup.”
First, take a backup of your registry:
- Type
regeditinto the Start menu and press Enter. - In the Registry Editor, right-click Computer in the left pane and select Export.
- Give the file a name, choose a save location, and click Save to create your backup.
You can now go ahead and disable the Windows Ink Workspace feature.
- Navigate the path below or use the bar at the top to quickly jump to the location:
HKEY_LOCAL_MACHINE\SOFTWARE\Policies\Microsoft\WindowsInkWorkspace
If the policy WindowsInkWorkspace isn’t present, create it yourself. Right-click the Microsoft folder in the left pane and select New > Key. Name the new registry key WindowsInkWorkspace.
- Double-click the AllowWindowsInkWorkspace entry in the right pane and change the value in the Value Data field to 0.
Like before, if this entry doesn’t exist, create it by right-clicking WindowsInkWorkspace > New Key and assign 0 as the value data.
After this procedure, reboot the machine and connect your XP-Pen device. It should now work normally.
If this doesn’t solve the issue with your graphics device, the next solution should fix everything.
Also Read: Ultimate Guide: How to Fix Broken Registry Items in Windows 10/11
How to Fix XP-Pen Drivers Not Working
If your XP-Pen device keeps misbehaving, follow the steps below to update the tablet driver.
Method 1. Update the tablet driver manually
XP-Pen regularly releases updates for its stable of graphics tablets, pen display monitors, and stylus pens.
To manually update the driver for your specific device, visit the XP-Pen official download page and choose the driver that corresponds with your device.
Make sure to download the driver that fits your device architecture. You can also grab the latest firmware update for your graphics device and install it for a better experience.
When you’ve downloaded the driver, install it as you would a normal Windows application. Simply follow the instructions of the installation wizard.
After updating your driver this way, reboot the machine. The issue with the XP-Pen device or pen should be solved.
You can also update your device driver through Device Manager:
- Open Device Manager. Open the Power User menu with the
Win key + Xshortcut and selectDevice Manager. - Expand the option that houses your XP-Pen device.
- Right-click your XP-Pen device and select
Update Driver. - On the next screen, click Search automatically for drivers.
Windows will download and install the latest available driver for the device.
Method 2. Update the tablet driver automatically
If you prefer an easier, simpler, and more convenient method of updating the tablet driver – and any other device driver on your PC – you can opt for Microsoft-certified driver updating software like Auslogics Driver Updater.
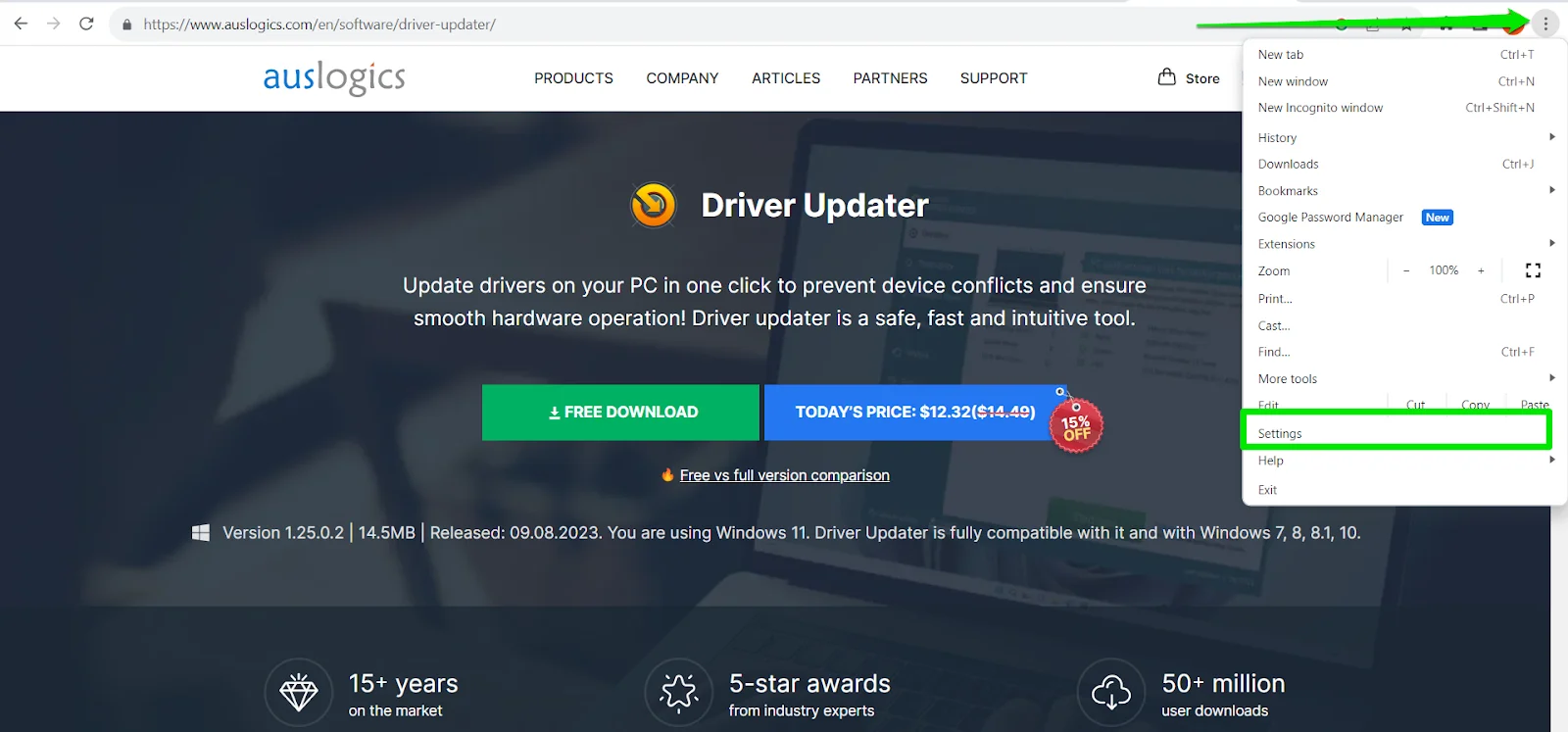
Driver Updater just needs to scan your PC once. After a few seconds, it will locate all the hardware drivers on your PC and identify those that need updating.
You don’t need to worry about finding the correct drivers or installing them yourself. Driver Updater does the search for you. All you have to do is click the Update button next to a driver and it will be updated automatically.
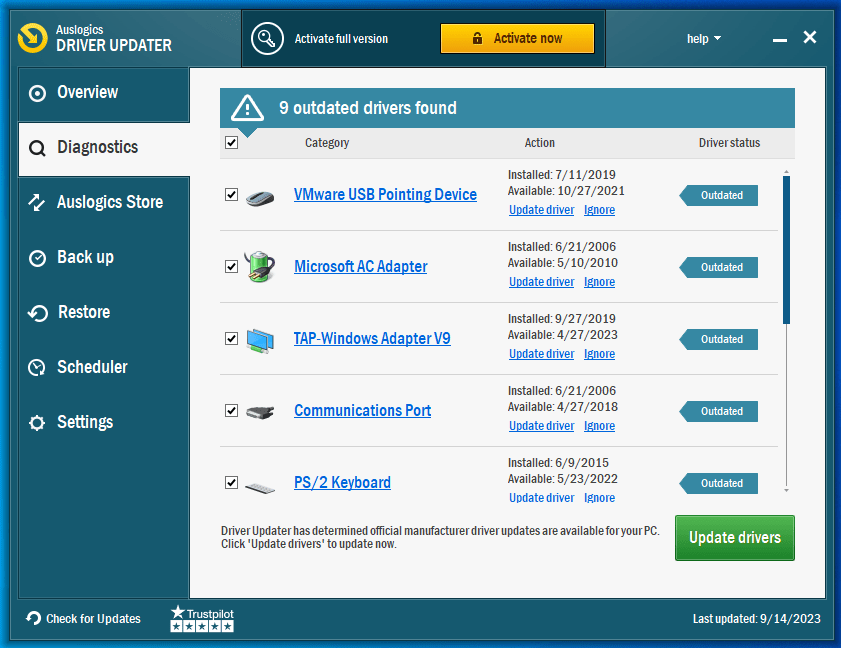
With a license, you can bring all your hardware drivers up to date with just two clicks — one to start the scan and one to update everything.
Driver Updater backs up your current drivers before installing new ones, so you won’t need to worry should something go wrong.
You can visit the Auslogics Driver Updater software page to learn more about what it can do and download it to your system.
Conclusion
XP-Pen devices are gaining importance in various fields, including virtual learning and digital art. However, it’s crucial to set up your XP-Pen device correctly – make sure to follow the instructions in the official manual carefully.
Your XP-Pen device might not work due to outdated drivers, software interference, hardware problems, or configuration errors.
To address these issues:
- Restart your computer
- Troubleshoot device configuration
- Disable Sleep Mode
- Disable the Windows Ink Workspace
- Update graphics drivers with Auslogics Driver Updater.
We hope one of the fixes above has helped you resolve the XP-Pen not working issue.
XP-Pen devices are really nice gadgets for digital drawing, and it is very important for their owners to be able to solve bugs like this when they happen.



