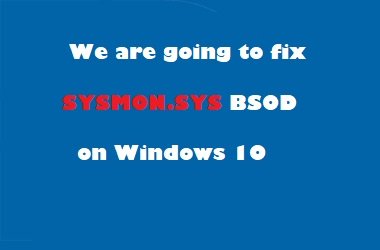“The oldest and strongest emotion of mankind is fear, and the oldest and strongest kind of fear is fear of the unknown.”
H.P. Lovecraft
We understand how frustrating it is to encounter issues without the proper solutions at hand. So, when you run into a problem like the sysmon.sys error message, it is only natural to want to know how to fix it. The first thought you might have is, “Why do I receive the sysmon.sys error?”
Well, worry no more. In this post, we are going to answer the question “What’s the sysmon.sys file in Windows 10?” We will also share some tips on how to get rid of this error message.
What’s the Sysmon.sys File in Windows 10?
Sys files like the sysmon.sys file are critical system files or third-party device drivers that come with the Windows operating system. Most types of SYS files bridge the communication between internal/external hardware, third-party software programs, and the OS. Without them, you will not be able to perform simple tasks, including printing a document.
Released by Windows Software Developer, sysmon.sys is one of the critical components of the Microsoft(R) Windows NT(TM) Operating System software. When this file is missing or when it gets corrupted, your system will generate an error message. This error commonly affects various Windows operating systems, including Windows XP, Windows Vista, Windows 7, Windows 8, and Windows 10.
It is worth noting that critical system files like sysmon.sys are often called ‘kernel mode device drivers.’ These files are crucial in powering the Windows operating system. Without them, your Windows OS will have trouble running. Eventually, errors in these SYS files can cause greater problems and even data loss.
Before we teach you how to fix sysmon.sys issues on Windows 10, let us share some of the reasons why the sysmon.sys error occurs. Gaining a better understanding of what causes the problem will help you prevent it from showing up again in the future. Here are some of the common reasons that trigger the sysmon.sys error:
- You’ve installed an incompatible device driver for sysmon.sys. On the other hand, it is possible that you installed the incorrect driver version.
- The registry entries for sysmon.sys were modified incorrectly, or they have been corrupted.
- Malware has found its way into your system, damaging the sysmon.sys file.
- You recently installed a software program which damaged or corrupted other system files.
- There are issues with your memory (RAM) or hard disk.
You might have read somewhere that you can download SYS files from SYS download websites to get rid of the error. While this is possible, we do not recommend it. Since these files are not verified by their developers, it is likely that they contain malicious code that may cause more damage to your operating system. If you want to know how to fix sysmon.sys errors safely, your best bet is to follow our instructions below.
Solution 1: Updating Your Device Drivers
As we’ve mentioned, the sysmon.sys error is likely caused by corrupted or incompatible device drivers. Perhaps, you recently installed a software program, triggering the error message to appear. However, it is worth noting that device drivers can start to malfunction even without your intervention. The best solution for this problem is to update your drivers to the latest manufacturer-recommended versions.
It can be extremely challenging to find the exact driver for your sysmon.sys-related hardware device. Even when you are tech-savvy, the process of locating, downloading, and manually updating drivers can be time-consuming. Moreover, if you happen to install an incompatible version of the driver, you might end up making the problems worse. As such, we recommend using Auslogics Driver Updater instead. This tool addresses all the driver-related issues on your computer, not just the ones associated with the sysmon.sys error. So, once the update process is complete, you will notice a significant improvement in your PC’s performance.
Solution 2: Running a Virus Scan
One of the most popular causes of the sysmon.sys error is malware infection. Once malware has found its way into your computer’s system, it will corrupt files and modify settings. As such, we recommend running a virus scan. Using your system’s built-in anti-virus will not suffice. If you want to get the best results, we suggest using a more reliable anti-malware program like Auslogics Anti-Malware.
Use Auslogics Anti-Malware to run a full virus scan of your system. Once the scan is complete, move the detected malware to quarantine or remove it. The great thing about Auslogics Anti-Malware is, it can identify threats and malicious items that your main anti-virus may miss. No matter how discreetly the malware works in the background, this tool will be able to detect and remove it.
Solution 3: Repairing Corrupted Windows Registry
Most Blue Screen of Death (BSOD) errors are related to issues in the Windows Registry. Since the sysmon.sys issue is a BSOD error, it is likely that corrupted registry entries caused the problem. So, you need to repair the invalid or damaged entries. However, you should not try this solution if you are not a PC service professional. Making the smallest mistake in the registry can cause irreversible damage to your operating system.
If you want to avoid the risk, we suggest using a trusted software program like Auslogics Registry Cleaner. This tool will identify and repair all issues in your registry. The best part is, it creates a backup of the registry automatically before performing any scan. So, with a single click, you will be able to undo any changes.
Solution 4: Replacing or Repairing Corrupted System Files
You can replace or repair damaged/corrupted system files with the help of the System File Checker (SFC). So, in this solution, we are going to perform an SFC scan to resolve the sysmon.sys error. Here are the steps:
- Click the Search icon on your taskbar.
- Type “Command” (no quotes), then right-click Command Prompt in the results.
- Select Run as Administrator from the context menu.
- Once Command Prompt is up, type “sfc /scannow” (no quotes), then hit Enter on your keyboard.
Now, the System File Checker will scan your system and repair any damaged files. The process may take a couple of minutes. So, it is essential that you wait for it to complete.
Are there other solutions you think we missed?
Let us know how we can improve this article!