Most of us do not mind encountering surprises like an unexpected gift from a loved one or a friend paying a visit after so many years. However, there are unpleasant ones that make us want to punch an imaginary wall while screaming internally. Wouldn’t you feel the same when your computer crashes and shows a blue screen while you’re playing a game or watching a video?
There are many kinds of Blue Screen of Death (BSOD) errors, and one of them is associated with win32kbase.sys. We understand that this problem can be an unpleasant surprise that nobody would want to see. As such, we’ve put together this article to teach our readers how to fix the win32kbase.sys BSOD error. We will also help you gain a better understanding of the issue. This way, you can keep it from showing up again.
Solution 1: Performing an SFC Scan
One of the ways to fix the win32kbase.sys BSOD error is running the System File Checker (SFC). Performing an SFC scan allows you to identify missing, corrupted, or damaged system files. To do that, follow the steps below:
- Click the Windows icon on your taskbar.
- Now, type “cmd” (no quotes).
- Right-click Command Prompt on the results, then select Run as Administrator from the options.
- If prompted to give permission, click Yes.
- Inside Command Prompt, type “sfc /scannow” (no quotes), then press Enter.
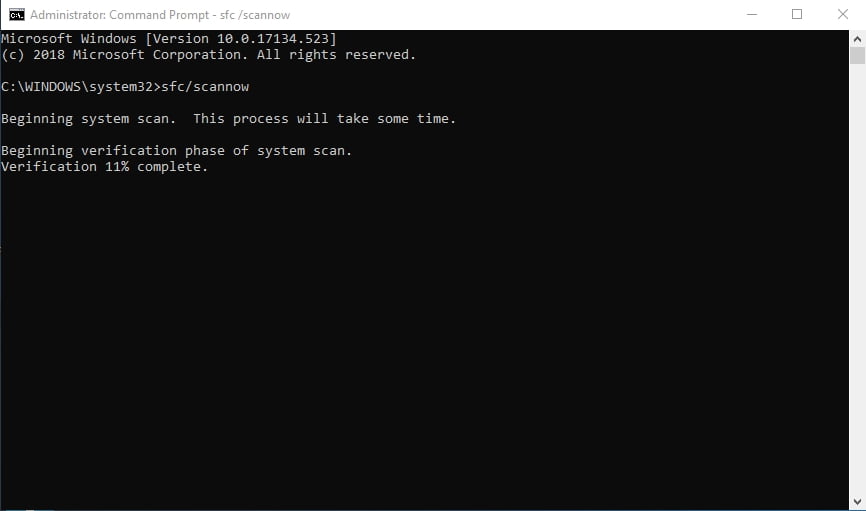
After pressing Enter, the System File Checker will start to locate the corrupted or missing system files. Along the process, the tool will repair the affected files. Keep in mind that this may take several minutes to complete. So, you must avoid interrupting it.
Solution 2: Using the DISM Tool
You can also use the DISM tool to scan your system and troubleshoot the error. Moreover, it will restore the problematic files to their functional state. To run the DISM tool, follow the instructions below:
- Go to your taskbar, then right-click the Windows icon.
- Select Command Prompt (Admin) or Windows PowerShell (Admin) from the list.
- If prompted to give permission to the app, click Yes.
- Now, run the command below and press Enter:
DISM.exe /Online /Cleanup-image /Scanhealth
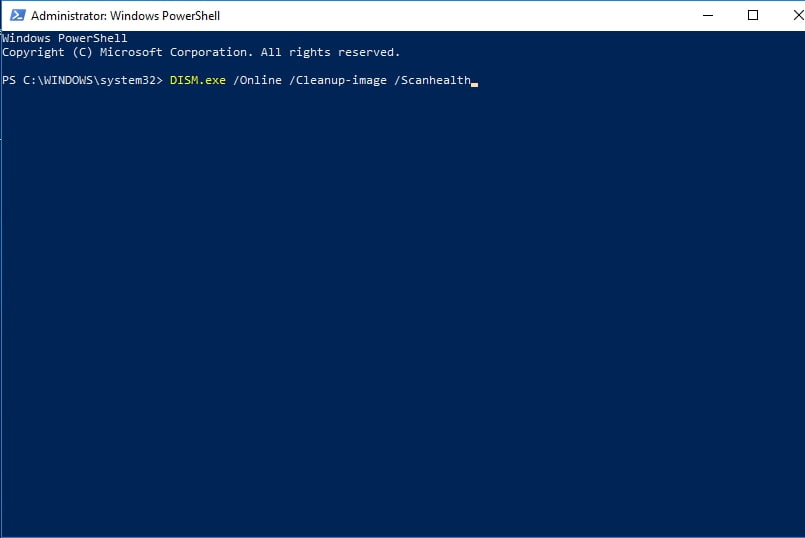
The DISM tool will now begin to scan your system and look for issues. It will also repair damaged or corrupted system files. Keep in mind that the process will take longer than an SFC scan. So, be patient and wait for it to complete.
Solution 3: Updating your Drivers
In some cases, outdated, damaged, incompatible, or missing drivers cause the win32kbase.sys BSOD error to appear. So, we recommend updating your drivers to their latest versions. One of the options to do this is going to the manufacturer’s website and searching for the right drivers for your device and system. However, you should know that this option can be tedious and time-consuming. Moreover, it can also be risky because if you install the wrong drivers, you might even cause system instability issues instead of fixing the BSOD error.
All things considered, we recommend opting for a reliable tool like Auslogics Driver Updater. This software program will automatically recognize your system version. All you have to do is click a button and this tool will search for the latest, compatible drivers for your computer. It will take care of all the problematic drivers in your system. So, you will be able to fix the win32kbase.sys BSOD error and even improve the performance and speed of your PC.
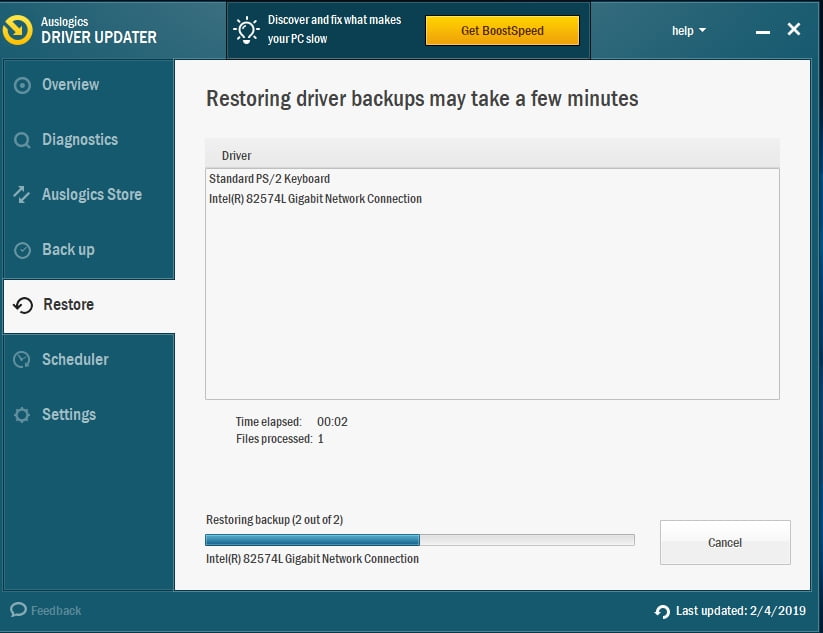
We want to help you troubleshoot your computer issues.
Comment below which BSOD error you’d like us to solve next!



![win32kbase.sys Blue Screen Error [FIXED]](https://www.auslogics.com/en/articles/wp-content/uploads/2018/10/fix-win32kbase-sys-bsod-error.jpg)