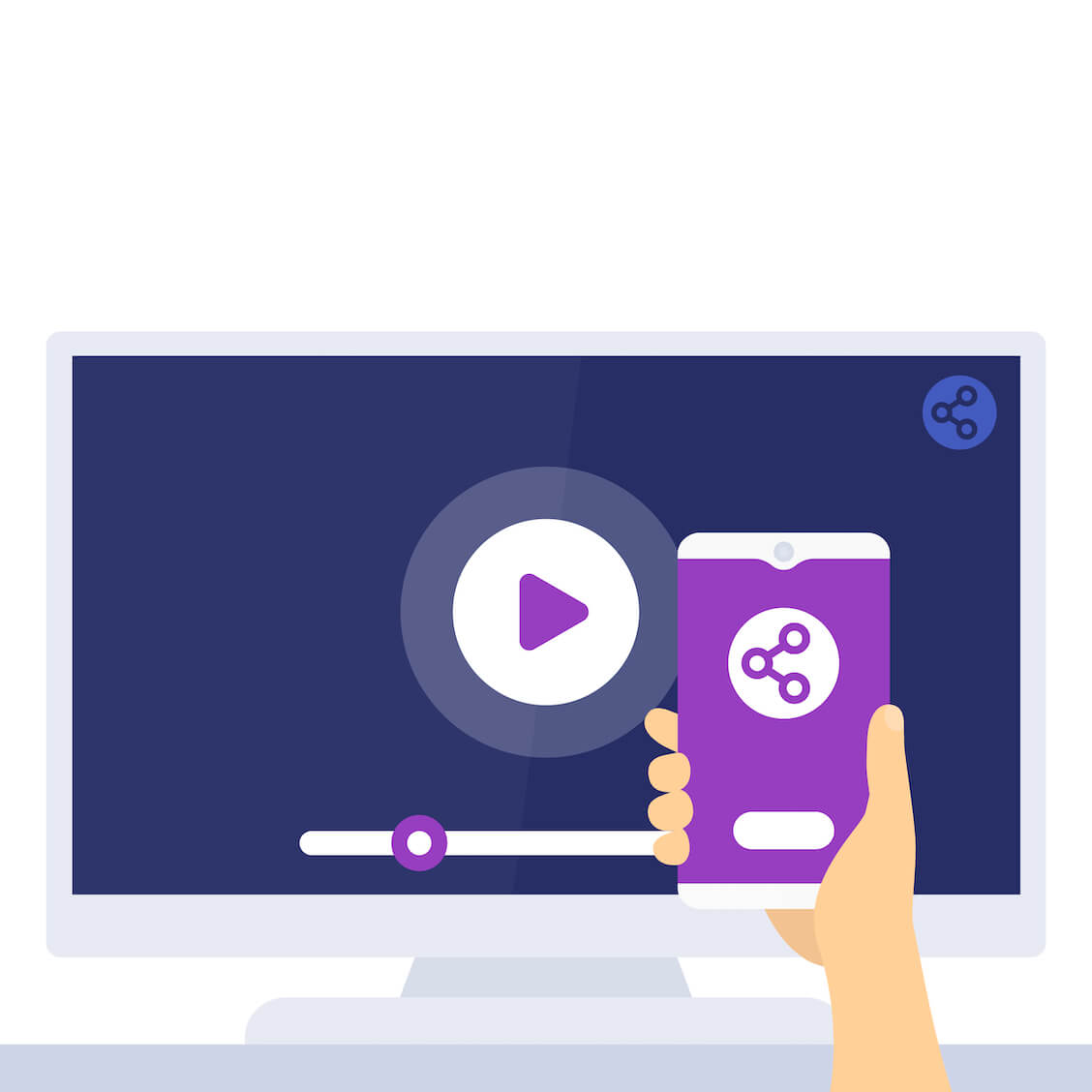Learn how to seamlessly mirror your Android device’s screen onto your Windows PC. Whether you’re seeking to share content, present ideas, or simply enjoy a larger display, this guide offers step-by-step instructions to effortlessly connect your Android and PC for a synchronized viewing experience. Discover the simplicity of screen mirroring and unlock new possibilities for interaction and entertainment.
Life Hacks You May Not Know: When You Should Mirror Your Android Screen on a Windows PC
Mirroring your Android device to your PC offers several compelling benefits:
Watch Videos and Play Games: enjoy your content on a larger display;
Interact with Content: ideal for watching photos on a bigger screen, conducting presentations or demos;
Get Full Control of Your Phone: In some mirroring applications, you can control your Android device directly from your PC even when it is charging.
Get Technical Support in a Real Time: If you encounter issues on your Android device, mirroring can help someone else remotely assist you by viewing your screen in real-time.
Create: Mirroring allows you to record your Android screen activities on your PC so you can create tutorials, capture gameplay, or document app interactions.
Get Better Accessibility: Whether you’re replying to messages, managing notifications, or accessing mobile apps, Screen mirroring can be beneficial if you have problems with vision as you can see your Android content on a larger and more accessible screen.
How to Mirror Android Screen on Windows PC
Option One: Use Miracast
Miracast comes as a built-in application on Windows PCs. All that’s required is to have Miracast installed on your Windows computer along with an active internet connection. Should you not locate this application on your PC, a simple download will be necessary.
Also Read: [SOLVED]’This device doesn’t support receiving Miracast’
Next, follow the instructions below:
- Select the notification icon situated in the right corner of your Windows PC.
- A range of choices will appear on your screen. Select the “connect” option/
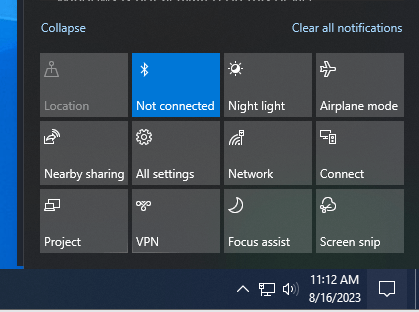
- Next, access the “Projecting to this PC” feature and configure the essential settings.
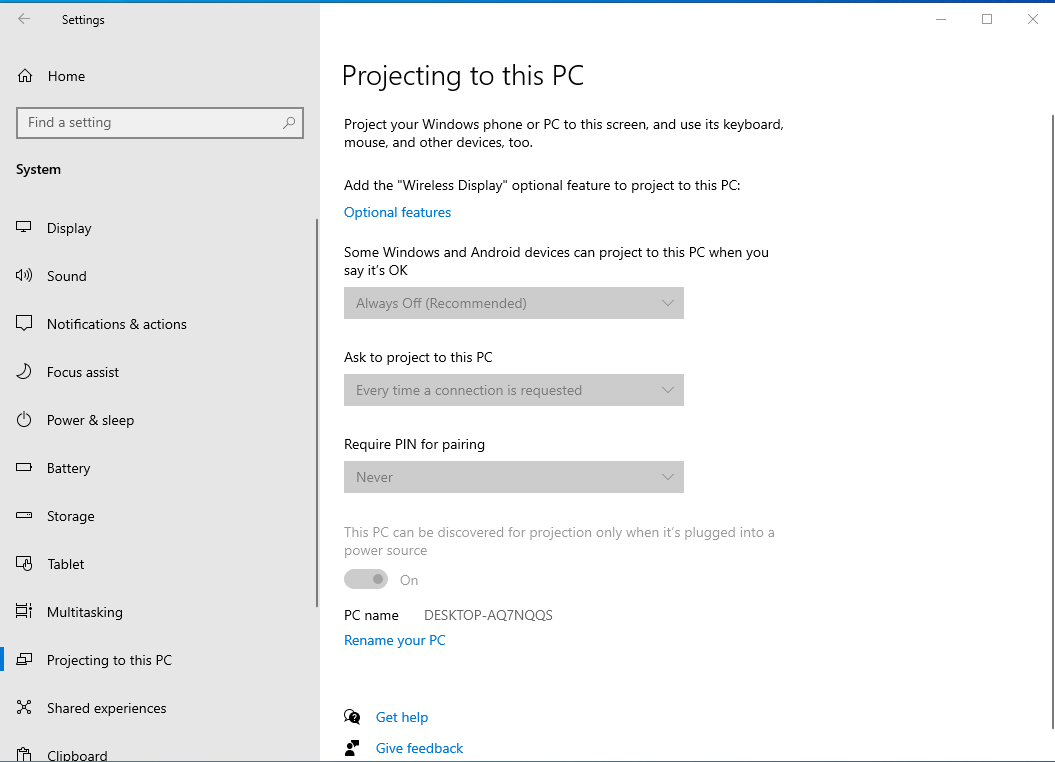
- Once you’ve completed these initial adjustments, unlock your mobile device and swipe downwards on the screen.
- You will see several options appear – select “screencast”.
- You will then see all the devices available for casting. Choose your Windows PC from the list of options.
- You will see another notification, grant the necessary permissions and your Android screen will be seamlessly displayed on your Windows PC.
Option Two: Use the “Wireless Display” Option
- Click on the Start menu located on the Windows taskbar.
- After that, navigate to Settings > System > Projecting to this PC.
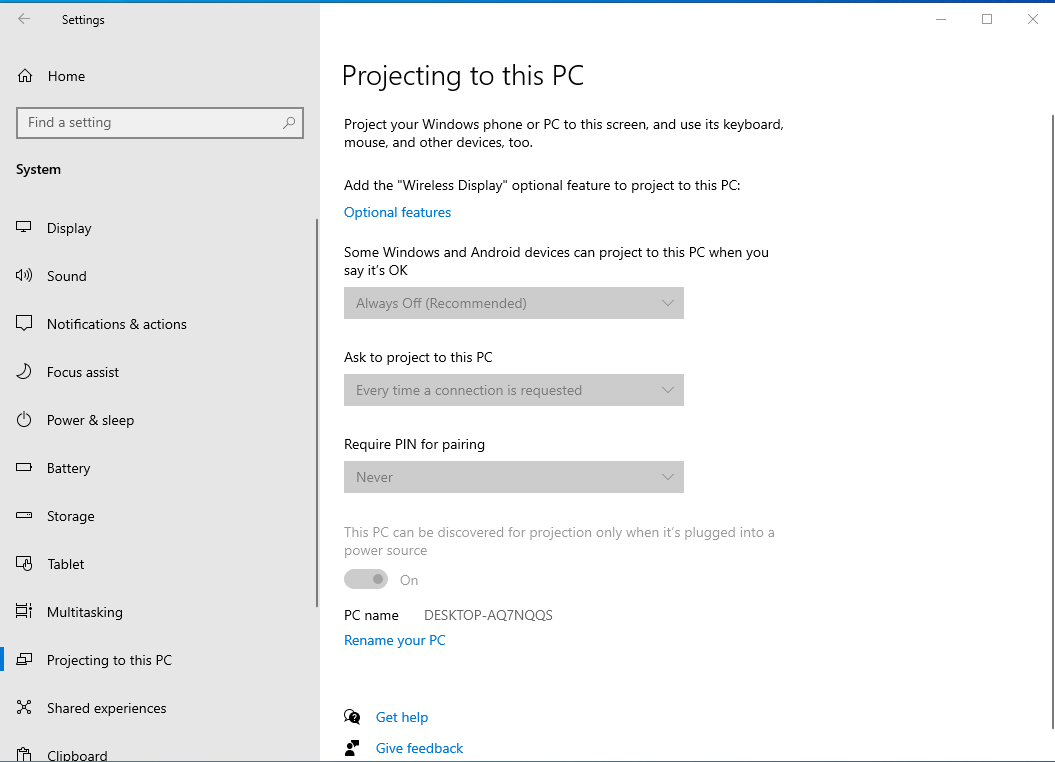
- If this is your first time utilizing your PC as a wireless display, you’ll need to perform the initial setup for the wireless display.
- Proceed by clicking on Optional features under the “Add the “Wireless Display” optional feature to project to this PC” section.
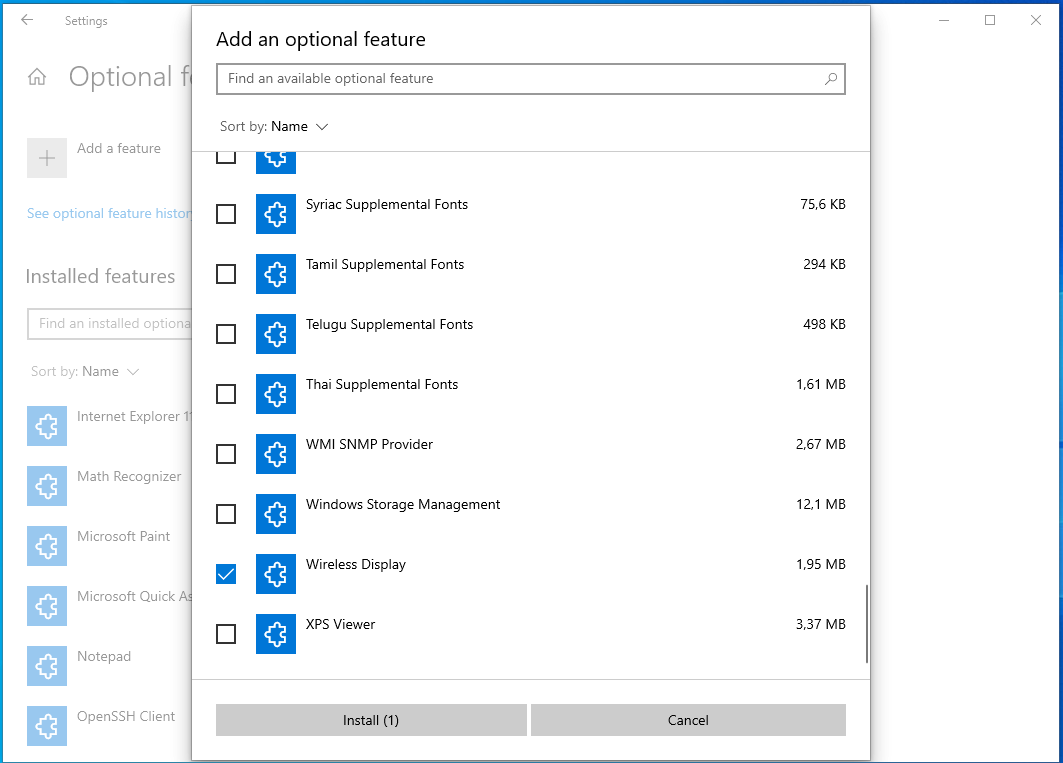
- Adjacent to “Add an optional feature,” opt for “View features,” and subsequently, input “wireless display” into the search box or scroll through the list to locate it.
- Pick the checkbox next to “Wireless Display” from the displayed results, click on “Next,” and then select “Install.”
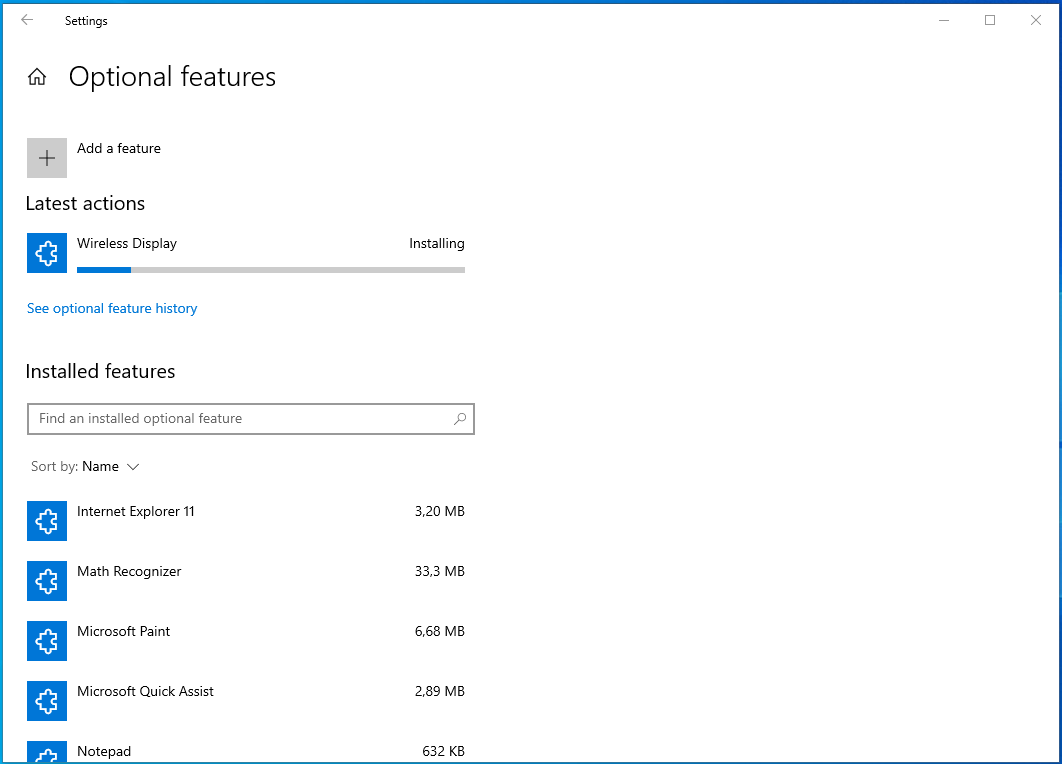
Option Three: Use AirDroid
Even without connecting to a WiFi network, you can use Airdroid to mirror your Android device’s screen. This free app lets you access and manage your smartphone’s or tablet’s features through a large screen. Even without ROOT, you can create a backup of your mobile device’s files to your computer. You can also record your screen, using this app. Here are the steps you should follow:
- Access the Google Play store on your Android device. Download the Airdroid app.
- Once you’ve downloaded the app, create an account.
- You will see an IP address on the app. Copy it and paste it to your browser.
- An Airdroid web UI will appear.
- You can now establish the connection by clicking the screenshot icon.
Option Four: Use Vysor
Vysor provides the capability for users to link their Android or iPhone to a desktop and mirror their screens. This application is fully compatible with prominent operating systems such as Chrome, Windows, iOS, and Android.
- Download and install Vysor on your Android device and computer.
- Establish a connection between your Android and PC using a USB cable, Micro-USB, or USB Type C.
- Verify the successful connection of the two devices.
- Launch Vysor on your Android, navigate to Developer Options, and activate USB debugging.
- Open Vysor via the Apps section within Google Chrome.
- Grant permission for Vysor to utilize USB debugging.
- Revel in the experience of mirroring your Android screen on your computer.
Option Five: Use Microsoft Phone Link App
- Ensure your Android device is compatible with the Microsoft Phone Link app. Some features might be limited to specific devices.
- Search for “Phone Link” in the Microsoft Store on your Windows PC.
- Download and install the Your Phone app.
- Open the Phone Link app on your PC.
- Follow the on-screen instructions to link your Android device to the app.
Once your phone is connected, navigate to the “Phone Screen” section within the Phone Link app to start screen mirroring.
Conclusion
Mirroring your Android screen on a Windows PC can be a valuable tool for various tasks, from presentations to troubleshooting. By following the methods outlined above, you can easily achieve this functionality. Remember to check for compatibility between your Android device and the chosen method, and prioritize security by using trusted apps from reputable sources.
FAQ
Can I Mirror Any Android Device to a PC?
While many Android devices support screen mirroring, the compatibility can vary based on factors like the device’s manufacturer, model, and Android version. Newer devices tend to have better support for screen mirroring features. It’s a good idea to check the documentation or the manufacturer’s website to see if your specific Android device supports screen mirroring to a PC.
Are There Any Free Screen Mirroring Apps Available?
Yes, there are free screen mirroring apps available, such as AirDroid, ApowerMirror, Vysor (with limitations in the free version), and others. However, keep in mind that some apps might offer additional premium features that require a subscription or a one-time purchase.
Is Screen Mirroring Secure?
Screen mirroring apps generally use a combination of Wi-Fi or USB connections, along with secure authentication mechanisms, to establish a connection between your Android device and PC. However, the security can vary between apps. It’s important to use reputable and well-known apps from trusted sources to ensure the safety of your data. When using screen mirroring, avoid sharing sensitive or personal information on the mirrored screen if you’re in a public or unsecured environment.
As a general security precaution, make sure your devices have up-to-date software and security patches. Additionally, be cautious when granting permissions to apps, and only download apps from official app stores like the Google Play Store.