Do you need to back up your data or migrate your operating system but don’t know how? Cloning a hard drive on Windows 10 is an excellent way to do this. It allows you to create a complete backup of your drive without losing any data.
This article will walk you through disk cloning, how it works, and how to clone a hard drive in Windows 10.
What Does It Mean to Clone Hard Drive?
Cloning a hard drive means creating an exact, byte-by-byte copy of an existing disk, which can be used to replicate the disk containing your operating system in case of any issues.
All data contained in the source is transferred – from partitions and configurations, including low-level data like the master boot record, to all documents, files, and installed software.
The data is written on a new drive, known as the destination drive.
Also Read: SSD vs HDD: What’s the Difference and What to Choose?
How to Clone a Hard Drive in Windows 10
This guide will help you clone disk in Windows 10. Make sure to use a bigger destination drive to avoid issues, especially if your drive contains the operating system.
Important: Note that the destination drive will get formatted. Therefore, backup any data before cloning or use an empty disk.
We will use special cloning software for Windows 10 as Microsoft hasn’t provided a built-in Windows disk cloner. The good news is that you can find a variety of tools online that can allow you to make an exact copy of your hard drive.
Here’s a step-by-step guide on how to clone an HDD on Windows 10:
- Select the right cloning software for Windows 10. The best cloning software ensures a smooth process and minimizes errors or data loss risks. The right cloning software also offers advanced features and better compatibility with most hardware. Macrium Reflect and AOMEI are some of the best options.
- Connect your new hard drive to the computer and launch the cloning software. In this example, we will use Macrium Reflect, but the steps should be almost similar even on other software.
- All the available drives should appear on the software’s homepage after launching.
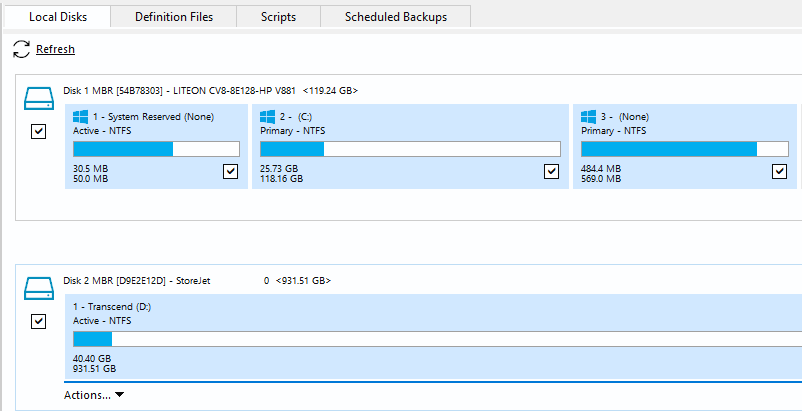
- Choose the source disk, then click on the “Clone this disk” link.
- Hit “Select a disk to clone to” at the bottom.
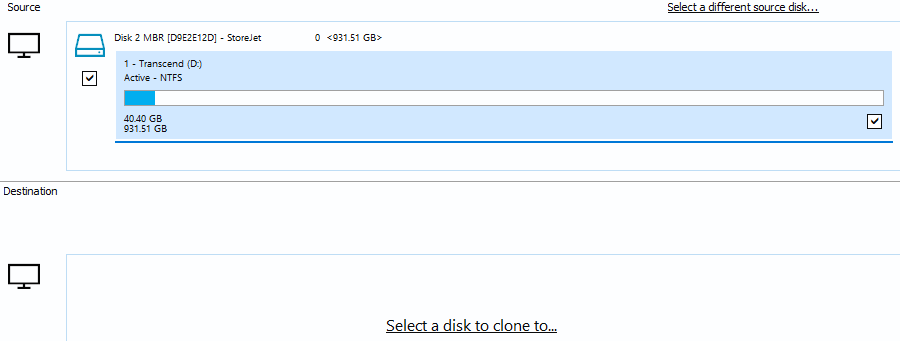
- Select your destination disk, then click Next.
- Click Next on the scheduling window to skip this step, then select Finish.
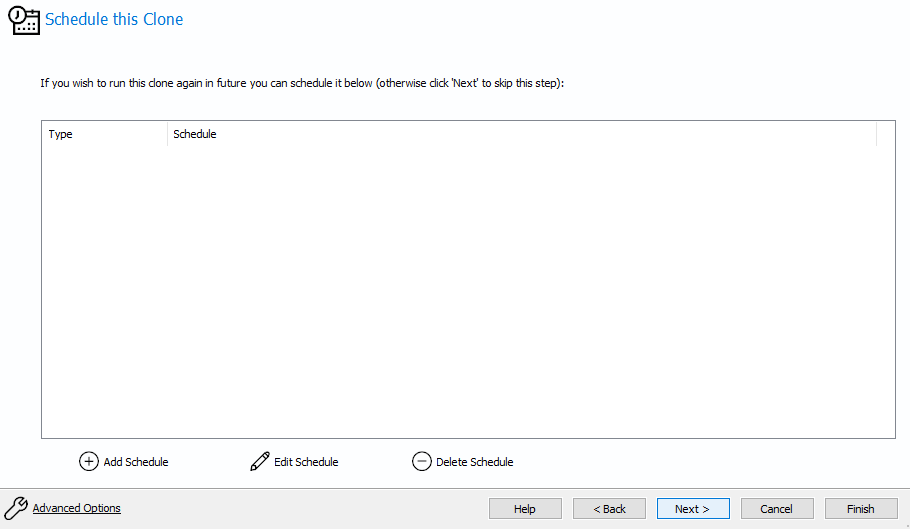
- On the Backup Save Options window, select the checkboxes that say, “Run this backup now” and “Save as an XML backup Definition file”. Doing so saves the cloning configuration, helping make future cloning processes much faster.
- Select the checkbox that warns your data will be overwritten, then select “Continue” to initiate the cloning.
- Wait for the process to finish. This process may take some time, depending on the drive size and your computer’s speed. It is advisable not to perform other intensive tasks to ensure a smooth and uninterrupted process.
- Once cloning completes, you will have an identical copy of the source drive.
Carefully follow these steps to ensure an effective transfer without errors or data loss.
We recommend using a professional PC optimizer like BoostSpeed 13 to ensure your source disk is in the best shape before you clone Windows 10 drive. This software deeply scans your machine and removes any invalid or corrupt registry keys that could cause random errors. It also optimizes your HDD or SSD to ensure it’s working perfectly.
BoostSpeed offers the perfect solution for safeguarding your sensitive data stored on your drives with its privacy protection feature. You can rest easy knowing that malicious entities won’t have access to any personal information.
Also Read: Speed Up Slow Computer as a Pro – Introducing Auslogics BoostSpeed 13
How to Clone a Hard Drive to SSD?
The steps for cloning a hard drive to an SSD are the same as those for cloning it to an HDD. You just need reliable cloning software and an HDD. The tool you choose to use will usually have a wizard that will guide you through the entire process.
Here is how to clone a hard drive to SSD in Windows 10:
- First, connect the SSD to your PC. Ensure it’s properly connected and ready to go.
- Next, fire up your cloning software for Windows 10.
- Choose the destination disk, then follow all the required steps to clone disk in Windows 10, depending on your cloning software.
Troubleshooting Common Issues
It’s always advisable to use safe and reliable cloning software to avoid issues when trying to clone Windows 10 drive. However, you can sometimes experience some issues even with dependable software. These include:
- Data loss: One of the most common issues is data loss. This mostly occurs when you clone larger HDD to smaller SSD, causing some of the data to be left out. You can easily avoid this by using a larger destination drive.
Related: Windows 10 Backup Guide: Backing Up to an External Hard Drive
- Cloning app not working correctly: You might also face the issue of your preferred Windows disk cloner not functioning as it should. Restarting the software might help resolve this. A restart clears out minor glitches or temporary bugs that may be causing malfunctions. Restarting the software also clears out potential conflicts with the hardware or operating system that could be triggering problems.
- Long cloning periods: Something else that people complain about is cloning duration. Cloning can be long and exhausting, especially when lots of data is involved. Therefore, you must be patient and ensure the target drive remains connected throughout the process to avoid corrupting files or causing errors.
Conclusion
Cloning a hard drive in Windows 10 can be a nightmare, but it doesn’t have to be. By following the step-by-step instructions outlined in this article, you can easily clone hard drive in Windows 10 and seamlessly backup all your data and settings.
FAQ
How Long Does It Take to Clone a Hard Drive?
It can take anywhere from 30 minutes to several hours, depending on the size and speed of both the source and destination drives.
How to Clone a Hard Drive to a USB Drive?
The process for cloning a hard drive to a USB drive is the same as described in this article for HDDs, with only some differences depending on the software used. Generally:
- You’ll start by connecting the USB drive to your PC.
- Install the cloning software if you haven’t done so already.
- Once installed, launch it and make sure to select the USB drive as the destination disk.
- Follow the cloning wizard for step-by-step guidance on the cloning process.
Make sure the destination disk is at least the same size or larger than the source disk. Otherwise, you might encounter data loss or errors.
What If the Clone Tool Is Not Working Properly?
If the clone tool is not working, try restarting it or checking for issues such as insufficient storage space on the destination drive. Also, check if the destination drive is connected correctly to the computer.
Can Windows 10 Clone a Hard Drive?
There isn’t a built-in Windows disk cloner, but you can use the System Image function to back up your drive.



