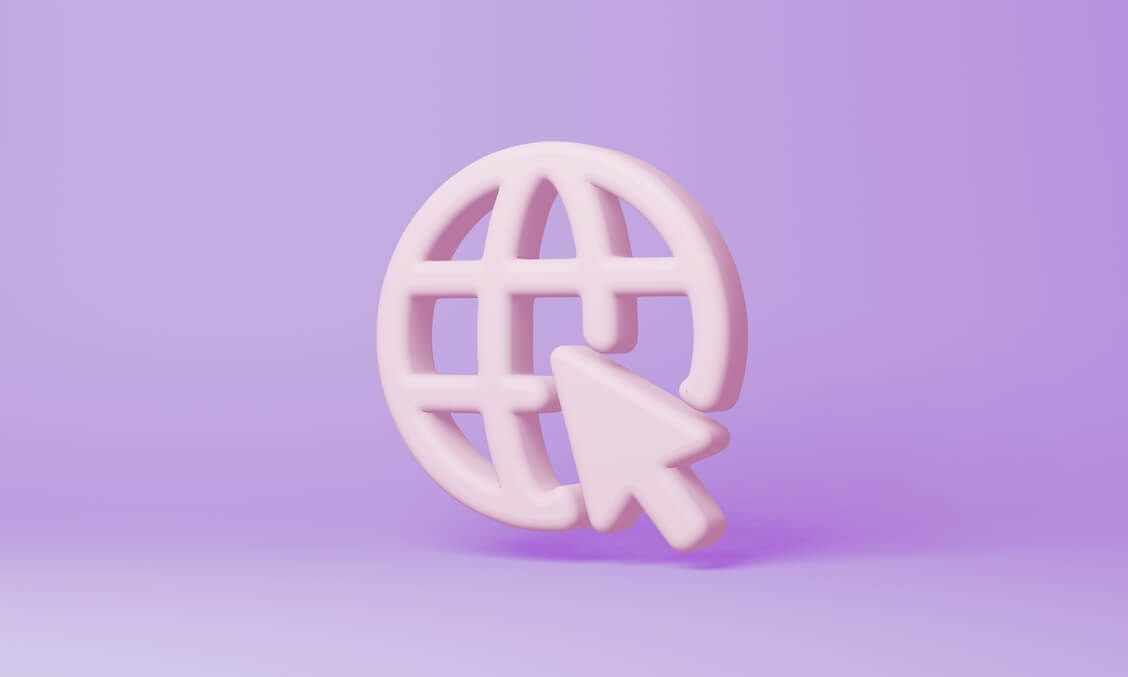Ever wondered about that mysterious ‘about:blank’ page that sometimes appears when you’re browsing the web? You’re not alone! It’s a popular Google query that often leaves us scratching our heads. But fear not, because we’re here to unpack the secrets of the ‘about:blank’ page and bring you up to speed.
In this guide, we’ll dive into its purpose, significance, and how it affects your browsing experience. By the end, you’ll have a clear understanding of this intriguing webpage and be better equipped to navigate the online world.
What Is about:blank?
The about:blank page is a default blank webpage that is commonly used as a starting point or a placeholder in web browsers.
The about:blank page is like a blank slate on the internet. It’s there to give you a fresh start when you want to go to a specific website or type in a URL yourself. So, think of it as an empty canvas waiting for you to paint your browsing adventure!
Additionally, web developers and designers often use the about:blank page as a starting point when creating new webpages or testing code, as it provides a blank environment to work with.
How Does the about.blank Appear?
The about:blank page appears in web browsers by default when there is no specific homepage or start page set. In browser settings, you have the option to define a specific webpage as your homepage, which will be loaded automatically when you open a new tab or window. However, if no homepage is set, the browser will display the about:blank page.
Good to know: At times, web pages may be blocked due to security concerns, resulting in the display of about:blank (about:blank#blocked). The “blocked” element is appended to indicate the reason for the blockage.
Is the about:blank Harmful?
Don’t worry, the about:blank page is not something bad or harmful – and there is not really such as the aboutblank virus. It’s actually a normal thing that you find in web browsers.
However, it’s worth mentioning that some types of malware or browser hijackers can manipulate the about:blank page. Malicious software may change browser settings to set about:blank as the default homepage without the user’s consent. In such cases, the about:blank page may feature unwanted advertisements, pop-ups, or redirects to suspicious websites.
If you notice unexpected behavior with the about:blank page, such as excessive pop-ups or unwanted redirects, it could be a sign of malware infection or a browser hijack. In such situations, it is recommended to run a thorough scan with antivirus or antimalware software to detect and remove any malicious programs. You can also try resetting your browser to the default settings.
What Are the Potential Risks of the About:blank Page?
While the about:blank page is generally safe, it’s still a good idea to keep an eye out for some potential risks:
- Browser hijacking: Some malware or browser hijackers may manipulate the about:blank page to redirect your browsing activity to malicious websites or display unwanted advertisements.
- Phishing attacks: Cybercriminals may utilize about:blank pages to create convincing phishing websites that mimic legitimate websites, tricking users into entering sensitive information.
- Malware installation: In some cases, an about:blank page can be used as a launching point to start the download and installation of malware onto your computer.
- Privacy concerns: If your browser settings have been tampered with and about:blank is set as your default homepage without your consent, it may indicate unauthorized access to your browser settings or potential privacy breaches.
How to Protect Yourself Against about:blank Threats
To keep your browsing safe, it’s a good idea to take a few precautions:
- Make sure your web browser, operating system, and security software are up to date with the latest patches and security updates.
- Install and regularly update reputable antivirus or antimalware software.
- Avoid downloading files or programs from untrusted sources. Always verify the authenticity and reputation of the source before downloading and installing any software on your computer.
- Be cautious while clicking on links or opening attachments in emails, messages, or websites.
- Use browser security features such as pop-up blockers, built-in phishing protection, and enhanced privacy settings to add an extra layer of protection while browsing the web.
Also read: Digital Privacy: Tips on How to Protect Yourself on the Internet
- Learn how to recognize phishing attempts and be cautious about providing sensitive information on websites or through pop-up prompts.
How to Remove about:blank
Removing about blank from your browser is actually quite easy.
Remove the about:blank page in Google Chrome:
- Open Chrome and click on the three vertical dots at the top-right corner.
- Select “Settings” from the dropdown menu.
- In the Settings menu, click on “On startup.”
- Choose the option that says “Open a specific page or set of pages.”
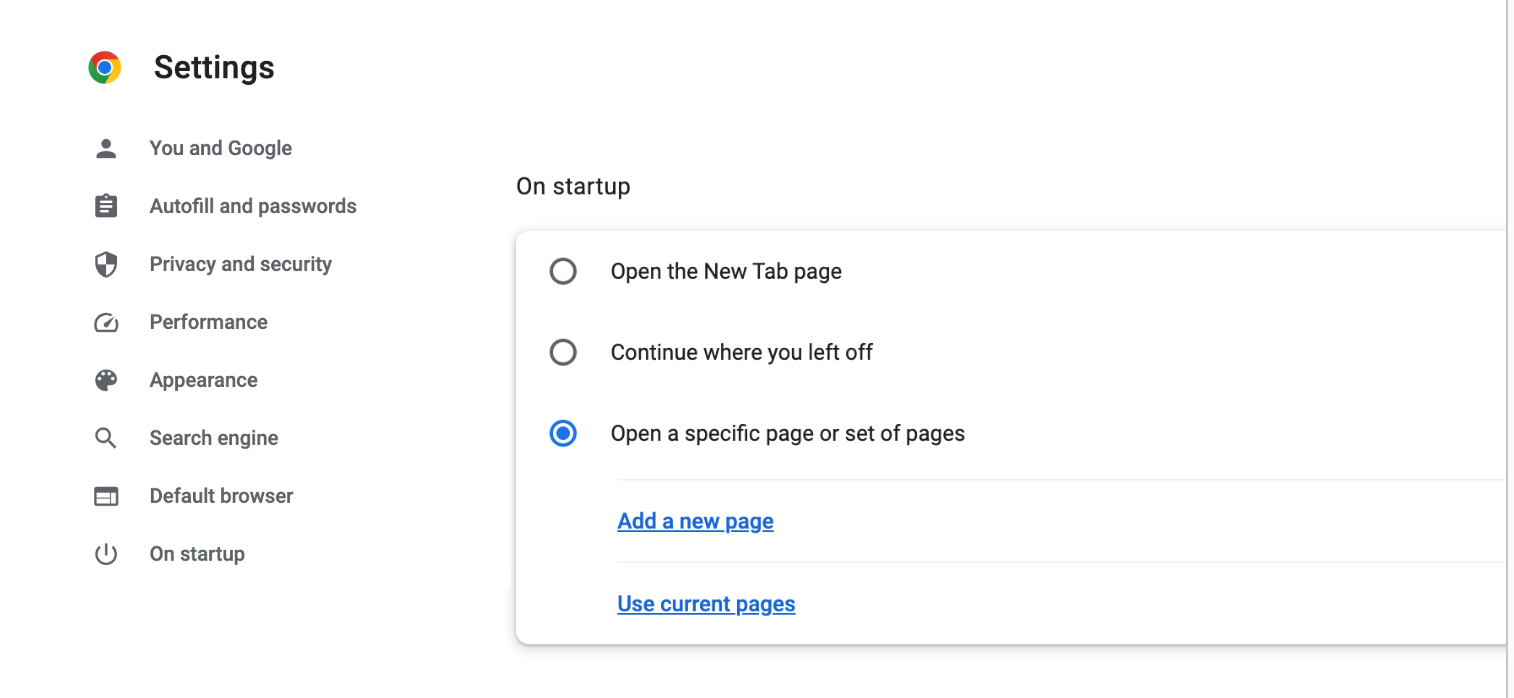
- Locate the entry for about:blank and remove it as a start page.
Remove the about:blank page in Safari:
- Open Safari and click on the Safari menu.
- Select “Preferences” from the menu.
- In the Preferences window, click on the “General” tab.
- Look for the homepage setting and remove about:blank.
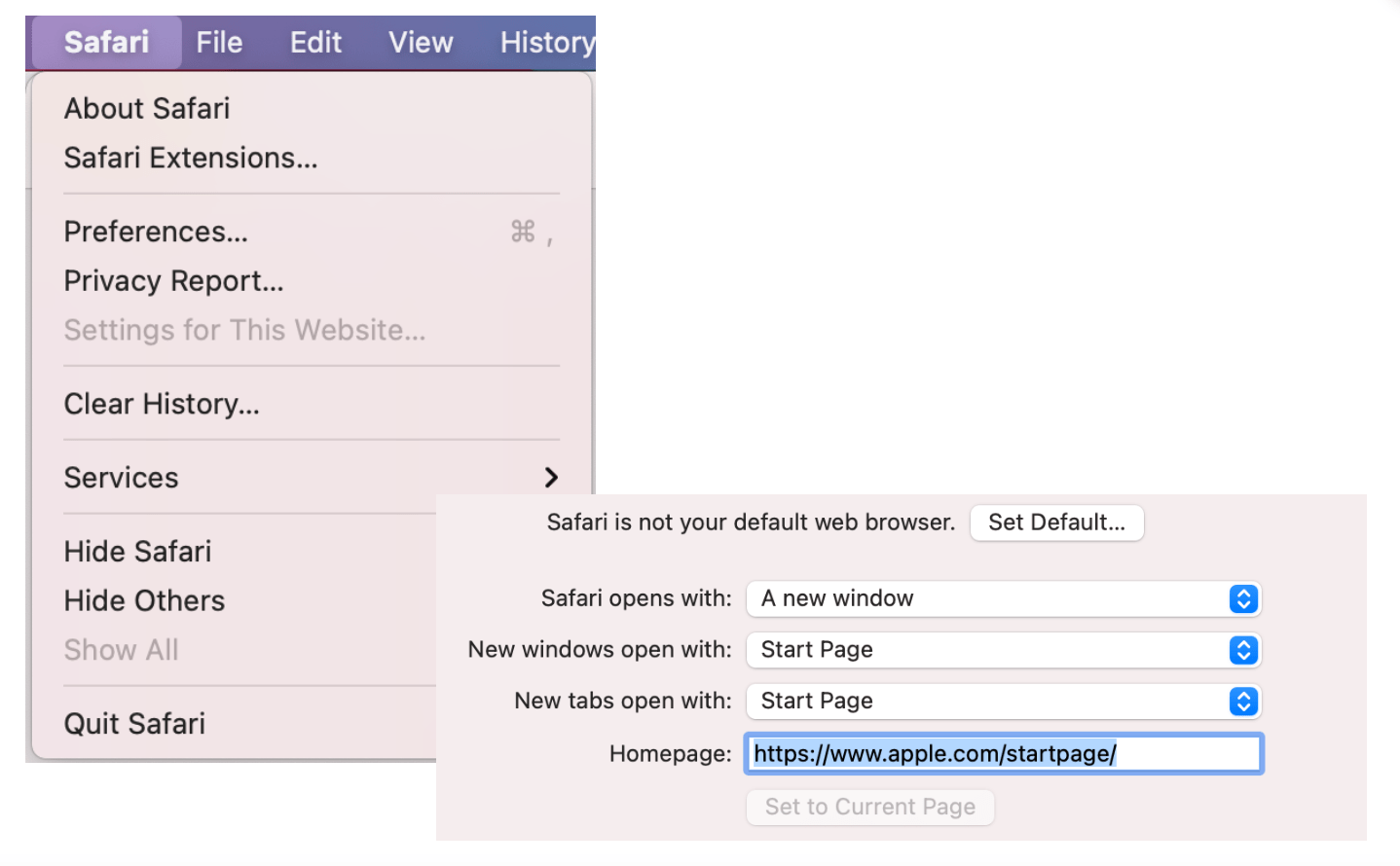
- Type in the URL of a different page that you want as your homepage.
Also Read: What is the Best Internet Browser?
Remove the about:blank page in Edge:
- Open Edge and click on the three horizontal dots at the top-right corner.
- Select “Settings” from the dropdown menu.
- In the Settings menu, click on “Start, home, and new tabs.”
- Choose the option that says “Open these pages.”
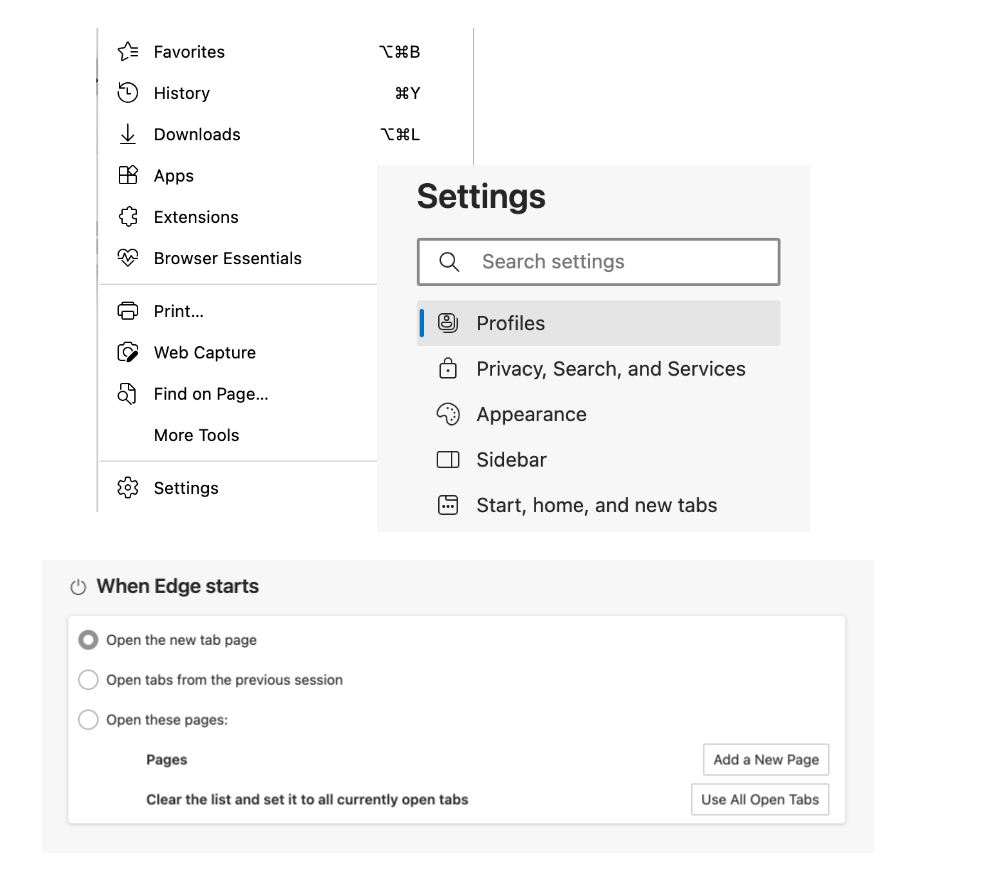
- Locate the entry for about:blank and click on the “Delete” button next to it.
Remove the about:blank page in Firefox::
- Open Firefox on your computer.
- Click on the three horizontal lines (menu icon) at the top-right corner.
- Select “Options” from the dropdown menu.
- In the Options tab, click on “Home” from the left sidebar.
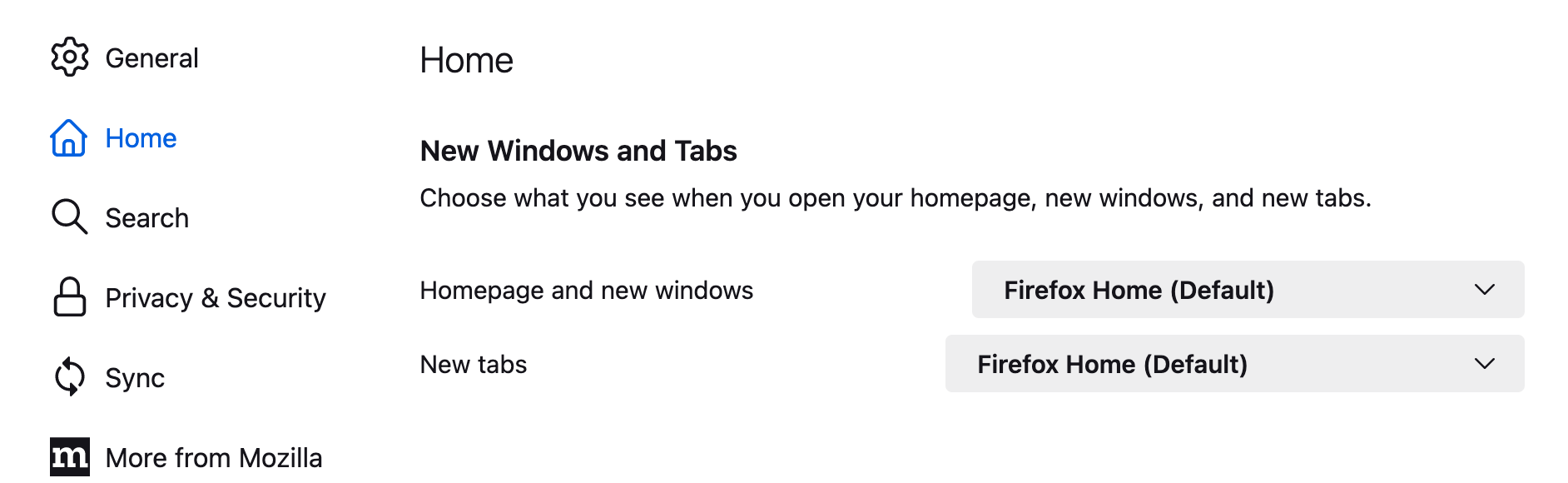
- Under the “Homepage and new windows” section, select the “Firefox Home (Default)” option.
- Close the Options tab.
Now, if for any reason, you are having trouble getting rid of the about:blank page, try the following:
- Clear Browser Cache And Cookies
Also Read: How to Delete Temporary Internet Files?
- Use Antivirus And Antimalware Tools
Also Read: How to Remove Virus and Other Malware from Windows
- Reset Browser Settings
Reset Browser Settings in Chrome:
- Open Chrome and click on the three vertical dots at the top-right corner.
- Select “Settings” from the dropdown menu.
- Scroll down and click on “Advanced” to expand the advanced settings.
- Scroll down further and under the “Reset and clean up” section, click on “Restore settings to their original defaults.”
- In the confirmation prompt, click on “Reset settings” to proceed.
Reset Browser Settings in Safari:
- Open Safari and click on “Safari” in the top menu bar.
- Select “Preferences” from the dropdown menu.
- Click on the “Privacy” tab.
- Click on the “Manage Website Data” button.
- In the Manage Website Data window, click on “Remove All” to delete all stored data.
- Confirm the action by clicking “Remove Now.”
- Go back to the Preferences window and select the “General” tab.
- Click on the “Safari” icon in the top menu bar and choose “Reset Safari.”
- Check the boxes for the data you want to remove, then click “Reset.”
Reset Browser Settings in Edge:
- Open Edge and click on the three horizontal dots at the top-right corner.
- Select “Settings” from the dropdown menu.
- Under the “Reset settings” section, click on “Restore settings to their default values.”
- In the confirmation prompt, click on “Reset” to proceed.
Reset Browser Settings in Firefox:
- Open Firefox and click on the three horizontal lines at the top-right corner.
- Select “Options” from the dropdown menu.
- Click on the “Privacy & Security” tab from the left sidebar.
- Scroll down to the “Firefox Data” section.
- Click on the “Clear” button next to “Cached Web Content.”
- In the confirmation prompt, click on “Clear Now.”
- Scroll down further to the “Firefox Defaults” section.
- Click on the “Restore Defaults” button.
How to Prevent the about:blank Page from Reappearing
To prevent about:blank from reappearing, you can take the following precautions:
- Keep Your Browser And Software Up to Date
Also Read: [EASY GUIDE] How to Update Device Drivers on a Windows 10 PC?
- Install reputable browser extensions
- Be cautious with downloads and websites:
In Summary
In conclusion, you can look at the about:blank page as a blank canvas from where you get to explore the internet. It’s not harmful or malicious in itself, but it’s important to understand its purpose and keep an eye on its usage.
While the ‘about:blank’ page is a standard feature in web browsers, it can also be utilized by malware or malicious scripts to hide their activities. Therefore, it’s crucial to stay vigilant and ensure that your browser settings and security measures are up to date.
FAQs
Is “about blank” Safe?
Yes, the “about:blank” page is generally safe. It serves as a placeholder page in web browsers and is not inherently harmful. However, it’s important to note that malicious actors can potentially use the “about:blank” page to hide their activities or execute attacks. To stay safe, it’s recommended to keep your browser and security software up to date, practice safe browsing habits, and be cautious of any unexpected redirects or pop-ups that may occur while browsing.
How Do I Delete a Blank Page in My Browser?
To delete the about:blank page from your browser, you can follow these steps:
- Open your browser’s settings.
- Look for the option related to your browser’s homepage settings.
- Replace the “about:blank” URL with the desired URL or choose a different homepage.
- Save the changes.
- Close and reopen your browser to ensure the new homepage is set.
Please note that more specific instructions depend on the browser you are using. We go through the steps for deleting the about:blank page from popular browsers in our article above.
How Do I Get Rid of about blank Chrome?
To get rid of the “about:blank” page in Chrome, follow these steps:
- Open Chrome and click on the three vertical dots in the top-right corner.
- Select “Settings” from the dropdown menu.
- In the Settings menu, scroll down to the “On startup” section.
- Choose the “Open a specific page or set of pages” option.
- Click on the “Add a new page” button.
- Enter the desired URL for your new homepage or choose a different option.
- Remove the “about:blank” entry from the list, if present.
- Click “Save” or “Done” to apply the changes.
How Do I Fix Blank Pop Ups?
To fix blank pop-ups, you can try the following steps:
- Check your internet connection to ensure it is stable.
- Disable any browser extensions or add-ons that might be causing conflicts or interfering with pop-up windows.
- Clear your browser cache and cookies, as outdated data can sometimes cause issues.
- Update your browser to the latest version, as newer updates often include bug fixes and improvements.
- Run a reputable antivirus or anti-malware scan to check for any malicious software that might be affecting pop-up functionality.
- Reset your browser settings to their default configurations, as this can help resolve any misconfigurations causing blank pop-ups.
If the issue persists, consider using a different browser to see if the problem is specific to the current one.
Is about:blank a Sign of Malware Or a Security Threat?
No, the “about:blank” page itself is not a sign of malware or a security threat. However, it is important to be cautious as some malware or malicious scripts can potentially use the “about:blank” page to hide their activities. To ensure your online security, keep your browser and security software up to date, exercise safe browsing habits, and be cautious of unexpected redirects or pop-ups that may occur while browsing.