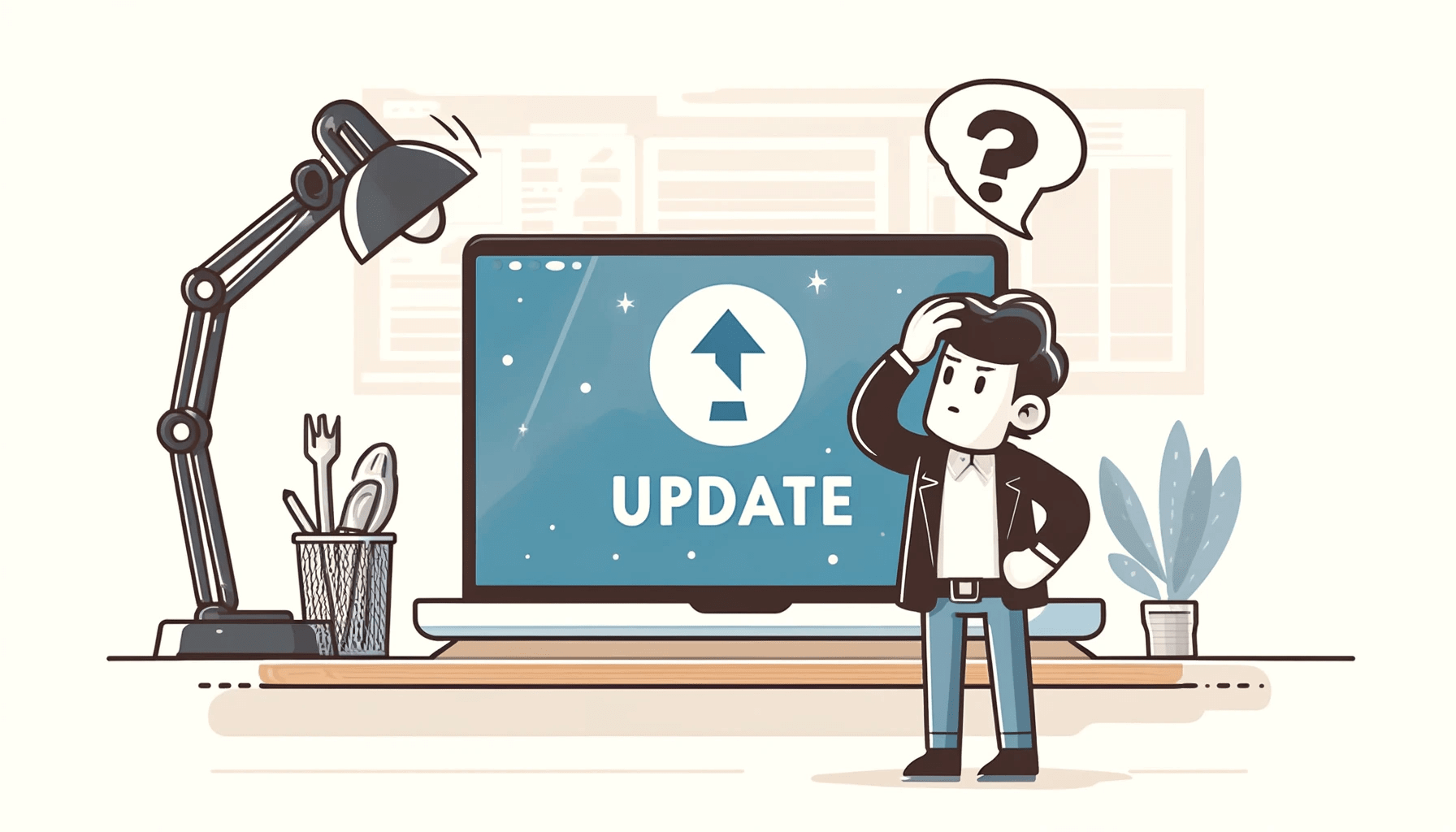What Is the Fortemedia Extension Update?
Most users who saw that little Windows Update icon on their taskbar wondered, “Is the Fortemedia Extension update legitimate?” It’s only natural to doubt the update features of Windows 10, especially since they commonly cause issues. Well, to give you the peace of mind you need, we’ll provide some background information regarding the update.
Fortemedia specializes in developing voice processing technology. It is a legitimate software component of the Realtek sound driver. So, if your operating system uses Realtek, chances are you’ll get the Foremedia Extension update for your audio driver.
- Driver manufacturer: Fortemedia
- Driver class: Other hardware
- Category: Realtek sound cards
- Subcategory: Fortemedia SAMSoft Device Extension sound cards
- Driver model: Fortemedia Audio Effects Component
- Description: Fortemedia Software Component driver update
- Architecture: ARM, AMD64, ARM64, IA64, and x86
If you want to find out if you’re using Realtek Audio, you can follow the instructions below:
- On your keyboard, press
Windows key + I. Doing so will launch the Settings app. - Once the Settings window is up, click System.
- Go to the left-pane menu, then click Sound.
- Move to the right pane, then click the drop-down list below the Output section.
You should see the available audio devices on your computer, allowing you to learn whether you’re using Realtek Audio.
Also read: How to Fix the No Audio Output Device is Installed Issue in Windows 10?
How to Install the Fortemedia Extension Update in Windows 10?
If you are offered the Fortemedia Extension update, feel free to install it. It is a safe and legitimate software component. So, there is nothing to worry about.
Auslogics Anti-Malware is fully compatible with Windows and won't cause any compatibility issues.
It can also run alongside other antivirus software!
Probably your biggest concern is how to install it on your Windows 10 PC. Well, there are various ways to do that, and we’ll show all of them to you.
Method 1: Installing the Fortemedia Extension update using Windows Update
Of course, the easiest way to install the Fortemedia Extension update is by using Windows Update. Here are the steps:
- Launch the Settings app by pressing
Windows key + Ion your keyboard. - Once the Settings window appears, click Update & Security.
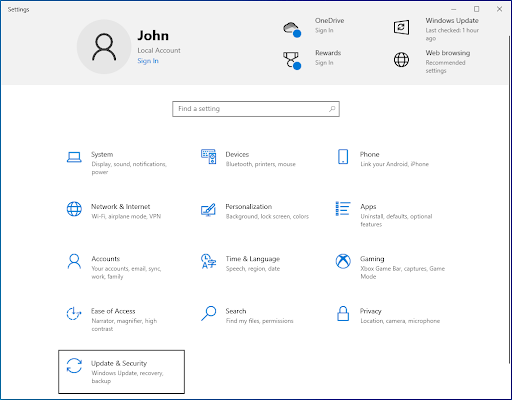
- On the left-pane menu, click Windows Update.
- Move to the right pane, then click Check for updates.
- Once the download process is complete, restart your computer. Doing so will install the update automatically.
Also read: How to Fix Multimedia Audio Controller Driver Errors in Windows 10?
Method 2: Updating your audio driver via the Device Manager
Since the Fortemedia Extension update is a component of your Realtek driver, you can also use the Device Manager to install it. To begin, follow the instructions below:
- Go to your taskbar, then right-click the Windows icon.
- Select Device Manager from the list.
- Once the Device Manager is up, expand the contents of the Sound, video and game controllers category.
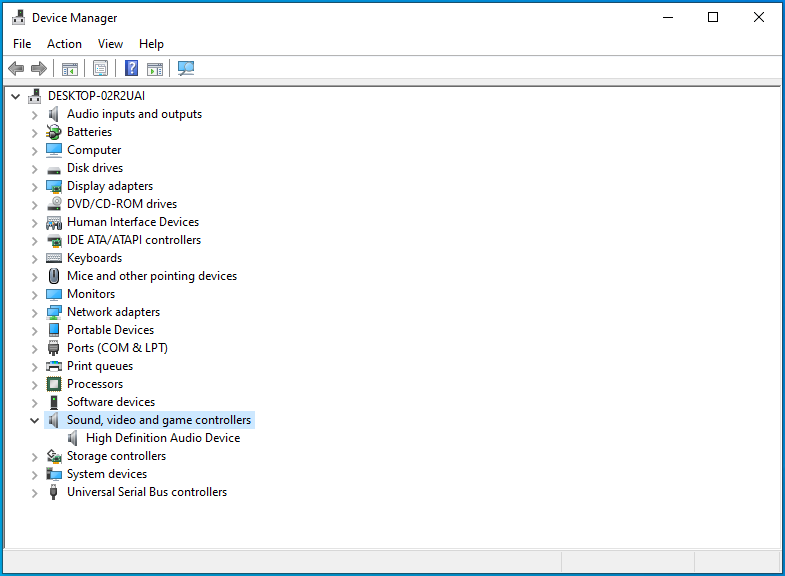
- Right-click Realtek High Definition Audio, then select Update driver from the context menu.
- On the next window, click the Search automatically for drivers software option.
Let the Device Manager locate the latest driver updates for Realtek Audio.
While the Device Manager makes it easier for users to install driver updates, the tool can be unreliable at times. Sometimes, it can miss the latest release for the device.
So, if you want to ensure that you’ll get the correct version, you may need to visit the manufacturer’s website and download the driver manually.
Now, you need to be cautious when using this method. If you install a driver version that is incompatible with your operating system and processor, you may end up with OS instability issues.
Also read: [EASY GUIDE] How to Update Device Drivers on a Windows 10 PC?
Method 3: Installing the Fortemedia Extension update using a third-party driver updater
As you can see, the Device Manager can be unreliable. Meanwhile, manually downloading the Fortemedia Extension driver update can be risky. Thankfully, there is an easier and safer way to install the update.
All you need to do is click a button, and the tool will identify outdated and faulty drivers on your computer. You will also have the freedom to choose which drivers to update.
Within a few clicks, you’ll be able to install the Fortemedia Extension update with ease.
What’s more, if you choose to address all problematic drivers in one click, you will be able to improve your PC’s performance.
Also read: Why is NVIDIA graphics card not showing in Device Manager?
What Is New in the Fortemedia Extension Update of Windows 10: Explained
The Fortemedia Extension update enhances voice processing on your PC as part of the Realtek audio driver suite. This update is legitimate and safe to install, improving audio quality through advanced voice technology. You can install it easily via Windows Update, Device Manager, manual download from the manufacturer’s website, or using a third-party tool like Auslogics Driver Updater. Keeping this extension updated ensures your system benefits from the latest audio enhancements.
What do you think of the Fortemedia Extension update?
We’d love to hear your thoughts! Share your comments in the discussion section below!