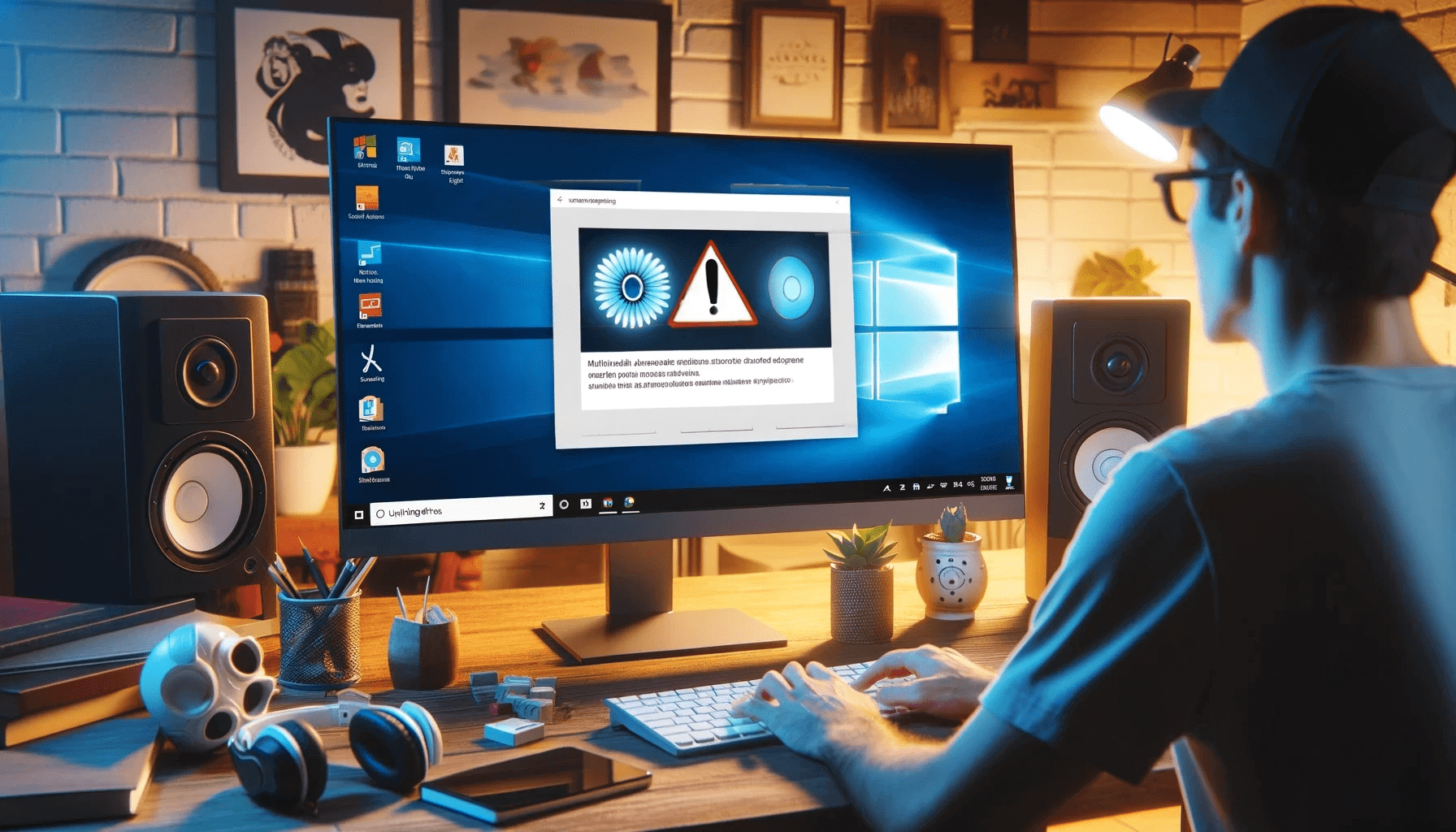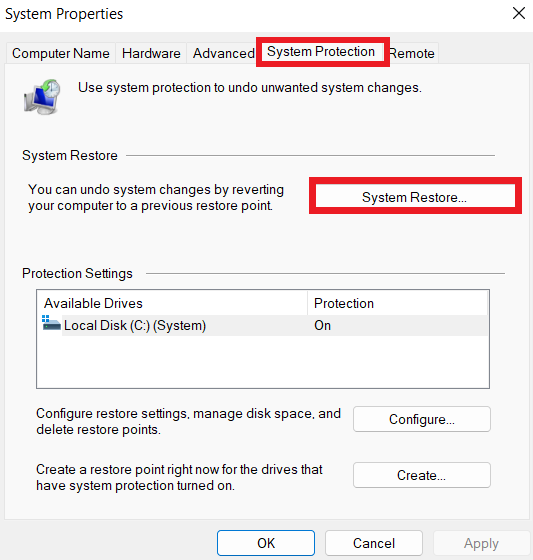If you have encountered the “No audio device installed” error message or have no sound coming from the speakers connected to your PC, your issues may be related to the multimedia audio controller.
If your multimedia audio controller drivers are corrupt or outdated, there is a high chance you will run into sound issues on your computer. In this post, we will tell you how to fix the “No audio device installed” issue in Windows 10.
How to Remove the “No Drivers Installed for This Device” Error Message?
As there are several issues that can be causing the problem, there are also plenty of ways you can try to fix it. These include:
- Updating the multimedia audio controller driver;
- Uninstalling the multimedia audio controller driver;
- Checking for available Windows updates;
- Adding legacy hardware.
We will go over these solutions one by one, starting at the top. If the first option does not work, proceed to the next solution in the list, and so on.
Now, before we get into the steps for each of the above fixes, we suggest you create a system restore point to protect your OS in case of the rare occasion that anything goes wrong.
The first thing you will need to do is make sure that System Restore is enabled on your PC.
Typically, this utility is always on by default, but if it has been manually disabled, you will need to turn it back on again. Here’s what to do:
- In the search bar, type “system restore” (no quotes).
- Select Create a restore point.
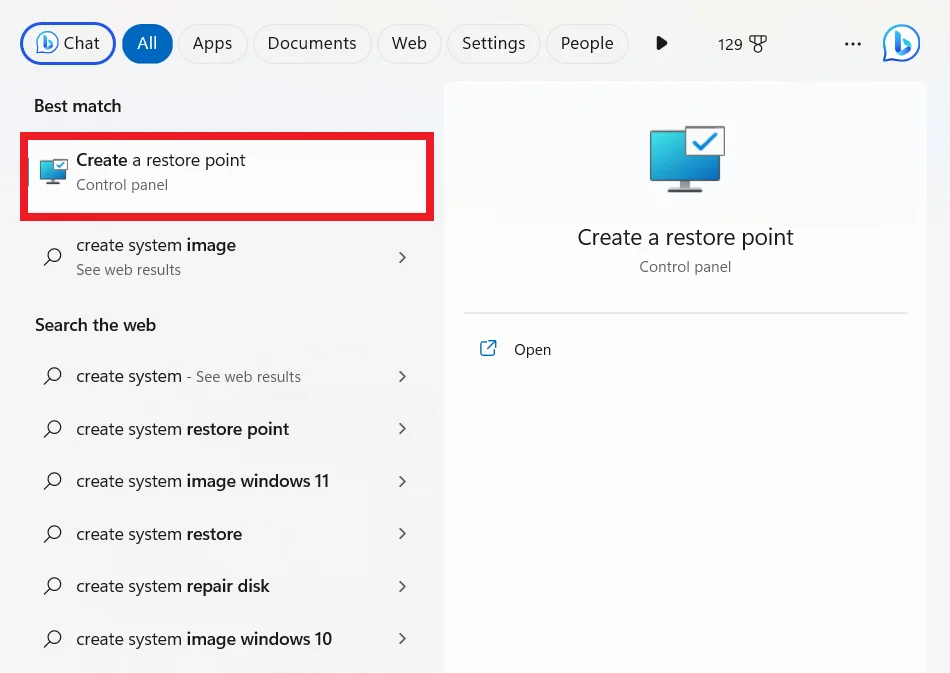
- Navigate to System Protection.
- Choose the drive you want to check and click Configure.
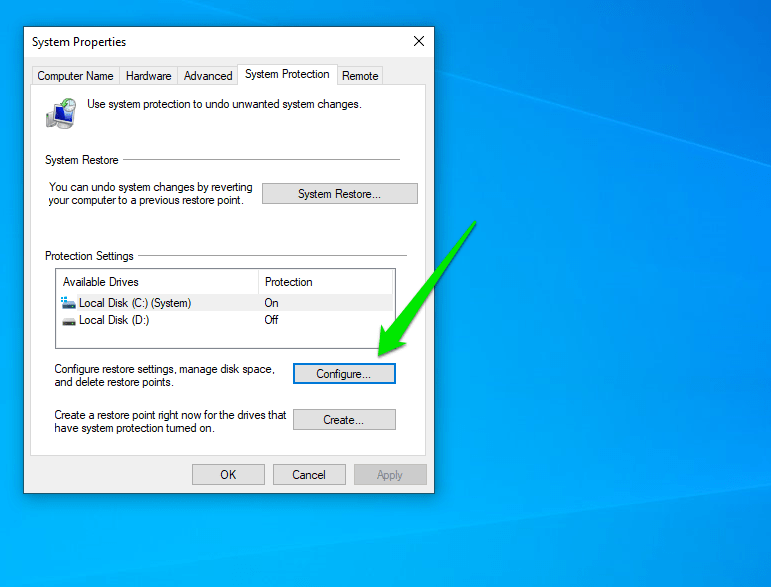
- Make sure Turn on system protection is enabled—this is needed for the System Restore utility to be turned on.
Now, proceed to creating a System Restore Point:
- Repeat steps 1–3 from the previous list.
- On the System Protection tab, select Create.
![System properties System protection]()
- Type a description for the restore point you want to create (you can use a specific date or describe it as “before clean install,” for example).
- Click Create.
After you have created a restore point, we can proceed to the first solution.
Also read: [FIXED] System Restore Not Working in Windows 10
Option one: Update the multimedia audio controller driver
An outdated driver can be the cause of many problems on your PC. It is, therefore, very important to keep your system drivers up to date. There are two ways in which you can go about updating your multimedia audio controller driver: you can do it manually or automatically.
Also read: How to Update NVIDIA Graphics Drivers on Windows 10/11?
Updating your drivers manually is typically recommended for more experienced users. You will need to locate the outdated drivers yourself, download the latest available versions from the manufacturer’s website, and install them on your PC. This can be quite a time-consuming process. Plus, if you do make a mistake when updating your drivers, this can result in more and bigger issues for your computer.
Alternatively, go through the following steps:
- On your keyboard, press the
Win + Rkey combo. - Type
devmgmt.mscand hit Enter to launch the Device Manager.
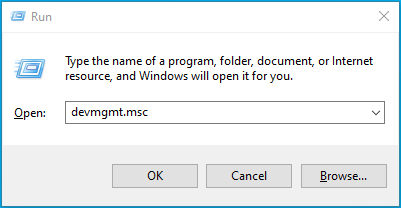
- Expand Sound, video, and game controllers and locate Multimedia Audio Controller.
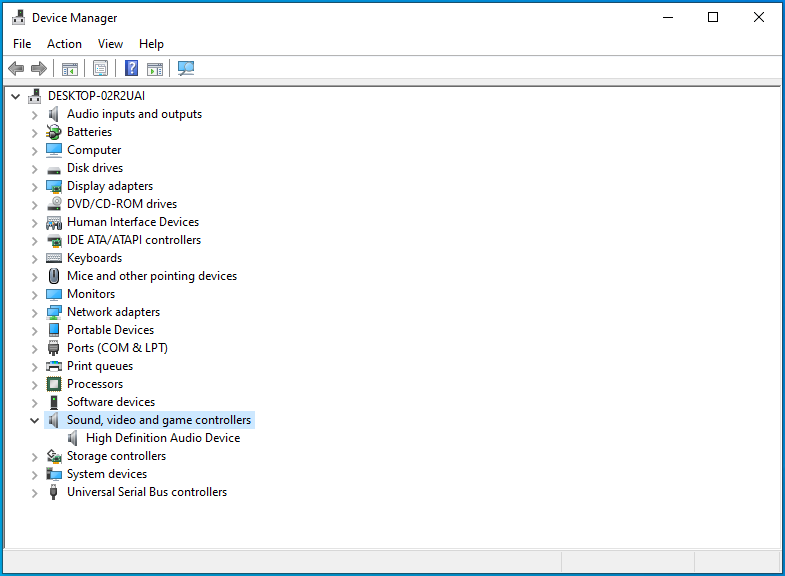
- If you can’t find it, then go to Other devices.
- Here, find Multimedia Audio Controller.
- Right-click Multimedia Audio Controller and click Update.
- On the next screen, select Search automatically for updated driver software.
- Wait for the process to complete.
- If any new drivers are found, make sure to click Install to complete the process.
- Once finished, select Close and restart your PC to apply the changes.
- However, if your driver is up-to-date, you will just see a message saying, “The best driver software for your device is already installed.”
- Click Close; there is nothing left for you to do since the drivers are already up-to-date.
If you’re still bothered by the multimedia audio controller driver issue, proceed to the next solution.
Also read: [EASY GUIDE] How to Update Device Drivers on a Windows 10 PC?
Option two: Uninstall the multimedia audio controller driver
- On your keyboard, press the
Win + Rkey combo. - Type
devmgmt.mscand hit Enter to launch the Device Manager. - Expand Sound, video and game controllers and locate Multimedia Audio Controller.
- Alternatively, go to Other devices and right-click Multimedia Audio Controller.
- Click Uninstall.
- Click Yes to confirm the uninstallation.
- Once the process completes, restart your PC.
- Once the system restarts, Windows will try to automatically install the needed driver for the multimedia audio controller.
- If this doesn’t work, go to the manufacturer’s website to download the driver manually.
Option three: Checking for Windows updates
- On your keyboard, press the
Win + Ikey combo. - Go to Settings and select Update & Security.
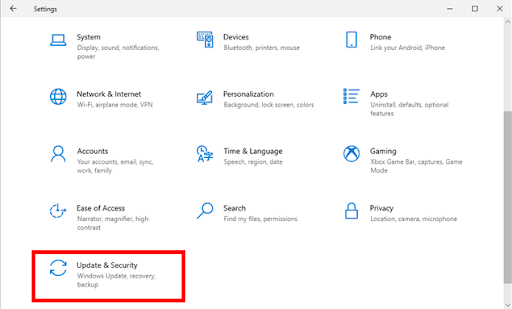
- In the left-side menu, click Windows Update.
- Select Check for updates.
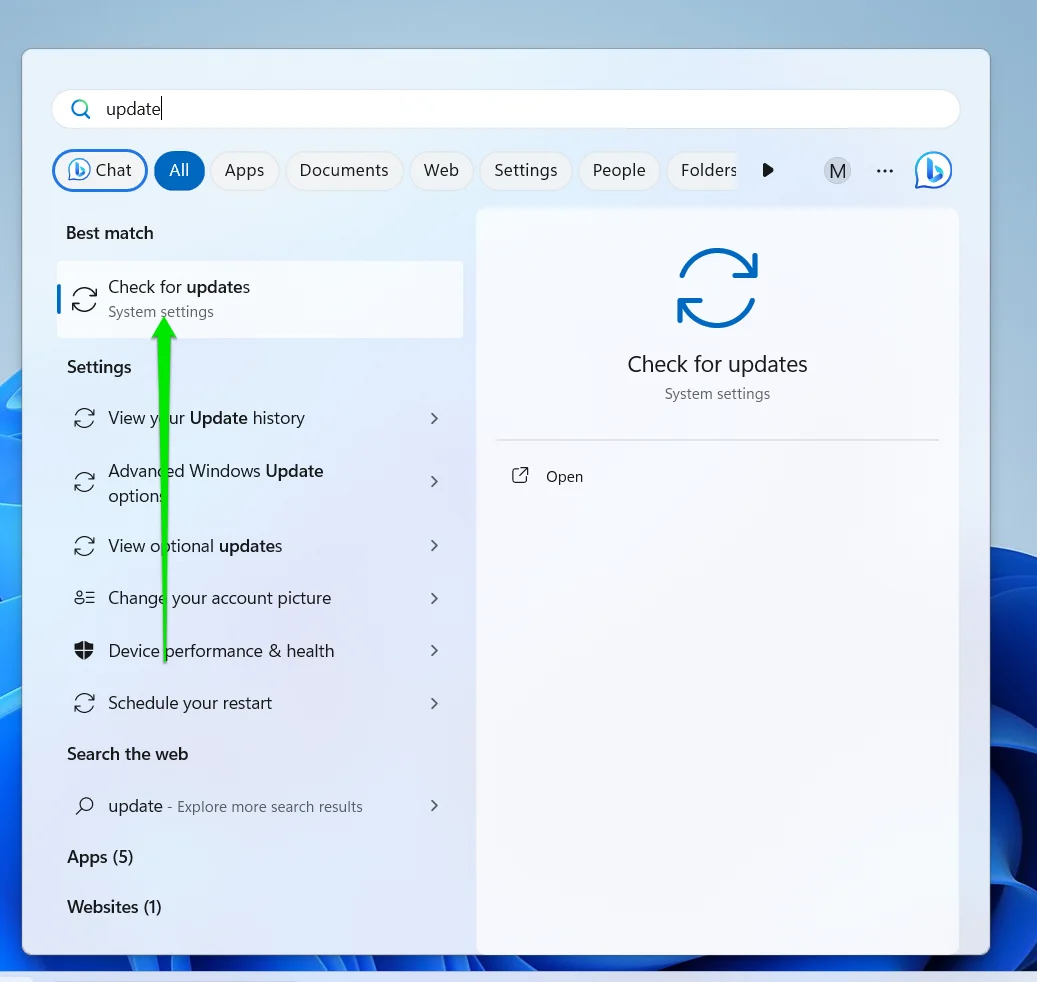
- If updates are available, click on Download & install updates.
If this does not help, proceed to the final solution.
Also read: Ultimate Guide: How to Manually Check and Install Windows Updates
Option four: Adding legacy hardware
If none of the above methods have been successful, try adding legacy hardware to fix the problem.
- On your keyboard, press the
Win + Rkey combo. - Type
devmgmt.msc, then click OK to open the Device Manager.
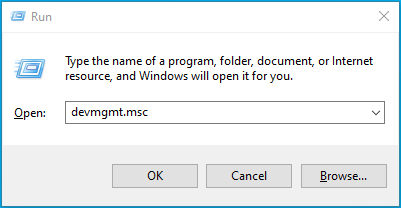
- In the Device Manager, select Sound, video and game controllers.
- Go to Action > Add legacy hardware.
- Click Next.
- Select the Search for and install the hardware automatically (Recommended) option.
- Install the needed drivers manually and restart your system for the changes to take effect.