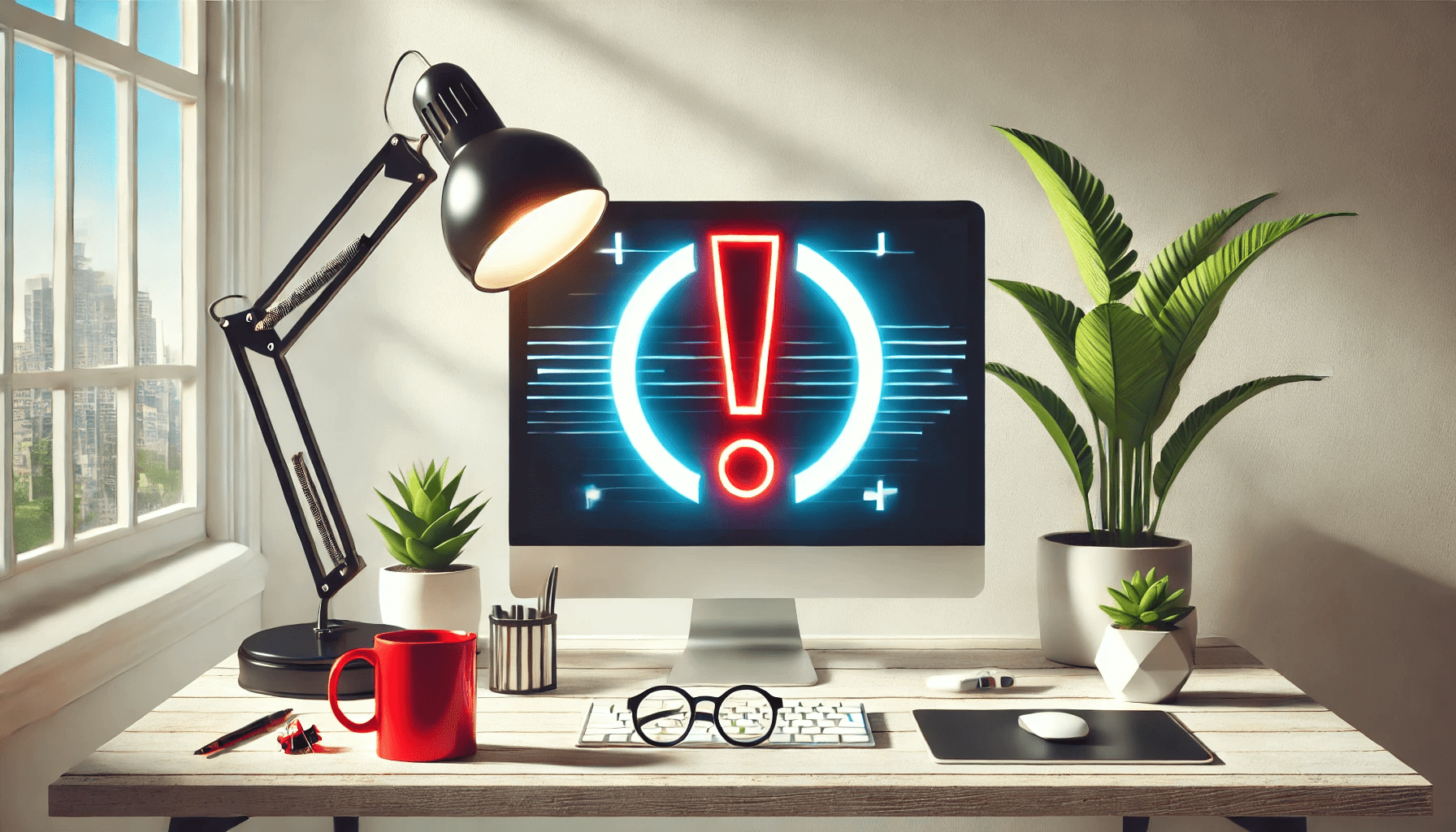- What Is Dllhost.exe?
- Why Does the Dllhost.exe Application Error Occur?
- How to Fix the Dllhost.exe Application Error on Windows 10?
- Start here: Create a backup
- Fix one: Update your operating system
- Fix two: Repair your system files
- Fix three: Repair your Windows Registry
- Fix four: Scan your device for malware
- Fix five: Update display adapter driver
- Fix six: Tweak your performance settings
- Fix seven: Check your hard drive for errors
- Fix eight: Update Windows codecs
- What Is Dllhost.exe Error on a Windows PC and How to Remove It: Answered
If that’s your case, you are lucky to have found this page. In this article, you will find detailed instructions how to fix the dllhost.exe application error on Windows 10. So, there is no need to worry—you can make things right in literally no time!
What Is Dllhost.exe?
Obviously, you’ve come here to ask, “Why do I get the dllhost.exe application error on Windows 10?” There is bit of detective work required to answer this question (since there are several suspects in the case), but first, let’s figure out what dllhost.exe is.
When COM Surrogate crashes, you see pop-ups stating, “COM Surrogate has stopped working.”
Why Does the Dllhost.exe Application Error Occur?
You might be wondering, “How do I fix the dllhost.exe application error manually?” The good news is, you don’t have to be a PC expert to do this. To begin with, let’s see what may be behind the problem you are experiencing.
Here is a list of possible reasons why your dllhost.exe is malfunctioning:
- Uninstalled updates
- Corrupt or missing system files
- Windows Registry issues
- Malware
- Bad drivers
- Incorrect system settings
- Hard drive problems
- Out-of-date codecs
Below, you will find proven and easy-to-follow tips on how to address each of the issues mentioned above. Start with the first fix and work your way down until you stumble upon the best solution in your scenario.
How to Fix the Dllhost.exe Application Error on Windows 10?
Start here: Create a backup
Before you commence your troubleshooting epic, make sure to back up your data. This is important because persistent errors often cause files and folders to go missing, especially if there are system issues involved. Although the solutions we have outlined below are safe and effective, events may take an unexpected turn. With this in mind, we recommend that you secure your important things against permanent loss.
Here are some of the methods you can use to protect your data:
Cloud storage
Cloud drives offer a convenient way to consolidate your files in the cloud and sync them across your devices. You can get precious gigabytes of free storage with the most popular solutions like Google Drive, OneDrive, etc.
Also read: Basic Principles of Cloud Data Storage Security
Storage devices
External hard drives, flash sticks, and memory cards are what you can use to achieve peace of mind. Migrate your important files to your portable device and keep it safe.
Now that you have backed up your things, it’s time to resolve the dllhost.exe problem.
Also read: The Ultimate Guide to Windows 10 Backup and Restore
Fix one: Update your operating system
The dllhost.exe application error is often a result of critical system updates waiting to be installed. Thus, the first thing you should do when the issue in question shows up is check the Windows Update Center:
- Launch your Start menu.
- Locate and click the gear-shaped icon to run the Settings app.
- Click Update & Security.
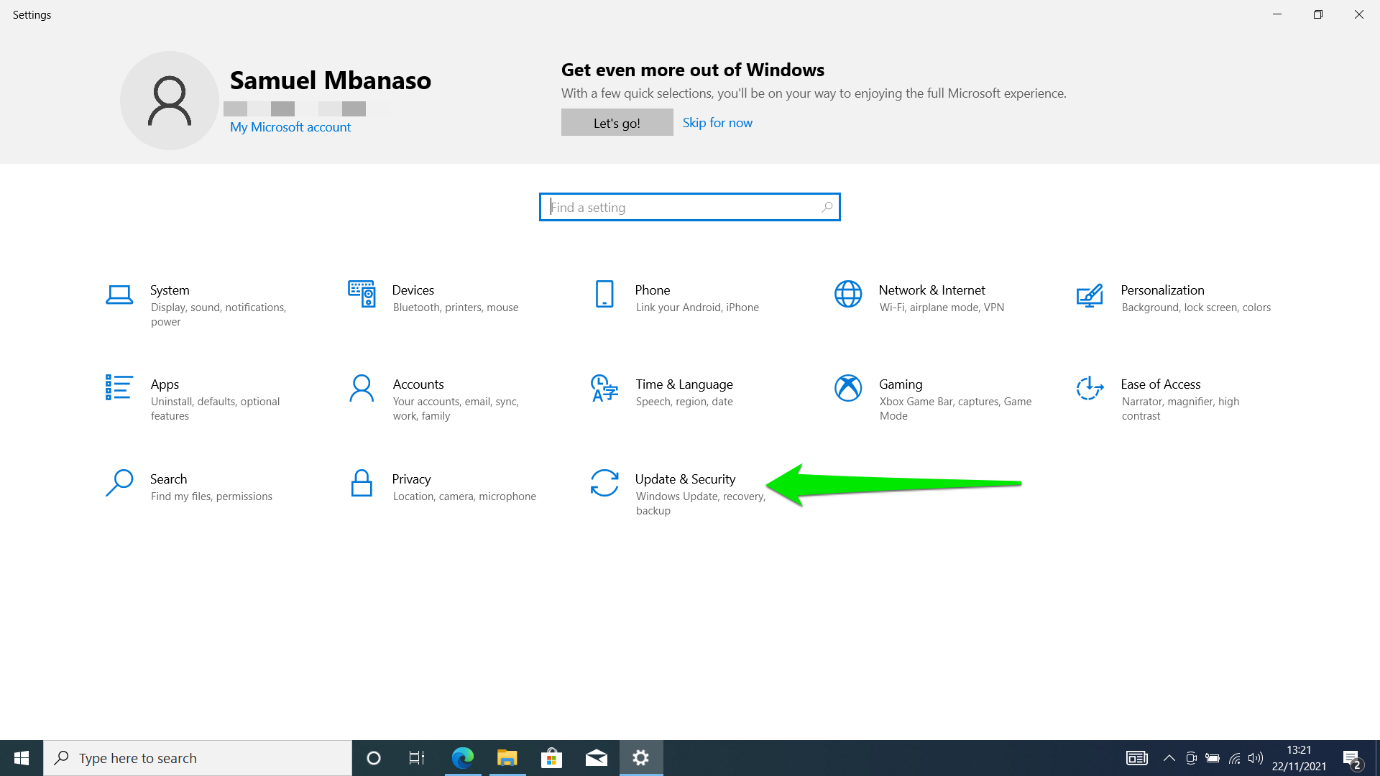
- See if there are any updates available. Agree to install them if prompted.
- If you see no updates lined up, click Check for updates.
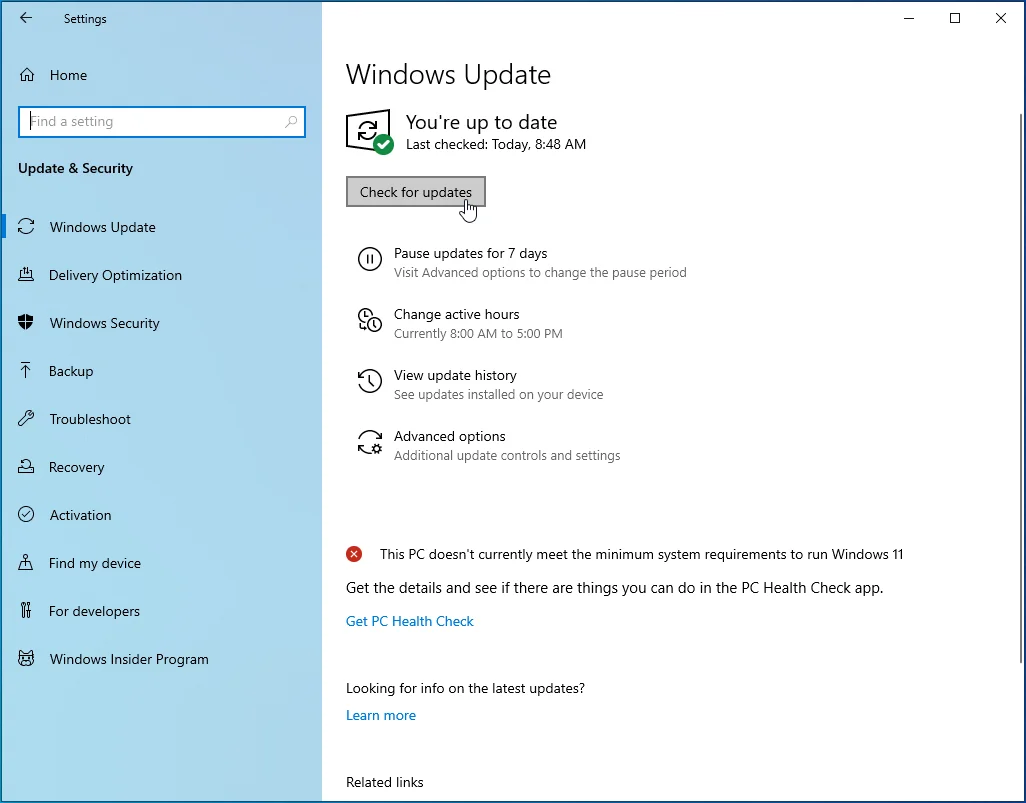
- Install the updates your OS has found.
Restart your PC and see if the error has been fixed.
Also read: How to Troubleshoot Windows Update Error 0xc1900223?
Fix two: Repair your system files
System file corruption is one of the most common causes of the dllhost.exe issue. To rectify things, you should run the System File Checker, which is a handy built-in Windows utility designed to replace faulty or missing system files at boot:
- Navigate to your Taskbar and right-click the Windows logo icon.
- From the Power User Menu, select Command Prompt (Admin).
- Into the elevated Command Prompt window, input
sfc /scannow.

- Press
Enterto run the command. - Wait until the scan is complete and then exit Command Prompt.
Remember to restart your PC so that the System File Checker can fix your system files at startup. This should get your dllhost.exe up and running.
Windows 10/11 (8, 7, Vista, XP)
Also read: How to Find and Fix Corrupted Files in Windows 10?
Fix three: Repair your Windows Registry
As your system registry is an extremely sensitive component, it is vital that you be as careful as possible. When editing the thing, there is no room for error: a tiny mistake can damage your system beyond repair. In light of this, we advise against tweaking your registry manually—you are better off using a reliable tool to automate the process.
Fix four: Scan your device for malware
Being a perfectly legitimate component of Windows 10, dllhost.exe can easily become a threat: the thing is quite vulnerable, and it is therefore often exploited by viruses to wreak havoc on your computer. Persistent dllhost.exe pop-ups may be a sign of a malware infection violating your system, so do not hesitate to run a thorough checkup.
You can rely on Windows itself to perform an antivirus scan. Your system comes with a security suite called Windows Defender, and it’s quite decent when it comes to spotting malicious threats. Here is how you can make use of the thing:
- Open your Settings menu (you can access it by pressing the
Windows logo + Ishortcut). - Click on Update & Security.
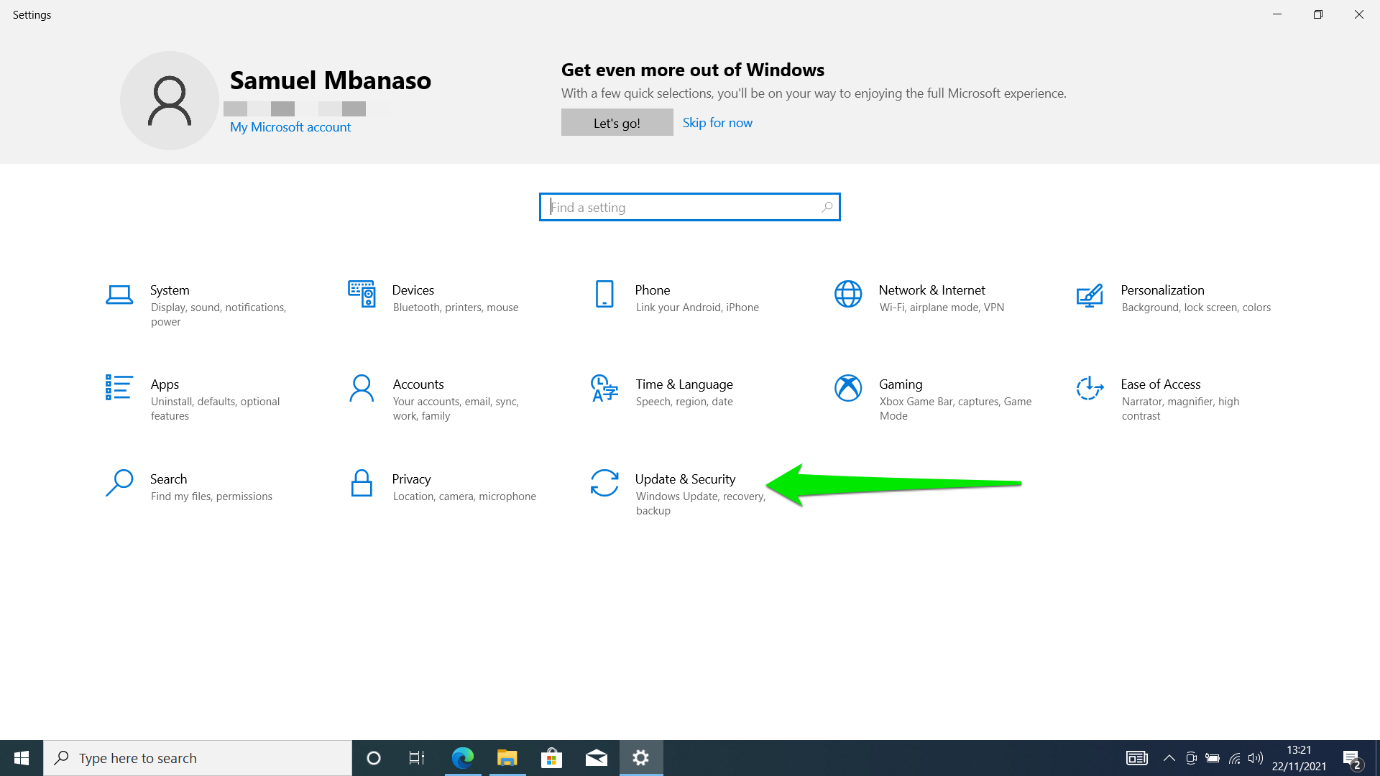
- Select Windows Defender from the menu.
- Locate and click Open Windows Defender.
- Navigate to the left-pane menu.
- Click on the shield icon.
- Opt for Advanced scans.
- Select the Full scan option.
Also read: How to Fix Windows Defender Service That Won’t Start on Windows 10?
The truth is, running a Windows Defender scan might not be enough. Chances are that only a powerful, cutting-edge tool that is capable of working alongside Windows Defender (or your third-party antivirus solution) can help you.
Fix five: Update display adapter driver
An outdated driver is a disaster waiting to happen. If you haven’t updated your drivers for a long time, there is a high chance your display adapter driver is long past its sell-by date, thus triggering the dllhost.exe nuisance. In such a scenario, there might be more issues in the pipeline, so your best bet is to update the driver without further delay.
Alternatively, you can update your display adapter driver manually. Visit the website of the company that produced your display adapter. There, search for the exact driver your system needs to function the way it should. Bear in mind that you should be really careful: downloading and installing the wrong software can complicate matters even further.
You can also try out the Device Manager solution. This method implies running the built-in Device Manager utility to search for the necessary driver online:
- From the Power User Menu (
Windows logo + X), select Device Manager. - Locate your display adapter in the list.
- Right-click on it. Select Update driver.
- Make sure to select the option that suggests searching for your driver online.
- Restart your computer so that the new driver can settle down and start functioning.
On the other hand, you might be using the newest version of your display adapter driver. If it had been updated right before the dllhost.exe issue came up, the new software might be incompatible with your system. In a case like this, what you should do is roll back to the previous driver version:
- Use the instructions above to access Device Manager.
- Right-click the display adapter and select the Properties option.
- Move to the Driver tab and click the Roll Back Driver button.
- Follow the on-screen prompts to initiate the process.
Finally, remember to restart your computer. Your dllhost.exe issue should be no more.
Also read: [EASY GUIDE] How to Update Device Drivers on a Windows 10 PC?
Fix six: Tweak your performance settings
There is a simple trick you can do to fix your dllhost.exe. Here are the steps to take:
- Open your Start menu, then click the Control Panel tile.
- Click System and Security. Select System.
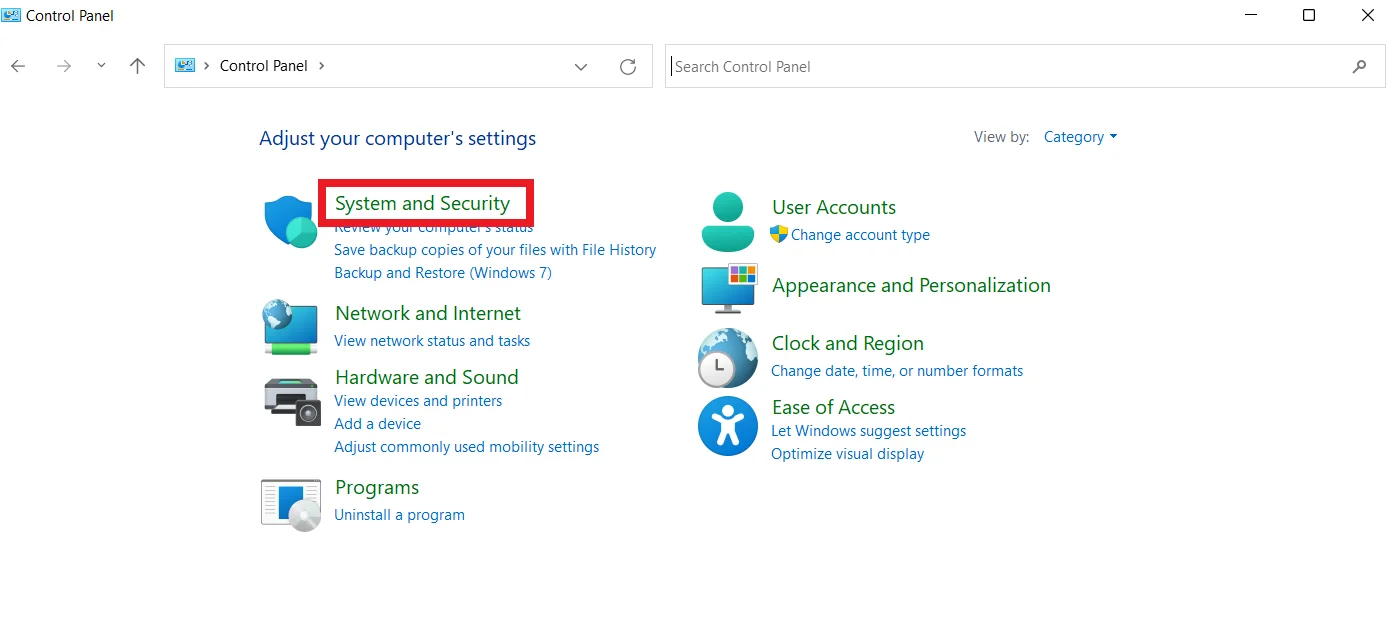
- From the left-pane menu, select Advanced System Settings.
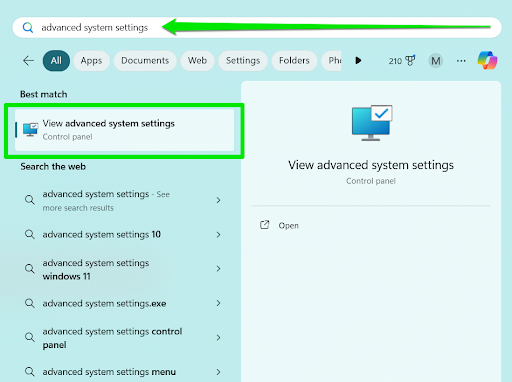
- Once in the System Properties window, move to Advanced.
- Under Performance, click on the Settings button.
- Open the Data Execution Prevention tab.
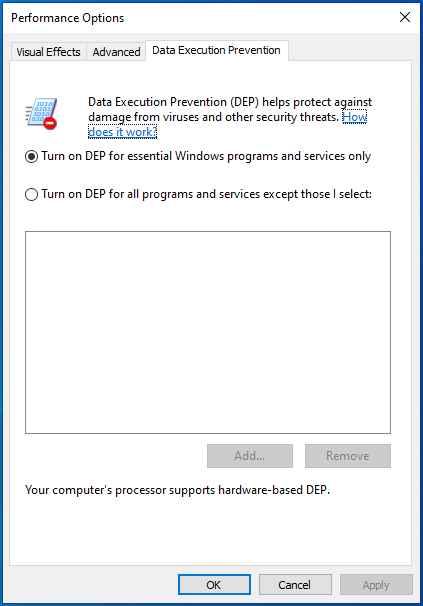
- Check the second option, which is “Turn on DEP for all programs and services except those I select:”
- Click Add.
- If your computer is running a 32-bit version of the Windows operating system, navigate to C:\Windows\System32\dllhost.exe.
If your OS is 64-bit (x64) Windows 10, go to C:\Windows\SysWOW64\dllhost.exe. - Select dllhost.exe and add it to the exception list.
- Click Apply and OK to save the changes.
We hope this method proved helpful.
Fix seven: Check your hard drive for errors
If the dllhost.exe error appears when you try to open files and folders on a particular drive, you should scan that drive for issues:
- Click This PC, locate your drive, and right-click it.
- Select Properties from the menu.
- Proceed to the Tools tab. Select Check under Error checking.
Follow the prompts to initiate a scan and wait until it is over.
Fix eight: Update Windows codecs
Another way to repair your dllhost.exe is by updating your codecs. That is quite simple: go to Microsoft’s Download Center, download the latest codec installation package, and run it on your PC.
Windows 10/11 (8, 7, Vista, XP)
What Is Dllhost.exe Error on a Windows PC and How to Remove It: Answered
The dllhost.exe application error on Windows 10 can be annoying, but it’s easy to solve. Check if your OS is up to date, repair system files with SFC and DISM scans, and scan for malware. Additionally, it’s always a good idea to keep your drivers updated, check for hard drive errors, and tweak performance settings for better results. Using tools like System Restore and updating Windows codecs also helps in maintaining system stability.
We hope this article has proved helpful.
Do you know any other methods how to fix the dllhost.exe application error?
Please share them in the comments below!