- How to Work Offline in Google Docs
- Access Google Docs Offline: What You Need
- How to Set Up Google Docs Offline on Your PC
- How to Use Google Docs Offline on Your Mobile Device
- What to Do if You Are Having Issues with Google Docs Offline Access
- Bonus Tip: How to Work on Your Google Docs Files in Microsoft Office
- Disable Offline Access When You Are Done
- Conclusion
- FAQ
Whether you’re up in the air, on a remote beach, or simply facing spotty internet connections, this guide is your go-to resource. Learn how to effortlessly access, edit, and manage your Google Docs without an active internet connection. Stay productive and connected to your important documents, no matter where you are. Let’s dive into these simple steps and unlock the full potential of Google Docs, offline!
How to Work Offline in Google Docs
So, can you use Google Docs offline? The answer to this question is a definite yes.
Now, let’s get into the nitty-gritty of how to work on Google Docs offline.
The instructions presented in this guide do not only apply to Google Docs. They also work on Google Slides and Google Sheets.
When you turn on offline access within the Google Drive settings, the same will happen on other platforms, including Google Docs, Google Sheets, and Google Slides. Note that Google Forms does not yet grant offline usage.
Access Google Docs Offline: What You Need
Ready to dive into Google Docs Offline? Here’s what you’ll need:
- A Google account – your gateway to all things Google.
- Chrome or Edge browser – pick your digital window.
- Skip the private browsing or Incognito Mode – we’re going official here.
- Google Docs Offline Chrome extension – this is your golden key.
- An initial internet connection – just to get things rolling.
- Sufficient space on your device – because your docs need a cozy home to stay in while offline.
With these tools in hand, you’re all set to conquer the offline world of Google Docs!
How to Set Up Google Docs Offline on Your PC
Enable Offline Access on Google Docs
Before you can start working with your Google Docs offline, you will need to enable offline access. Here’s how:
- Go to Google Drive and sign into your account.
- Click on the Settings (gear) icon in the top left corner.
- Go to Offline.
- Check the box under “Create, open and edit your recent Google Docs, Sheets, and Slides files on this device while offline.”

You can also enable offline access right within Docs, Sheets, or Slides. Here’s how:
- Open up any Google document, spreadsheet, or presentation.
- Look up top, right next to the file title. See that little cloud icon?
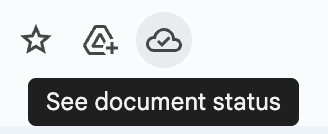
- Give it a click to check the document’s status.
- If it’s not set up for offline editing, don’t worry – a quick explanation will pop up.
- Simply click “Turn on” to get it ready for offline use.
Note: If you’re using Microsoft Edge, you’ll be nudged over to the Chrome Web Store to download the Google Docs Offline extension.
How to Use Google Docs Offline on Your Mobile Device
In our fast-paced world, there are times when opening a laptop just isn’t practical. Picture trying to balance it on a small café table or during a quick taxi ride across town. Luckily, Google’s offline feature is also available on most smartphones and tablets, perfect for those moments. Whether you’re standing in a long queue at the grocery store or waiting for your turn at the hair salon, this feature allows you to work discreetly and efficiently right from your mobile device, keeping you productive without missing a beat.
Here’s how to set up Google Docs for offline use on mobile:
- Go to the App Store or Google Play and download Google Drive and Google Docs. You can also download Google Sheets and Google Slides if you need them.
- Open Google Drive and tap the hamburger icon in the top-left corner of the screen.
- Tap on Settings in the menu.
- Click the toggle to enable the “Make recent files available offline” option.
- You can also open the Google Docs app and enable the same option.
- Once you’ve turned on the option, the apps will save a copy of the documents you accessed recently to your local storage so that you can work on them offline. If there are specific files you wish to download for offline access, then locate the file while online and open it. The Google Docs app will save the file for offline use automatically.
However, to ensure that it has been saved, here’s what you have to do:
- Locate the file and tap “More.”
- Then click the toggle to enable the “Available offline” option. Do this for every file you need to work on offline.
- When a file is saved for offline use, there’ll be a gray circle with a checkmark on it. When editing the file offline, the circle will have a lightning bolt on it and is displayed right next to the title of the document.
What to Do if You Are Having Issues with Google Docs Offline Access
Now, you know how to use Google Docs without an internet connection. However, some users might encounter some roadblocks. We’ll show you how to overcome them.
Problem 1: “Another User Has Already Enabled Offline Access on This Computer.”
The most common problem that users encounter is when they open Google Docs on Chrome and try to log in with a different account. When they enable offline access for their files, they get an error message that says, “Another user has already enabled offline access on this computer.”
The solution to this problem is simple. The reason why the issue occurs is because of your Google Chrome user profile. Google Docs, Google Drive, Google Sheets, and the rest of them can identify your browser’s user profile. Moreover, you can only enable offline access for one account on each user profile you have on Chrome.
So, do you want to turn on offline access for the files you have on all your Google Docs accounts? If so, you’ll need to create a separate Google Chrome user profile for each Google Docs account you want to use.
If you don’t know how to create a new user profile on Chrome, then follow the steps below:
- Open your Google Chrome browser and click the Profile icon in the top-right corner.
- Click the + Add option under Other profiles.
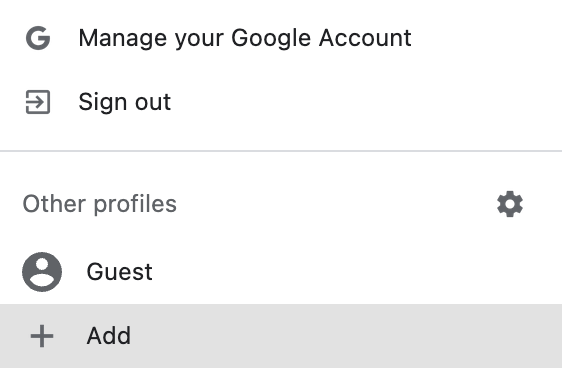
- Enter a name for the new profile and disable or enable the “Create a desktop shortcut” option depending on your preference.
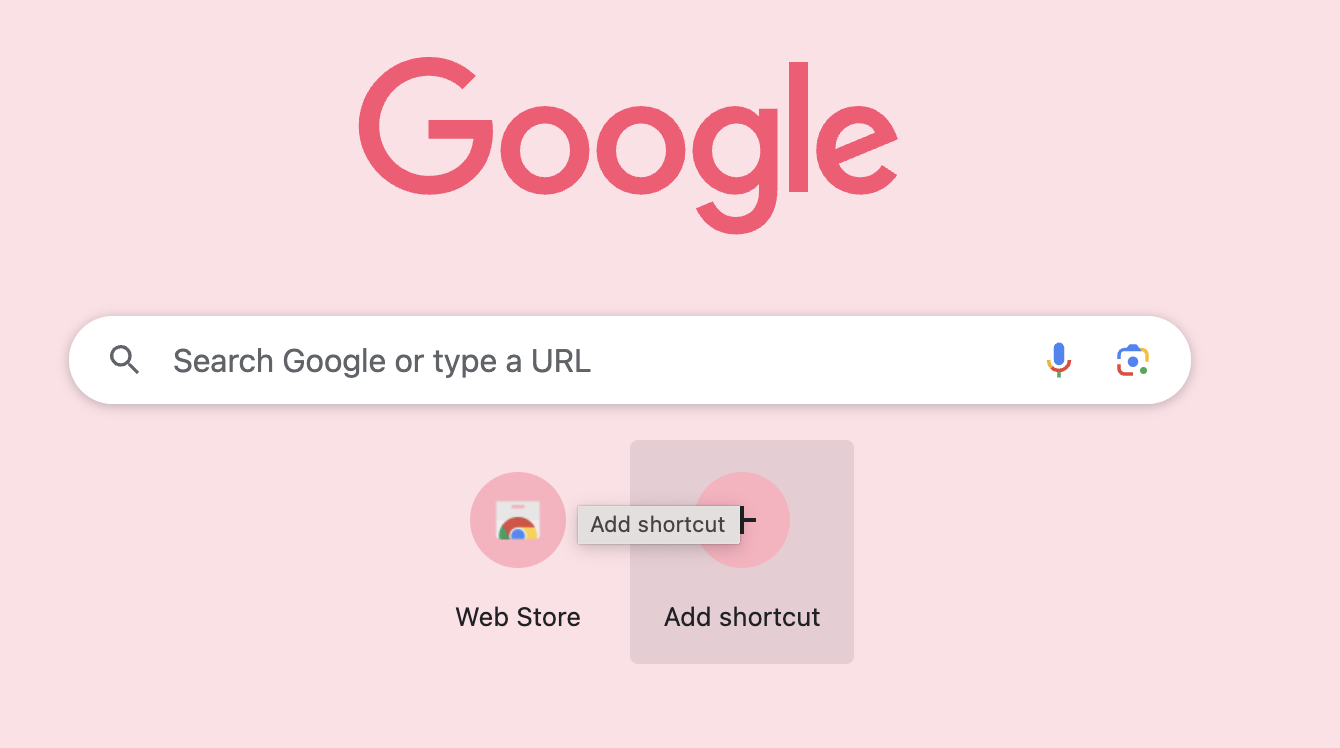
- Click the Done button.
- The new profile will open a new Chrome window. Click the Get Started button to proceed.
- Click Next and click Next again.
- Click Continue once you are on the “Sign in and turn on sync to get your bookmarks, passwords, and more on all devices” page.
- If there’s an existing Google account you’d like to input the account details to continue. Otherwise, click on Create account and follow the on-screen instructions.
- Once you’ve turned on sync for the new profile, you are ready to enable offline access for your Google Docs files.
Problem 2: Offline Setup Failed
If you get this message, here’s what you have to do:
- On your Chrome browser, open Google Docs and go to the menu (hamburger icon).
- Then, click on Settings.
- Disable Offline.
- Close the Google Docs tab on your browser.
- Re-open Google Docs and go to Settings in the menu.
- Enable Offline.
Now, you’ll have to clear the Docs site data saved on your browser:
- Click the three vertical dots in the top right corner of the Chrome window to open the menu. Then, click on “Settings.”
- In the Settings menu, scroll down and find the “Privacy and security” section.
- Click on “Site Settings” within the Privacy and Security section.
- Scroll down and click on “View permissions and data stored across sites” or “All sites” (the wording may vary slightly depending on your Chrome version).
- In the search bar at the top, type “docs.google.com” to find the Google Docs site data. This will filter out and show you the stored data for Google Docs.
- Click on “docs.google.com” from the list.
- Then, click on “Clear data” or “Delete” (the button might be labeled differently based on the version of Chrome).
- Close and reopen Chrome for the changes to take full effect.
Also Read: Ultimate Guide: How to Reset the Google Chrome Browser to Its Default Settings?
Problem 3: Offline Sync Disabled by Administrator
If you encounter this message, contact the admin and have them grant you access.
Problem 4: Unable to Sync Documents
If you are unable to sync your files after modifying them offline, it could be due to an issue with your network connection. You can confirm whether that is the case. Afterward, disable and re-enable offline access for the file and try syncing it again. Here’s how:
- Open Google Docs on your Google Chrome browser.
- Open the older version of the file you are having issues with. Then, click on the File tab.
- Click on Make available offline to disable the option.
- Click on Make available offline again to enable it.
After following the procedure shown above, refresh your network connection and see if the file will sync. If the issue persists, then it’s likely that the file is too large. You should try making the size smaller. This may require dividing the original version of the file into separate documents.
Problem 5: Multiple Users Working on the Same File
If you are collaborating on a document with other users, a time may come when everyone is working on the file all at once. If you are doing your part while offline, the changes you make will be synced automatically when you come online. However, this scenario might not always be convenient since you might find it difficult to keep up with the changes made by other users while you were offline.
However, there’s a way around it. You can view the file’s revision history. Here’s how:
- Turn on your internet connection and open Google Docs on your Chrome browser.
- Open the document in question. Of course, the changes you made while offline will be synced.
- Click on the File tab.
- Click on Version history > See version history. The users that worked on the file, as well as the time and date of the modification, will be displayed to you. If you like, you can roll back to the older version of the file.
Bonus Tip: How to Work on Your Google Docs Files in Microsoft Office
If you have Microsoft Office on your PC, you can use it to modify your Google Docs files offline. However, the edited version of the file will not be synced as it would when using Google Docs offline. Instead, you’ll have to upload it to Google Docs as a new file. This means that the file will exist alongside the old version as a separate file. So, you might have two documents with the same name.
If you’d like to edit your Google Docs file on Microsoft Word, here’s what you have to do:
- Open your Google Chrome browser and access Google Drive.
- Open the file you want to download and click on the File tab.
- Place your cursor over Download in the menu.
- Then, click on Microsoft Word (.docx) in the submenu.
- Afterward, you can work on the file using MS Word.
- To upload the edited file, open Google Docs and click on File.
- Click on Open.
- Click Upload.
- Go to the location where you saved the edited file on your computer. Drag and drop the file into the Open a file page on Docs. On the other hand, you can click the “Browse” button.
- Click Open. The file will be converted back to the Google Docs format.
- Save the file.
Disable Offline Access When You Are Done
When you’re using a public or shared computer, it’s crucial to think about security and privacy. That’s why disabling offline access when you’re done is important. If your Google Docs, Sheets, or Slides are accessible offline, anyone using the computer after you could potentially view or edit your documents. To prevent this, simply head back to your settings and switch offline access off.
Moreover, if you find yourself no longer needing the convenience of offline access – maybe you’re always connected to a stable internet connection – it’s a good practice to disable it. This not only frees up space on the device but also ensures that the most current version of your documents is always online. It’s a smart move for both security and efficiency. Just a few clicks in the settings, and you’re back to online-only mode, keeping your documents secure and up-to-date.
Conclusion
Using Google Docs offline is a game-changer for productivity and convenience. Whether you’re on a bustling café table, in a taxi, or simply away from a stable internet connection, the ability to access, edit, and update your documents on various devices ensures that your work never skips a beat. By following the simple steps outlined in this guide, you can make the most of Google’s offline functionality. So next time the Internet is down or you’re on the go, remember that your Google Docs can still be right at your fingertips, ready whenever you are. Happy offline editing!
FAQ
How Do I Sync Changes Made Offline with the Online Version of Google Docs?
Syncing your offline changes with the online version of Google Docs is a breeze. Once you reconnect to the Internet, Google Docs automatically updates and syncs all the changes you made while offline. Just make sure you’re logged into your Google account and have a stable internet connection. The synchronization happens in the background, so you can continue working without interruption.
Are There Any Google Docs Offline Chrome Extensions?
Yes, there is a specific Google Docs Offline Chrome extension. This extension is essential for enabling offline access and editing of your Google Docs, Sheets, and Slides. You can easily download and install it from the Chrome Web Store. Once installed, this extension allows you to view and edit your documents even when you’re not connected to the Internet, and it automatically syncs your changes once you’re back online.



![[EASY GUIDE] How to Use Google Docs Offline?](https://www.auslogics.com/en/articles/wp-content/uploads/2023/11/EASY-GUIDE-How-to-Use-Google-Docs-Offline--scaled.jpg)